Windows 10 är den senast tillgängliga Microsoft operativsystem och släpptes 2015. Sedan dess kommer de flesta stationära och bärbara datorer vi köper vanligtvis förinstallerade, så vi behöver inte göra installationen själva. Det är dock möjligt att vi har monterat en dator av delar, att vi måste installera om av någon anledning eller reparera installationen på grund av fel. Missa inte den här guiden i det här fallet hur man laddar ner en Windows 10 ISO att ha den nödvändiga filen för att skapa installationsskivan för operativsystemet.
Av någon av anledningarna som vi har listat upp har vi kan behöva en Windows 10 ISO . Fram till för några år sedan var det normalt att ha en CD eller DVD med operativsysteminstallation, men med tiden har utvecklare inte längre erbjudit dem och väljer istället att ladda ner en bild i ISO-format från Internet.
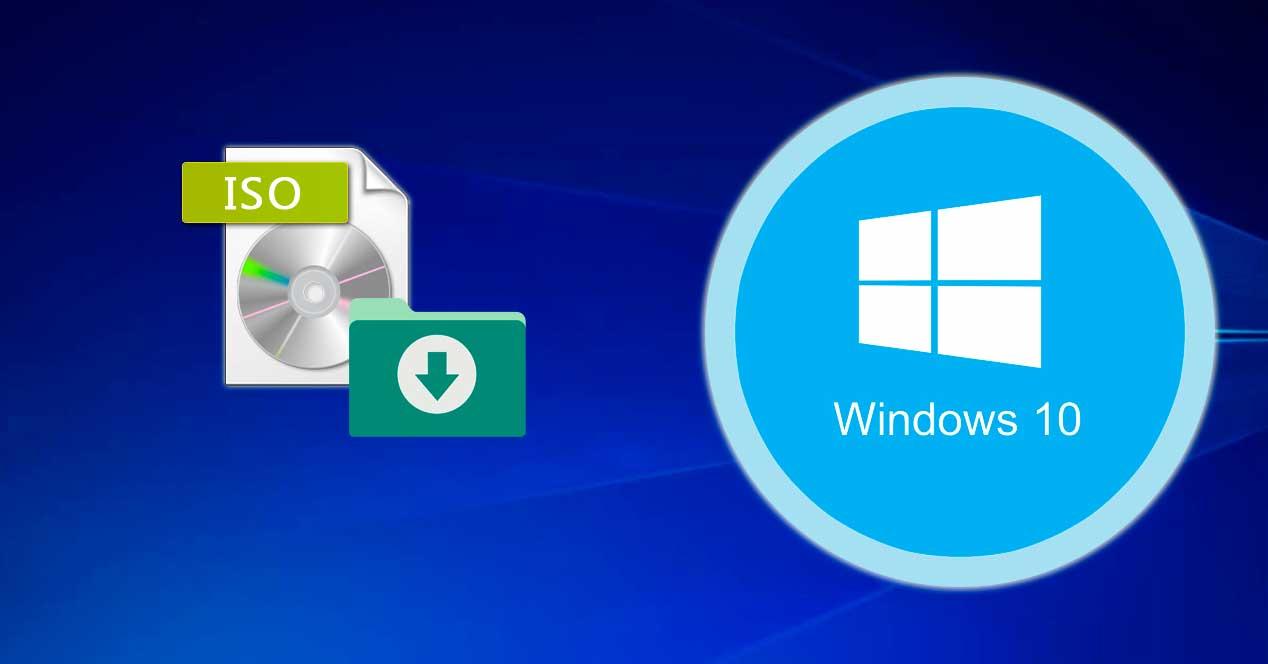
Innan vi går vidare till ämnet hur man laddar ner en Windows 10 ISO, låt oss se exakt vad den ISO-bilden är. En ISO-bild är en speciell fil som innehåller en exakt kopia eller bild av ett CD-, DVD- eller Blu-ray-filsystem. Det styrs av ISO 9660 standard, som också tjänar till att ge den sitt namn.
När det gäller att bränna eller "montera" det i systemet som en enhet till kommer vi att göra det behöver ett sådant program som CDBurnerXP, Easy CD Creator, PowerISO, ImgBurn, Nero Burning ROM, Roxio Creator, ISO Maker, UltraISO eller Daemon Tools. I fallet med Windows 10 ISO måste vi kopiera den till en DVD för att fortsätta med installationen.
Ladda ner från Microsoft
Och utan vidare, förklarar vi hur man gör det ladda ner en Windows 10 ISO-fil . Det första vi måste göra är att besöka Microsofts Ladda ner Windows 10 hemsida. Detta är den enda officiella källan för att få Windows 10 ISO, och dess nedladdning från torrent, eMule eller direktnedladdning rekommenderas inte på grund av möjliga risker relaterade till skadlig kod.
Microsoft rekommenderar att du laddar ner Windows 10 ISO i dessa två fall:
- Du har en licens för att installera Windows 10. Den här datorn uppdateras från Windows 7 eller Windows 8.1.
- Du måste installera om Windows 10 på en dator där du redan har aktiverat Windows 10.
Hur som helst, för att ladda ner ISO måste vi ha verktyget för att skapa installationsmedia , vare sig det är ett USB-minne, DVD eller ISO-fil. Som förutsättningar för nedladdningen måste vi uppfylla följande:
- Internetanslutning.
- Tillräckligt lagringsutrymme tillgängligt för att spara nedladdningen till en dator, USB-enhet eller extern enhet.
- Ett tomt USB-minne med minst 8 GB utrymme eller en tom DVD.
Dessutom måste vi ta hänsyn till vissa saker som att veta om vi behöver 64-bitars eller 32-bitarsversionen , även om det troligen är det första. Detta är viktigt eftersom vi skapade den här versionen med nedladdningsverktyget.
Efter att ha känt kraven och några tidigare frågor , vi går med nedladdning av verktyget . Den här knappen laddas ned MediaCreationTool.exe på några sekunder på datorn och med det kan vi börja arbeta för att ladda ner en Windows ISO.
Vi öppnar den körbara filen och vi kommer att se ett fönster med den som berättar att vissa förberedelser görs. Denna process kan ta några sekunder eller längre, men vi väntar tills den är klar innan vi fortsätter. Det första är att acceptera tillämpliga licensvillkor och meddelanden för att fortsätta.
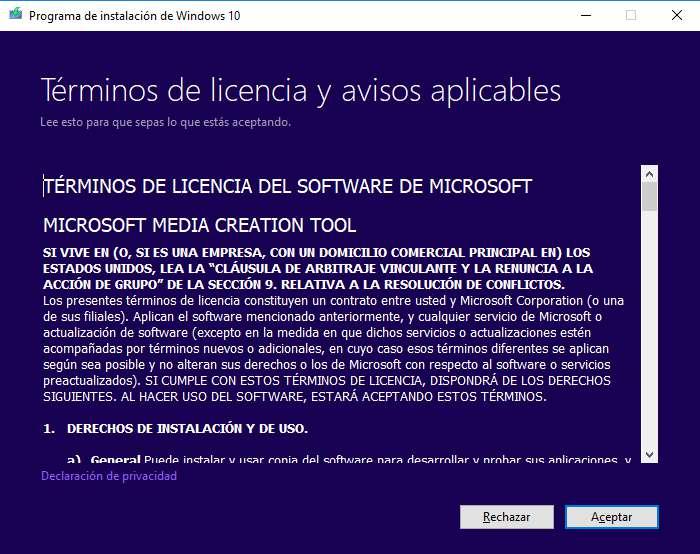
"Några förberedelser" kommer att göras igen för att fortsätta med processen. Nu måste du klicka på “Skapa installationsmedia (USB-flashenhet, DVD eller ISO-fil) för en annan dator” och klicka på nästa.
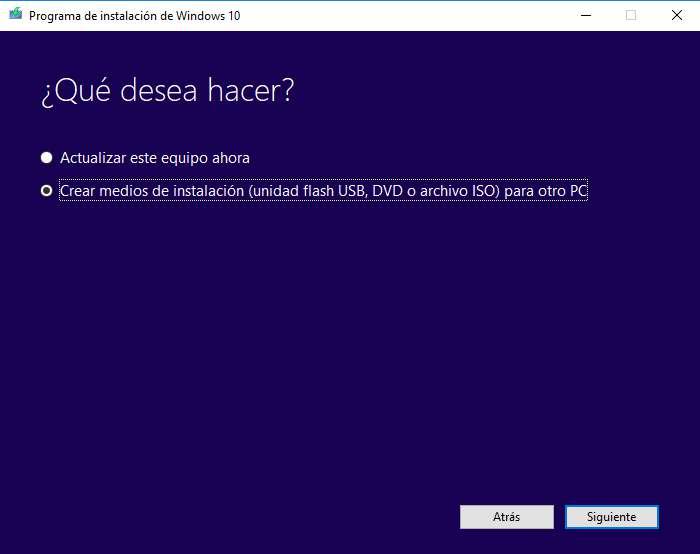
Nu kommer det vi nämnde i början, vilket innebär välja språk, utgåva och arkitektur . Om vi inte gör något förblir standardalternativen för den dator vi använder. Om du vill att ISO ska installera om Windows 10 på den här datorn är det bäst att inte ändra någonting. Slutligen, i alla fall, i arkitektur kan vi välja 32 bitar, 64 bitar eller båda med de två versionerna. Vi klickar på Nästa.
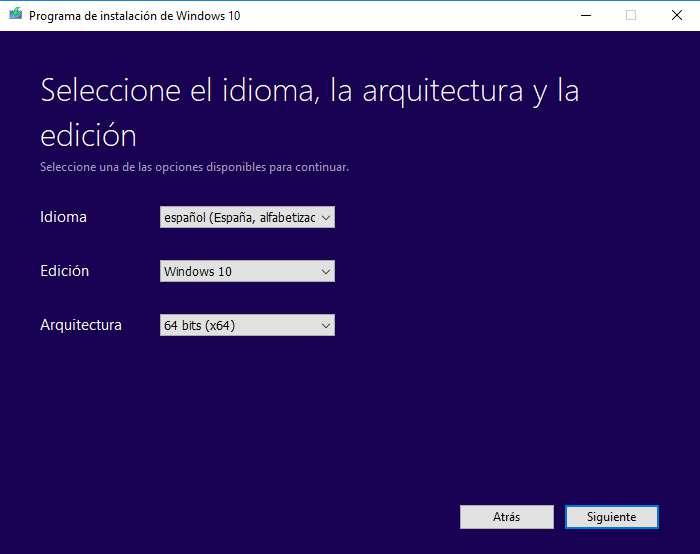
Vi har nått ett viktigt steg som skapar en installations-USB eller en ISO-bild av Windows 10 för att senare bränna den till DVD. Vi väljer “ISO-fil” och klicka på Nästa för att fortsätta.
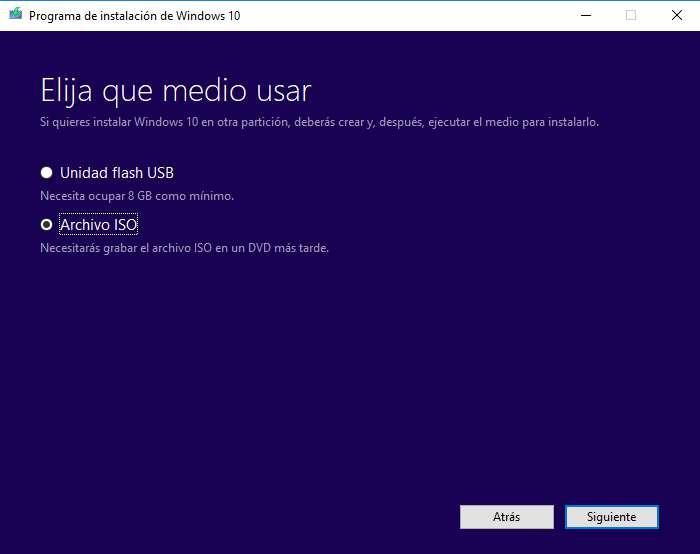
Ett Windows Explorer-fönster öppnas för oss att välja var ska vi spara Windows 10 ISO-filen som vi ska ladda ner . Som standard finns det i Dokument eller Mina dokument, men vi kan spara det vart vi vill. När destinationen har valts klickar vi på Spara så börjar processen.
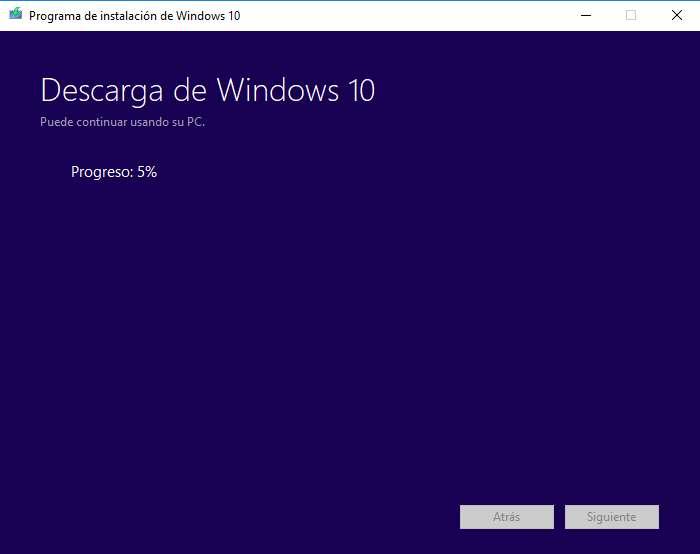
Beroende på hastigheten på Internet, det tar några eller flera minuter att ladda ner. När processen är klar ser vi följande skärm som visar platsen där Windows 10 ISO har sparats.
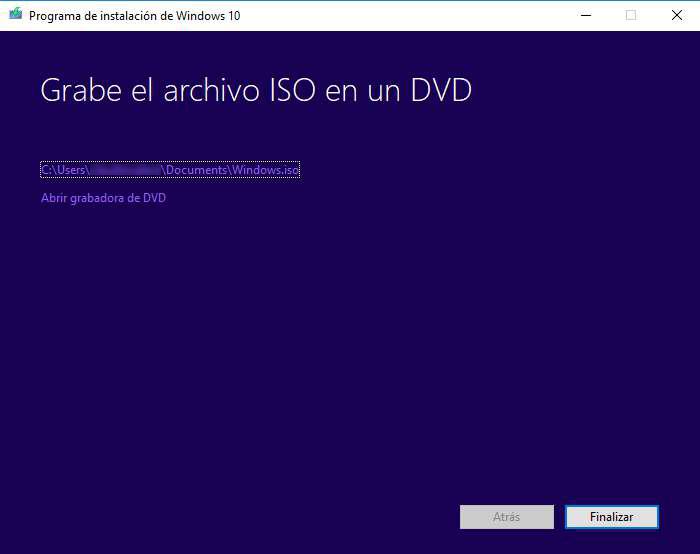
Vi klickar på Finish att avsluta. Om du måste installera Windows 10 och inte ha nycklar kan vi försöka med generiska nycklar från Microsoft. Slutligen påminner vi dig om att det också är möjligt att ladda ner en officiell Windows 10 ISO utan att använda mediaverktyget.
Det är möjligt att installera den senaste versionen av Microsofts operativsystem från en nedladdad ISO, men det här är alla sätt att installera Windows 10 på din dator.
Knep för att ladda ner ISO utan att använda Media Creation Tool
Tricket att ladda ner den officiella Windows 10 ISO utan att behöva ladda ner Media Creation Tool, är att låtsas att vi använder en enhet med ett annat operativsystem . För att göra detta är det nödvändigt att använda webbläsaren Google krom eller Microsoft kant Därför är det första vi måste göra att öppna ett webbläsarfönster.
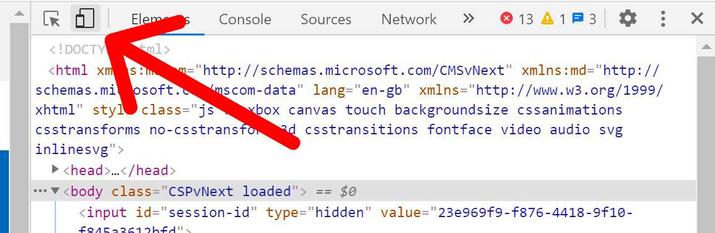
Därefter går vi till denna Microsoft-sida och en gång där trycker vi på F12 och välj ikonen i form av en surfplatta och mobil i utvecklarverktygets meny. Därefter måste vi få webbläsaren att tro att vi besöker sidan från en enhet som inte har Microsofts operativsystem, så vi måste byta enhet och välja till exempel iPad Proffs. På detta sätt kommer webbläsaren att tro att vi besöker sidan från en Apple enhet.
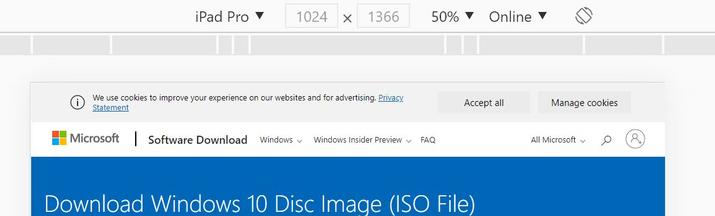
I det ögonblicket laddas sidan automatiskt om och på den plats där knappen för nedladdning av Windows Media Creation Tool visas, visas en direktlänk till den officiella nedladdningen av Windows 10 ISO. Vi måste välja versionen av Windows 10, den språk och version och vi kan automatiskt ladda ner Windows 10 ISO för den konfigurationen.
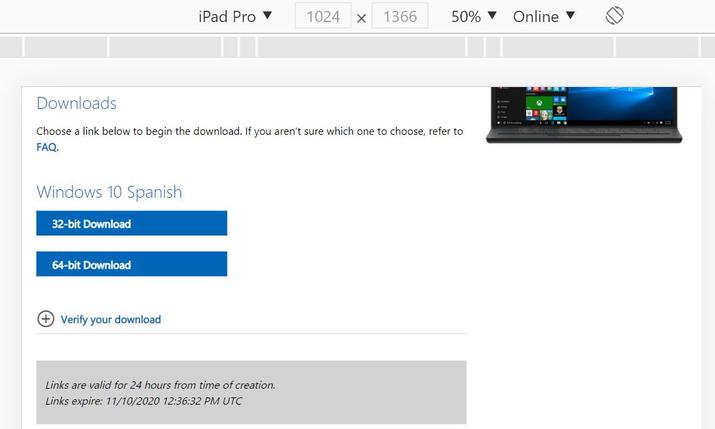
När vi väl har fått Windows 10 ISO har laddats ner till datorn kan vi stänga webbläsarens utvecklarverktyg genom att trycka på F12 igen och vi kommer att se hur Microsoft-sidan laddas om och knappen för att ladda ner Windows visas igen Media Creation Tool. Naturligtvis har vi redan Windows 10 ISO utan att behöva ladda ner den.
Sammanfattningen av stegen är som följer:
- Vi besöker webben med Google Chrome eller nya Edge Chromium
- Vi klickar på Chrome-menyn, Fler verktyg och verktyg för utvecklare
- Vi kan också trycka på Ctrl + Skift + I
- Nu kommer vi att trycka på Ctrl + Skift + M för att öppna enhetsvalsfältet
- Vi kommer att välja iPad eller iPad Pro och zooma 100%
- Vi laddar om sidan antingen med knappen eller genom att trycka på F5
- Nu kommer webben att vara annorlunda och vi behöver bara välja en upplaga i rullgardinsmenyn
- Vi kommer att välja Windows 10
- Vi klickar på "Bekräfta"
- Efter att begäran har validerats kommer den att be oss välja språk
- Vi väljer "spanska" (eller ett annat som vi vill ladda ner)
- Vi klickar på "Bekräfta"
- Vi klickar på 64-bitars nedladdning eller 32-bitars nedladdning (länk giltig 24 timmar)
Hur man laddar ner betaversioner (Windows Insider)
Förutom de två officiella metoderna på Microsofts webbplats med och utan ett specialverktyg för att sänka ISO har vi ett annat alternativ att få de nya versionerna av operativsystemet före någon annan. För att göra detta måste vi följa några enkla steg för att få bilden som gör det möjligt för oss att installera de preliminära versionerna av systemet för företaget baserat i Redmond.
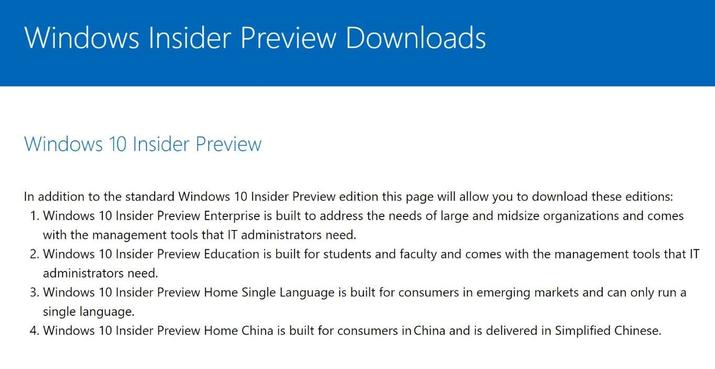
- Gå till Windows Insider program
- Klicka på BLI INSIDER
- När vi är färdiga ser vi till att vi är inloggade med det konto som vi har registrerat oss för
- Vi besökte Webbplats för nedladdning av Windows Insider
- Vi går ner till avsnittet "Välj utgåva"
- Vi väljer "Windows 10 Insider Preview (SLOW) - Build 19041" i rullgardinsmenyn
- Klicka på Bekräfta
- Vi väljer språk i rullgardinsmenyn
- Klicka på Bekräfta
- Vi väljer versionen mellan 32 bitar och 64 bitar
- Nedladdningen av ISO-bilden börjar
Windows 10 anpassad ISO
Slutligen har vi olika alternativ för att skapa en anpassad Windows 10 ISO med de komponenter och funktioner som vi behöver. Det här är något vi kan få från Internet och dess olika nedladdningswebbplatser, men det är alltid mycket mer tillrådligt att själva skapa en installationsbild för att undvika säkerhetsproblem, skadlig kod och andra hot.
För att göra detta kommer vi att använda MSMG Toolkit som tillåter oss att lägga till språk eller ta bort det från bilden, integrera drivrutiner för olika komponenter, lägga till specialpaket, integrera uppdateringar och Service Packs, eliminera komponenter som vi inte ska använda, anpassa utseendet med teman och automatisera installationsprocessen.
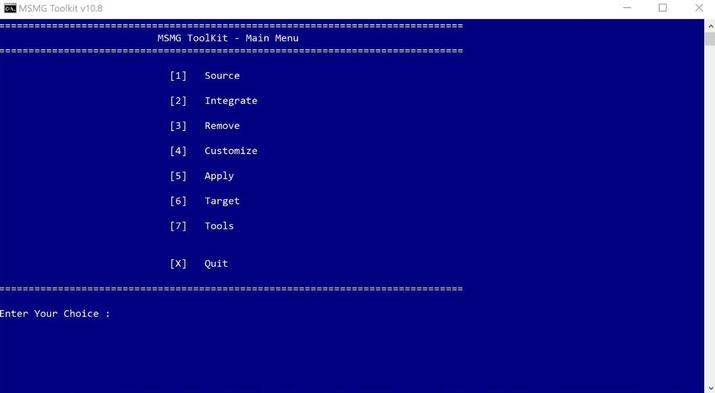
När vi har laddat ner den från länken på den officiella webbplatsen kan vi starta skapandet. När vi har packat upp den nedladdade filen kan vi köra den. Där kommer vi att se bruksanvisningen med en ansvarsfriskrivning från skaparen. Det måste klargöras att applikationen i de flesta fall visas på kommandoraden.
På huvudskärmen måste vi välja källa, som kan vara den ursprungliga DVD-mappen eller den ursprungliga ISO-bilden. Därifrån har vi alternativ som (3) integrera, (4) ta bort och (5) anpassa:
- Integrera: lägg till språkpaket, drivrutiner som inte kommer med operativsystemet ursprungligen, Windows-funktioner som Microsoft Games, Microsoft .NET Framework 3.5, Windows Sidefält eller Windows Media, uppdateringar eller anpassade filer.
- Ta bort: ta bort Metro-applikationer, standardapplikationer eller Windows-komponenter som Cortana, Telemetry, Parental Controls eller Xbox.
- Anpassa: importera och exportera olika alternativ relaterade till Metro-applikationer.
När skapelseprocessen är klar är allt du behöver göra att tillämpa ändringarna och generera den nya Windows 10 anpassade ISO. Vi rekommenderar att du testar Windows 10 anpassade ISO-avbildningar i en virtuell maskin om något inte fungerar riktigt.