Den fotografiska redigeringssektorn är full av applikationer av alla slag som hjälper oss i dessa uppgifter. Vi hittar betalda mjukvarulösningar, andra är gratis, det finns mer kompletta och andra är enklare. Med allt och med detta, om vi måste nämna en ledare i den här typen av arbete, så råder det ingen tvekan om att det är det Adobe Photoshop.
Trots att det är en kommersiell lösning som vi måste betala för, har detta program i flera år spridit sig över hela världen och är ett riktmärke inom fotoredigering. Här pratar vi om ett giltigt program för båda professionella användare i dessa konflikter, såväl som för dem som precis har börjat. Naturligtvis, vad vi måste tänka på är att för att få ut det mesta av detta program måste vi ha avancerad kunskap om det.

Man måste ta hänsyn till att den under åren inte har slutat växa och erbjuda allt mer avancerade funktioner och funktioner. Samtidigt och parallellt försöker dess utvecklare göra saker lättare för dem som inte har tillräckligt med kunskap. Den artificiella intelligensen från Adobe Sensei som presenterar oss som standard fungerar som ett tydligt exempel på allt detta. Naturligtvis tillåter Photoshop oss också att anpassa dess funktion och gränssnitt för att anpassa applikationen efter våra behov.
En annan av de avsnitt som vi måste ta hänsyn till är att denna programvara ibland är ganska krävande. Detta är något som är särskilt tydligt i äldre datorer eller något begränsat vad gäller specifikationer. Faktum är att i händelse av att vi har en låg mängd RAM minne , kan vi finna oss själva med operativa problem.
Använd skrapdiskar i Photoshop
I det fallet vi arbetar med hög upplösning och viktfotografier, kan dessa problem förvärras på ett skenbart sätt. Med allt och med det, som det är vanligt i den här typen av applikationer, har vi några justeringar för att förbättra detta. Det kraftfulla programmet som Adobe erbjuder oss kunde inte vara mindre, så om vi har problem med att arbeta med stora bilder, försök att genomföra denna förändring.
För allt detta som vi berättar är det första vi måste göra att öppna programmet på ett konventionellt sätt och komma åt dess huvudgränssnitt. Vi har redan sagt till dig tidigare att vi måste ange konfigurationen av applikationen som sådan. Vi kan göra detta genom menyalternativet Redigera / Inställningar. Här hittar vi olika avsnitt relaterade till anpassningen av denna Adobe-applikation som ingår i en rullgardinslista.
I den, som visas på skärmen, kommer vi att se ett avsnitt som heter Virtuella minnesdiskar , vilket är den som intresserar oss i det här fallet. Därefter visas ett fönster med enheterna installerade på datorn. Som standard använder Photoshop huvuddisken där vi har programmet installerat som virtuell minnesenhet.
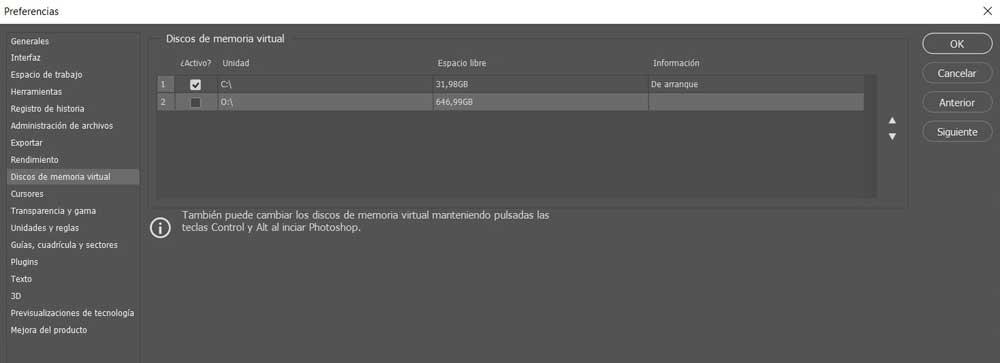
Men för att förbättra applikationens prestanda när vi arbetar med stort innehåll , det här är något vi kan ändra på. Till exempel, om vi har en snabbare hårddisk eller med mer utrymme tillgängligt, bör vi markera det. Vi har även möjlighet till välja flera hårddiskar i ordning för att öka detta virtuella minne och frigöra RAM-minne vid behov.