En av de åtgärder som vi utför mest dagligen med vår dator är att surfa på Internet. Denna uppgift bör inte vara mer komplicerad så länge vi har aktiverat kopplingen med vår leverantör. Men ibland kan vi stöta på ett felmeddelande som vi inte vet hur vi ska agera efter. Detta kan vara fallet med "DNS servern svarar inte" fel.
I händelse av att det här felet plötsligt dyker upp kommer vi inte att kunna komma åt någon webbplats via Internet. Det är därför vi idag kommer att se exakt vad DNS-servern är, orsakerna till att detta fel kan uppstå och, viktigast av allt, vad vi kan göra för att lösa det.

Vad är DNS-servern
Domännamnssystemet (DNS) kan betraktas som Internets telefonbok och ansvarar för konvertera numeriska adresser eller IP-adresser till domännamn . Dess syfte är att översätta vad en användare skriver i sin webbläsare till något en dator kan förstå och använda för att hitta en webbplats. På så sätt, när vi skriver ett domännamn som Google.es i vår webbläsare, är DNS ansvarig för att hitta rätt IP-adress för denna webbplats. Därefter använder webbläsaren denna adress för att kunna kommunicera med ursprungsservrarna för att kunna komma åt informationen på webbplatsen. Så vi kan säga att allt detta händer tack vare DNS-servrarna.
Anledningar till varför detta fel visas
Det finns tillfällen där vi kan hitta vissa DNS-felmeddelanden när vi går in på en webbplats och ett av dem är meddelandet "DNS-servern svarar inte". Detta innebär att vår webbläsare inte kan ansluta till webbplatsen eftersom DNS-servern inte kan mappa värdnamn till IP-adresser korrekt.
Det finns ingen enskild orsak till detta fel, eftersom orsakerna kan vara allt från dåliga nätverkskort till dåliga serveradresser. Det kan också hända att servrarna är mättade , vi inte har en bra internetuppkoppling eller att det helt enkelt är ett problem med routern. Vidare kan det också bero på en problem med vårt antivirusprogram .
Lyckligtvis kan de flesta av dessa problem lösas utan större ansträngning, men eftersom det inte finns någon enskild orsak kan vi behöva pröva olika sätt tills vi hittar den som kan lösa problemet.
Steg för att lösa det
Därefter kommer vi att se olika sätt att lösa felet "DNS-servern svarar inte".
Starta om datorn och routern
Ibland kan de enklaste lösningarna också vara de mest effektiva, så innan vi börjar med mer komplexa uppgifter ska vi börja med de mest grundläggande, som t.ex. starta om vår dator . Om problemet kvarstår går vi vidare till starta om routern för vilken vi måste hitta dess strömknapp och trycka för att stänga av den. Vi väntar cirka fem minuter på att både routern och dess nätverk stängs av ordentligt. Senare sätter vi på den igen och kontrollerar om detta löser problemet.
Byt DNS-server
En annan enkel lösning för att lösa detta fel är att manuellt ändra DNS-servern. Genom denna åtgärd kommer vi att kunna komma runt begränsningarna och vi kan till och med få en bättre internetsurfhastighet från vår enhet. För att göra detta måste vi ändra vår DNS-server till en känd, snabb och offentlig DNS.
traditionell metod
För att börja, tryck på kortkommandot "Windows + R” för att öppna exekveringskommandot. Här skriver vi kontroll och tryck på Enter för att öppna kontrollpanelen. Därefter ser vi till att visningsläget är inställt på Kategori och vi klickar på "nätverks och Internet” och sedan vidare "Nätverks-och delningscenter" .
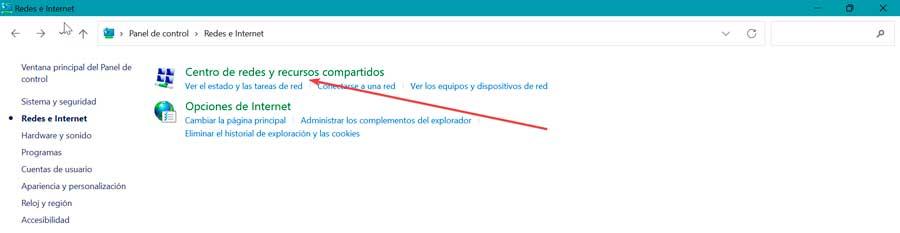
På nästa skärm, i sidomenyn till vänster, klicka på "Ändra adapterinställningar" länken.
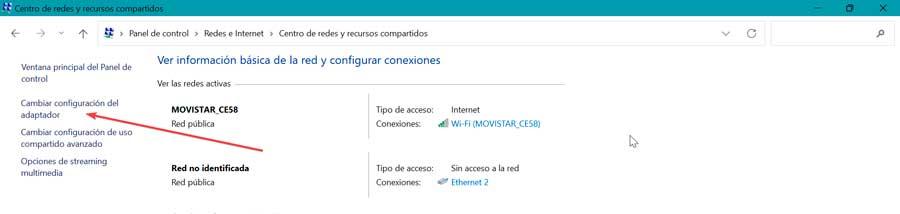
Detta öppnar ett nytt fönster för oss och vi högerklickar på den anslutning vi använder för närvarande. Detta öppnar en snabbmeny där vi väljer "Egenskaper" alternativ.
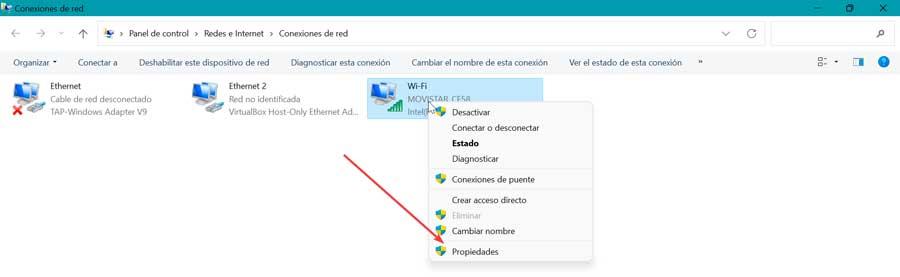
Scrolla ner till botten och klicka på 4 Internet Protocol Version (TCP / IPv4) och klicka på "Egenskaper" knapp.
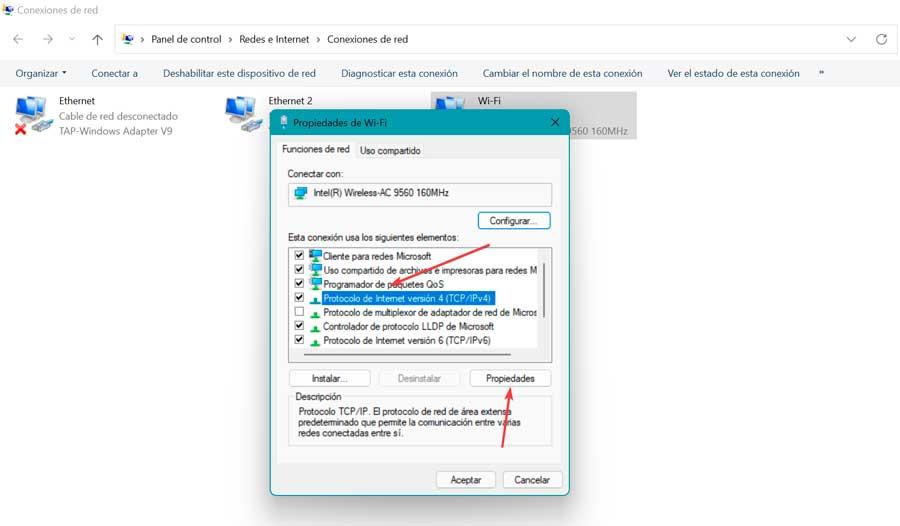
Detta öppnar ett nytt fönster där vi klickar på Använd följande DNS-serveradresser, som vi hittar längst ner. Här skriver vi 1.1.1.1 i första raden och sedan 1.0.0.1 i andra raden. Slutligen klickar vi på OK för att spara ändringarna som gjorts och kontrollera om problemen med DNS-servern är lösta.
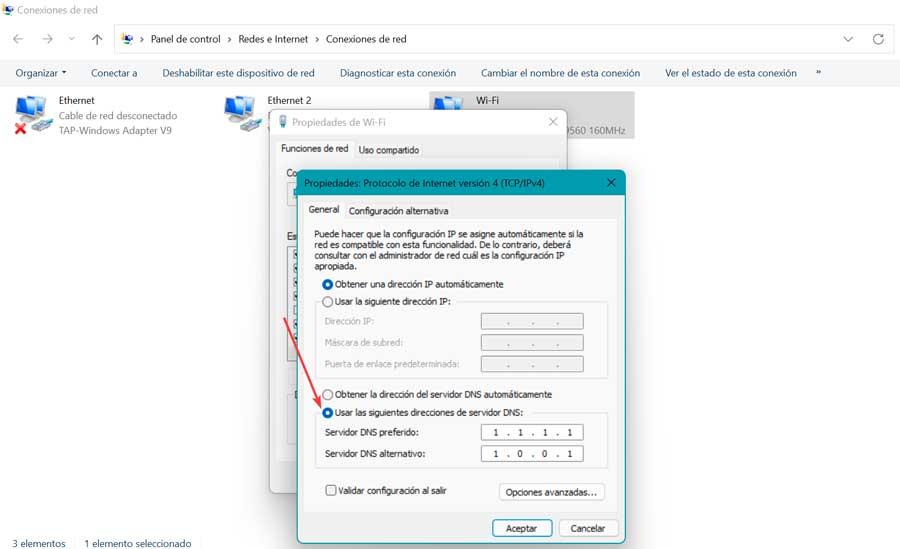
Ny metod för att ändra DNS i Windows 10
Det alternativa sättet som vi har i Windows 10 är att komma åt systemkonfigurationen, för vilket vi trycker på Windows + I-kommandot. Sedan klickar vi vidare Nätverk och Internet i den vänstra kolumnen och i avsnittet Status väljer vi Ändra adapteralternativ. Detta kommer att få upp ett kontrollpanelfönster och vi högerklickar på vårt nätverk för att välja Våra Bostäder .
I det nya popup-fönstret väljer vi Internet Protocol version 4 (TPC/IPv4) och klicka på Egenskaper.
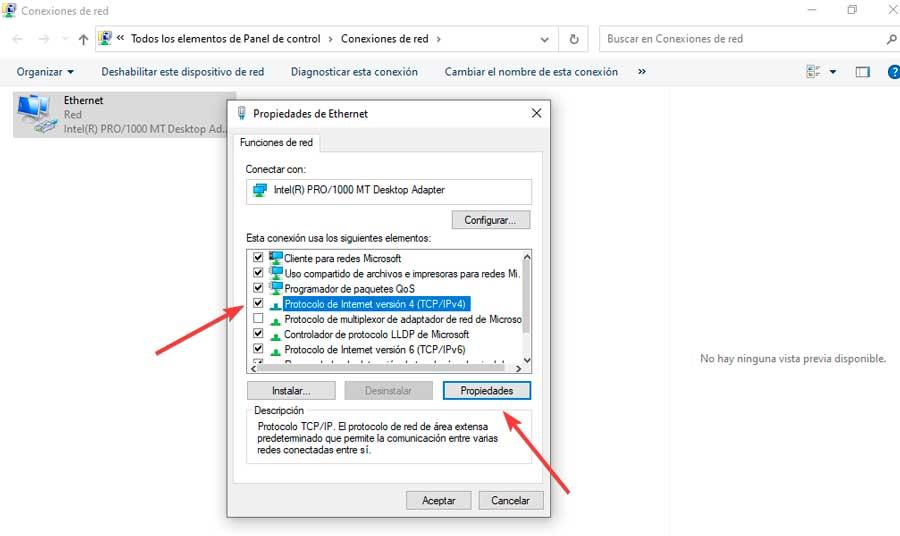
Slutligen, under fliken Allmänt, markera rutan Använd följande DNS-serveradresser. Inom föredragen DNS alternativ skriver vi 1.1.1.1 och in Alternativ DNS server vi lägger 1.0.0.1. Slutligen klickar vi på OK för att spara ändringarna.
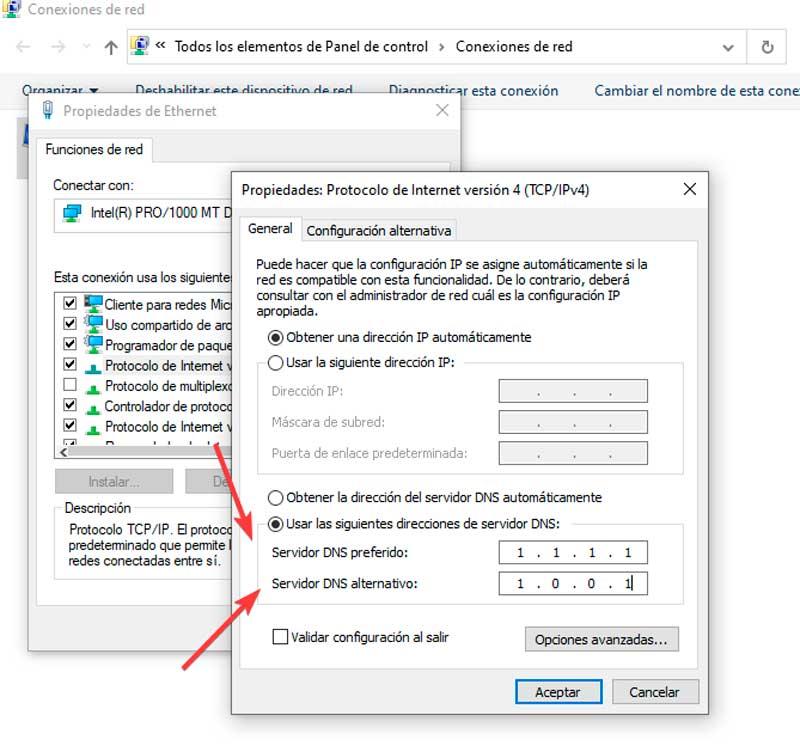
Och på Windows 11
I Windows 11 kan det göras på ett alternativt sätt, för vilket vi måste komma åt menyn Konfiguration genom att trycka på kortkommandot Windows + I. Senare klickar vi på Nätverk och Internet till vänster och välj Ethernet- eller Wi-Fi-anslutningen. -Fi som vi är anslutna till. På nästa skärm klickar vi på knappen Redigera i DNS-servertilldelning avsnitt, som öppnar en ny skärm.
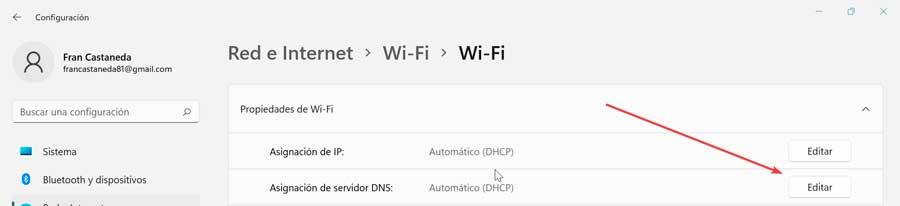
Nu, i Redigera DNS-konfigurationsavsnitt, vi klickar på rullgardinsmenyn och väljer Manuell. Sedan trycker vi på IPv4-knappen och ändrar den till aktiverad. I föredragen DNS lägger vi 1.1.1.1 och i alternativ DNS 1.0.0.1. Klicka slutligen på Spara för att spara ändringarna.
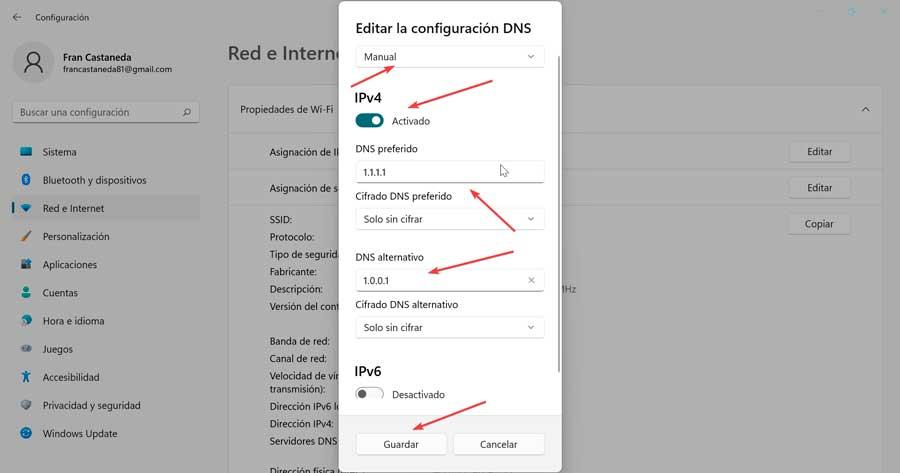
Uppdatera nätverksdrivrutiner
För att vår internetuppkoppling ska fungera korrekt är det viktigt att hålla nätverksdrivrutinerna uppdaterade , eftersom de, om de blir föråldrade, kan vara huvudorsaken till vissa problem.
Av denna anledning kommer vi att trycka på tangentkombinationen "Windows + X" och välja alternativet Enhetshanteraren från snabbmenyn. Senare utökar vi avsnittet "Nätverkskort" och högerklickar på adaptern som vi för närvarande använder och klickar på "Uppdatera drivrutin". Vi kan låta Windows söka efter en drivrutin automatiskt eller välja den om den redan finns på vår dator.
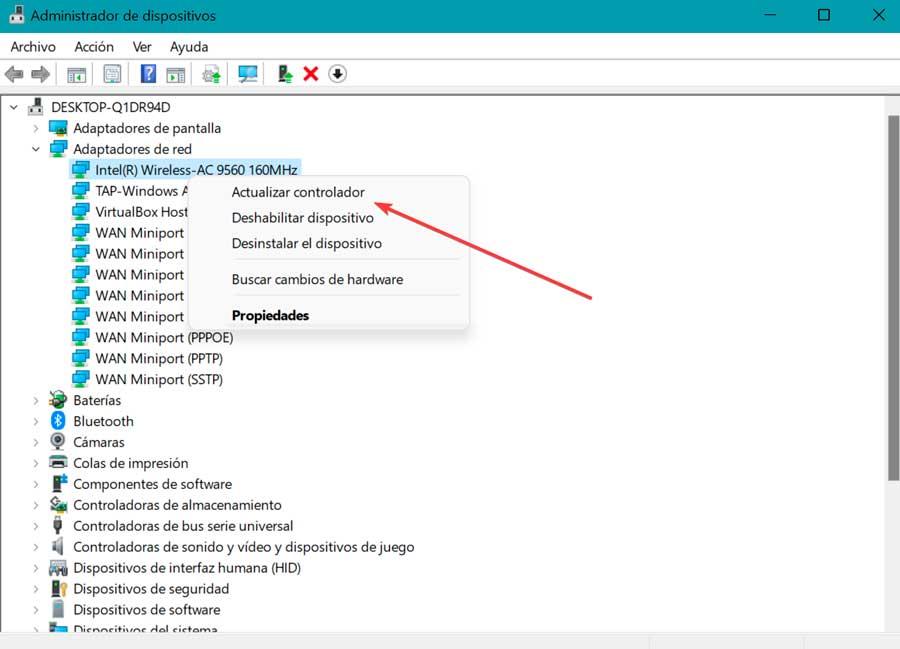
När installationen av den nya drivrutinen är klar startar vi om datorn och kontrollerar om DNS-servern redan fungerar korrekt.
Spola DNS och rensa dess cache
I händelse av att vår DNS är inaktuell kan vi manuellt radera dess cache för att lösa problem som härrör från detta. Vi kommer att utföra detta genom kommandotolksverktyget och det kommer att vara nödvändigt att använda ett administratörskonto för att utföra det.
För att göra detta kommer vi att skriva cmd i sökrutan i Start-menyn och köra den med administratörsrättigheter. När du har öppnat, skriv följande kommando och tryck på Enter.
ipconfig /flushdns
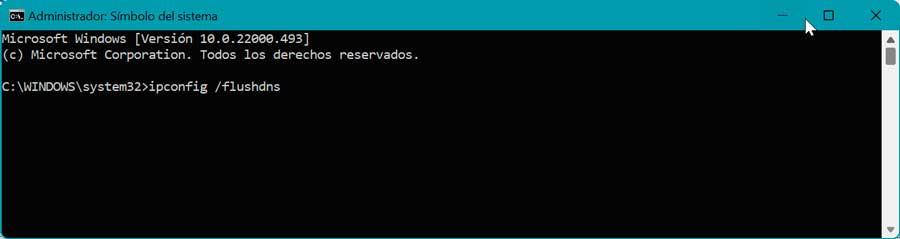
Om processen har genomförts framgångsrikt visas ett bekräftelsemeddelande i kommandotolken.
Inaktivera Internet Protocol version 6 (IPv6)
Internet Protocol version 6 (IPv6) är den senaste versionen av Internetprotokollet som identifierar enheter på Internet och i ett lokalt nätverk. Det kan dock också vara orsaken till att DNS-servern inte svarar, så vi kan försöka inaktivera den om de tidigare åtgärderna inte har löst problemet.
För att göra detta går vi tillbaka till avsnittet "Ändra adapterinställningar" i nätverksalternativen på kontrollpanelen. Detta öppnar ett nytt fönster för oss och vi högerklickar på den anslutning vi använder för närvarande. Därefter öppnas en snabbmeny där vi väljer alternativet Egenskaper.
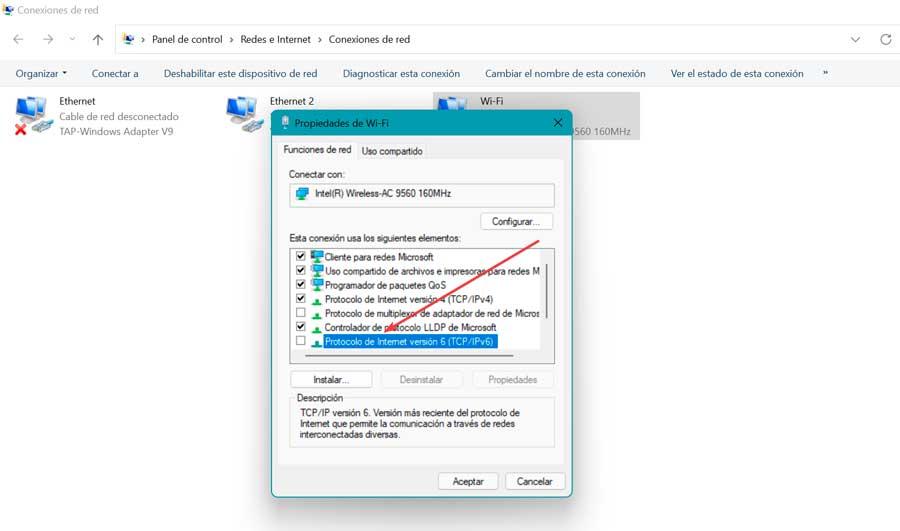
Därefter letar vi efter Internet Protocol version 6 (IPv6) alternativet och avmarkera det. Klicka slutligen på OK för att spara ändringarna.
Inaktivera antivirusbrandväggen
antivirus och brandvägg program syftar till att skydda vår dator mot virus och skadlig programvara. Dessa verktyg kan dock även blockera vår internetanslutning när de tror att datorn är infekterad, vilket är anledningen till att felmeddelandet "DNS-servern svarar inte" visas.
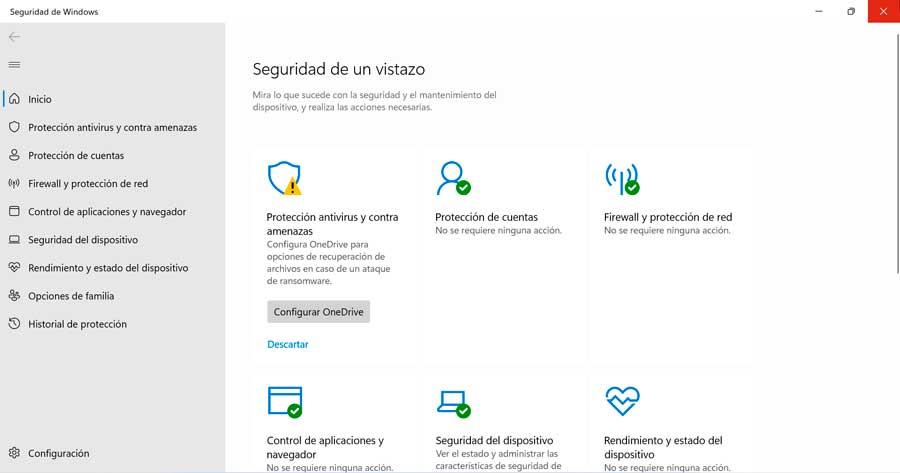
Det är därför det är bekvämt att tillfälligt inaktivera vårt antivirus och brandvägg för att kontrollera om de är orsaken till problemet. Om vi använder Microsoft Defender som ett antivirus måste vi följa följande steg. Vi skriver Windows-säkerhet i sökrutan på Start-menyn och hitta avsnittet "Brandvägg och nätverksskydd" . Inom denna meny kommer vi att se tre olika sektioner beroende på nätverk med en grön ikon och med ett klick på ritningen som åtföljer titeln. Vi kommer åt var och en av dem och deaktivera dem.