Det är ingen tvekan om att VLC är för närvarande den mest populära och använda mediaspelaren. Detta betyder dock inte att det är undantaget från eventuella fel under vissa omständigheter. En av dessa är uppkomsten av problem med distorsion och förlust av färgintensitet vid uppspelning av videor.
Dessa problem uppstår vanligtvis på grund av ett problem med vår grafikkortskonfiguration eller felaktiga videoutgångsinställningar, vilket gör att färgerna ser felaktiga ut och bleknar. Samtidigt det annorlunda svarta nivåer på videorna kan verka något suddig och de mörka områdena i bilden kan verka mer gråaktiga än svarta.

Kanske är det något komplicerat för oss att inse allt detta om vi aldrig har jämfört hur vi ser det i vårt system, med något annat. Det är därför det kan vara ett bra alternativ att prova mer än en spelare förutom VLC, som Windows Media Player till exempel, och jämför stillbilden av den ena med den andras.
Möjliga orsaker till förlust av färgintensitet
Med tanke på utseendet på ett problem som detta kan vi undra vad är orsakerna som orsakar detta fel med färger när du använder VLC. Det är verkligen svårt att fokusera på en specifik orsak eftersom orsakerna kan vara flera, bland vilka vi kan nämna följande:
- Felaktiga färginställningar på grafikkortet – Det finns vanligtvis två färgomfångsalternativ för grafikkort: full (0-255) och begränsad (16-235). Uppenbarligen är Full för att hjälpa till att återge hela färgen i videon och visar alla färgintervall så mycket som möjligt. Om din färginställning är begränsad kommer du säkert att uppleva problem med färgblekning.
- VLC är inte korrekt konfigurerad – Den här mediaspelaren har olika inställningar för färgåtergivning. Genom att kombinera olika alternativ får du olika uppspelningsupplevelser av innehåll. Men om vi inte är bekanta vet vi inte hur vi konfigurerar dem korrekt, vilket kan göra att en dålig konfiguration påverkar färgrepresentationen.
- Föråldrade eller skadade drivrutiner : En annan orsak som kan orsaka dessa problem med förlust av intensitet när du använder VLC är att problemet orsakas av att videodrivrutiner är föråldrade eller skadade.
Utöver orsakerna som kan ha varit orsaken till detta problem, är sanningen att vi kommer att vilja lösa det så snart som möjligt, att njuta av våra videor med deras naturliga färger igen, så vi ska se hur vi kan lösa Det.
Felsökningssteg
Därefter kommer vi att se olika åtgärder som vi kan utföra för att eliminera problemen med förvrängning och förlust av färgintensitet när du använder VLC.
Justera diagramfärginställningar
Först och främst en rekommendation att justera intensiteten på färger och svartnivåer i VLCMediaPlayer. Om detta inte fungerar måste vi göra en justering i färgkonfigurationen på vår graf, som varierar beroende på tillverkare.
På NVIDIA-grafik
Det första vi kommer att göra är att högerklicka på systemets skrivbord och gå till d NVIDIA Kontrollpanel.
För att göra detta högerklickar vi på skrivbordet och väljer NVIDIA Control Panel. Senare går vi till Video avsnittet och "Justera videofärginställningar". Vi ändrar till "Med NVIDIA-inställningar" om alternativet inte är aktiverat. Senare byter vi till fliken "Avancerat". Här, i Dynamic Range-menyn, väljer vi full (0-255) istället för Limited (16-235). Slutligen klickar vi på Verkställ för att spara ändringarna.
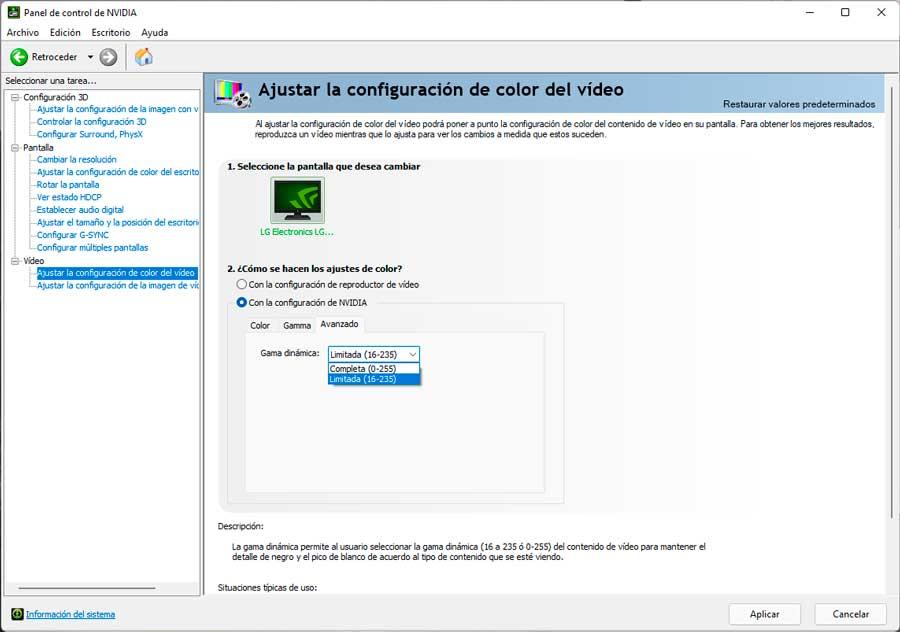
På Intels grafikkort
I händelse av att vi använder en Intel grafikkort måste vi öppna dess kontrollpanel från sökrutan i Start-menyn.
När vi öppnat går vi till videosektionen. Här, uppe till vänster, klicka på Color Enhancement. Nu på höger sida, i avsnittet Inmatningsområde, klicka på Använd drivrutinsinställningar och välj Full Range (0-255) istället för Limited Range (16-235). När detta är gjort klickar vi på Verkställ för att spara ändringarna.
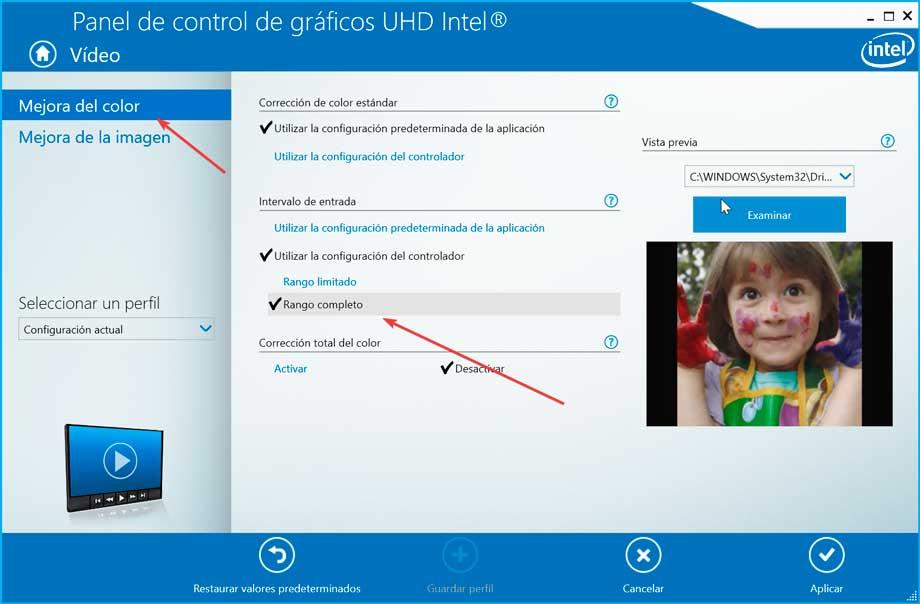
På AMD-kort
Om vår dator har en AMD grafikkort, det första du ska göra är att komma åt kontrollpanelen via sökmotorn på Start-menyn.
Väl i kontrollpanelen klickar du på avsnittet Inställningar. Sedan klickar vi på Ytterligare Radeon-inställningar. Här klickar vi på avsnittet Mina digitala platta skärmar. Nu i avsnittet Färgdjup öppnar vi Föredraget färgdjup rullgardinsmenyn och välj 8 .
Ändra motsvarande inställningar i VLC
När vi väl har gjort dessa enkla ändringar kan vi se en märkbar skillnad när det gäller att spela upp videor i VLC. Med allt och med det föreslår utvecklarna av det tidigare nämnda gratisprogrammet, VideoLan, samtidigt att användarna gör andra ändringar i själva mjukvaran i händelse av att det som nämnts ovan inte är helt effektivt.
Ändra videoutgång
Vi öppnar vår VLC-spelare och klickar på fliken Verktyg, högst upp och i menyn klickar vi på Inställningar. På den nya skärmen klickar du på avsnittet Video. Här i videoinställningarna, i utgångssektionen visar vi menyn och väljer DirectX-videoutgång (DirectDraw) och klicka slutligen på Spara så att ändringarna sparas korrekt.
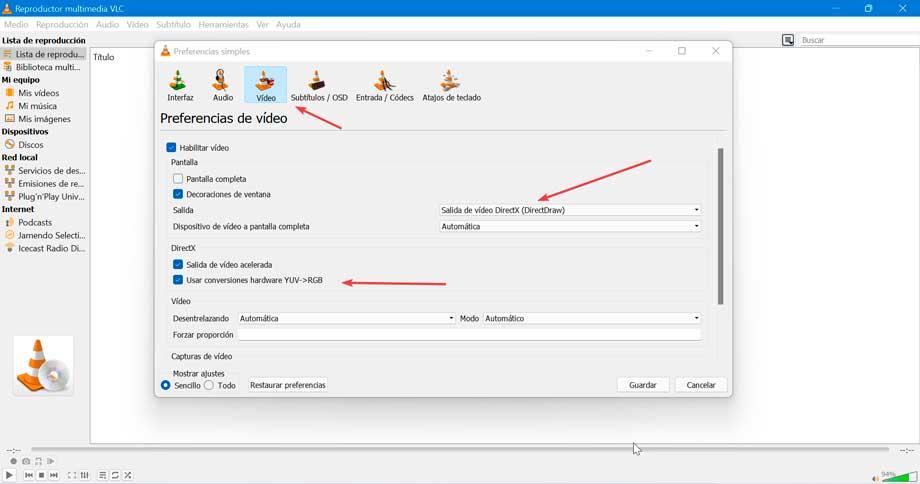
Om detta inte löser det kan vi också göra det avmarkera rutan "Använd YUV -> RGB hårdvarukonverteringar" i avsnittet "DirectX" lite längre ner.
Byt videofilter
Från VLC-huvudmenyn, klicka på fliken Verktyg och inställningar. Därefter längst ner ser vi avsnittet Visa inställningar och här markerar vi Allt. Nu i den högra kolumnen klickar vi på Video och expanderar filter sektion. Här klickar vi på "Postproc" och ställer in "efterprocess"-kvaliteten till 6. Sedan klickar vi på SW Skala och i skalningsläge väljer vi "Lanczos". Slutligen sparar vi ändringarna och startar om spelaren.
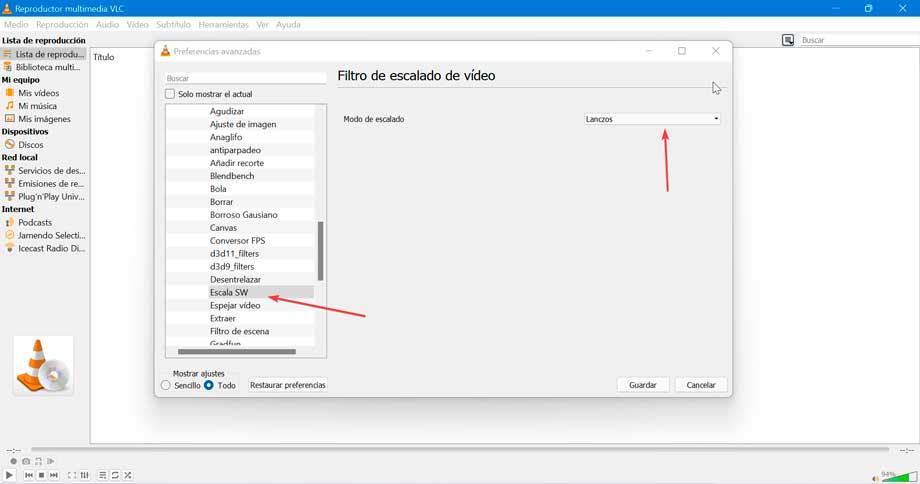
Inaktivera hårdvaruaccelererad avkodning
Hårdvaruaccelerationsläget är inställt för att hjälpa till att spela upp högupplöst video mycket smidigare, men i praktiken kommer att aktivera hårdvaruacceleration att orsaka en färgtonsförskjutning.
Så inaktivera VLC:s hårdvaruaccelererade avkodning genom att klicka på Verktyg och gå till avsnittet Inställningar. Senare väljer vi Input / Codecs. Här drar vi ner menyn Hardware Accelerated Decoding och väljer inaktivera .
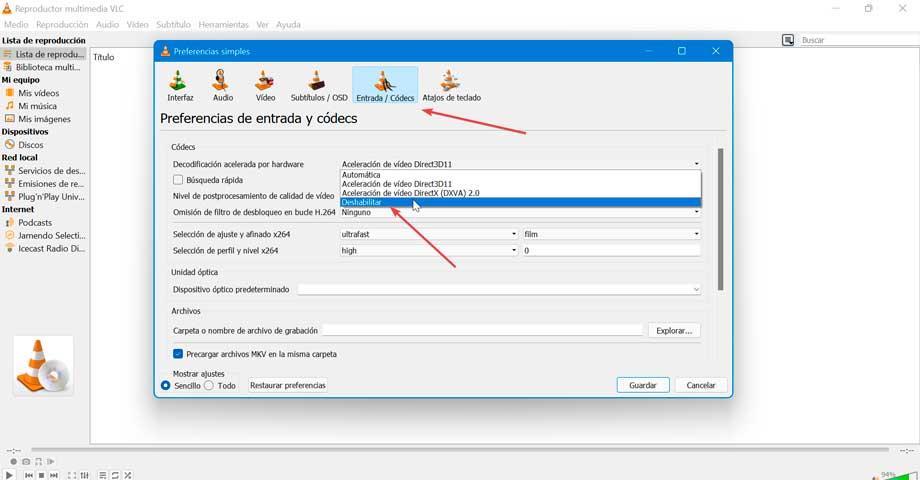
Uppdatera drivrutiner
Om inget av ovanstående har fungerat kan problemet vara relaterat till föråldrade eller dåliga drivrutiner, så det är bekvämt att vi uppdaterar dem till den senaste tillgängliga versionen.
För att göra detta, tryck på kortkommandot "Windows + X" för att komma åt Enhetshanteraren. Härifrån visar vi avsnittet Display Adapters. Vi högerklickar på vårt grafikkort och klickar “Uppdatera drivrutin” , så att den automatiskt kan söka efter den senaste tillgängliga versionen.
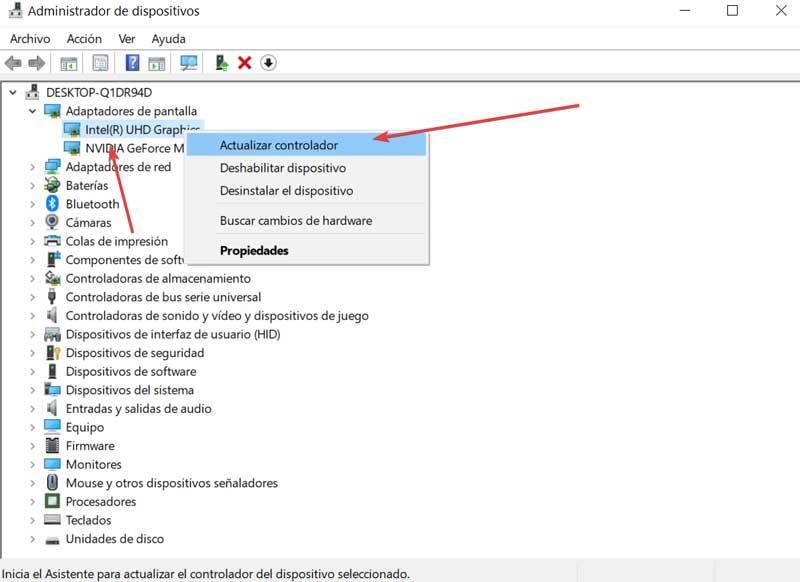
Vi kan också välja att uppdatera den manuellt genom att ladda ner drivrutinerna från NVIDIA-sidan eller från AMD:s webbplats , beroende på vårt fall. Senare uppdaterar vi enheten igen, men i det här fallet väljer vi alternativet "Bläddra på min dator efter drivrutiner". Sedan väljer vi de nedladdade drivrutinerna och låter dem uppdateras.