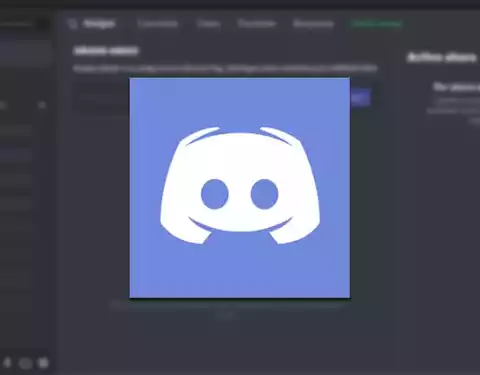
Samarbets- och kommunikationsplattformar genom chattar och rösttjänster blir alltmer populära. Inom gamer -communityn är Discord det mest använda programmet för att ansluta spelare från hela världen. Anslut helt enkelt till deras servrar och använd deras röst-, text- eller videotjänster. Även om programmet har ett attraktivt gränssnitt kan vi ibland hitta problemet med att programvaran kraschar i helskärmsläge Windows.
På denna plattform kan vi hitta mer än 250 miljoner aktiva användare. Den har en version för datorer som har utformats speciellt för att användas medan vi spelar på grund av dess låga latens, vilket kanske inte är undantaget från något fel. Discord -applikationen har en egen genväg för att köra i helskärm, så att vi kan använda plattformen utan distraktioner. Detta finns ibland när det misslyckas och kan ge oss några problem. Detta är något som kan göra många spelare desperata, inte förgäves, vi kommer inte att hitta ett sätt att lämna skärmläget, vilket gör det omöjligt för oss att fortsätta använda programmet normalt eller återgå till Windows för att utföra en annan uppgift.
Aktivera helskärm i Discord
Discord tillåter oss att använda programmet i helskärmsläge på vår dator, genom att trycka på Ctrl + Shift + F för att göra det mer attraktivt och intuitivt. Detta kommer att förlänga programmet över hela skärmen och placera det ovanför Windows aktivitetsfält. Detta gör att vi kan använd det mer bekvämt och utan eventuella störningar som kan komma till oss från aktivitetsfältet. Det kan dock vara så att det har fastnat i helskärm och vi kan inte återgå till skrivbordet.
Detta problem kan bero på det faktum att vi inte känner till möjligheten att använda Discord i helskärm och vi har angett av misstag och vi vet inte hur vi ska återvända. För att lösa problemet kan vi välja att trycka på tangentbordsgenvägen igen, använda ikonerna maximera och minimera högst upp i programmet. Vi kan också välja att stänga programmet med våld och öppna det igen eller försöka installera om det igen. Vi kan till och med välja att använda den från webbläsaren om det är ett specifikt problem från applikationens sida utan någon uppenbar lösning.
Hur man åtgärdar problem med skärmlås
Därefter ska vi kontrollera några justeringar som vi kan göra för att kunna avsluta helskärmslåset i Discord.
Använd kortkommandon
Om vi är nya för att använda ett program som Discord kan det finnas funktioner som vi inte vet finns och vi aktiverar oavsiktligt. Detta är något som kan hända när du öppnar helskärmsläge, eftersom vi kan göra det med en kortkommando. Det är möjligt att vi har tryckt på dessa tangenter av misstag och vi har gått in i helskärmsläge och vi vet inte hur vi ska lämna det. För att göra detta skulle det räcka med att trycka på kortkommandot Ctrl + Skift + F samtidigt och vi kommer att få ur helskärmsläge, visas åter aktivitetsfältet längst ner. Det är också möjligt att försöka avsluta den genom att trycka på ESC -tangenten eller genom att trycka på "Windows + markören nedåt". Denna genväg bör göra att skärmen minimeras. Om ingen av dem fungerar måste vi prova andra alternativ.
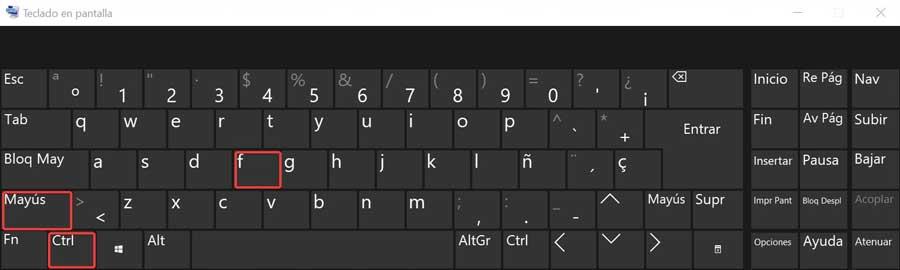
Testa knapparna högst upp på skärmen
Om tangentbordsgenvägarna inte löser problemet kan vi försöka dra den övre delen av Discord -fönstret för att se om det rör sig. Det är bara nödvändigt att klicka med musen i den övre delen och försöka flytta den. Om vi kan flytta eller dra fönstret över skrivbordet betyder det att problemet har lösts.
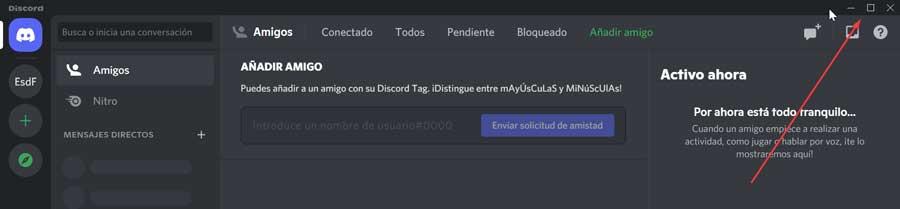
Annars kan vi klicka på knappar för att minimera eller maximera helskärm som vi hittar högst upp. På samma sätt, om vi kan minimera eller maximera fönstret med knapparna, betyder det att problemet har lösts.
Stäng och öppna Discord igen
Ett annat alternativ för att lämna helskärmsläget om det har blockerats är att stäng och öppna igen ansökan med våld. För att stänga programmet måste du köra Windows Aktivitetshanteraren med hjälp av kortkommandot "Ctrl + Skift + Del" , tryckt samtidigt. När vi väl har öppnat går vi till fliken "Process", där vi måste hitta Discord. Nu måste vi bara högerklicka på Discord-processen och välja alternativet "Avsluta uppgift".
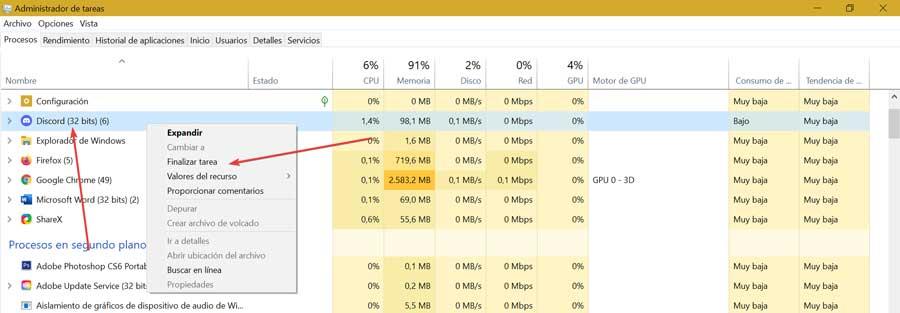
Detta bör säkerställa att ansökan har stängts helt. Därför behöver vi bara starta Discord igen och kontrollera om detta har löst problemet och det inte längre visas i helskärm.
Installera om appen
Om problemet kvarstår kan det bero på saknade, skadade eller skadade filer . Detta är något vi kan försöka fixa genom att installera om appen. För att göra detta är det första du ska göra att avinstallera det. Detta är något vi kan göra från Windows kontrollpanel. Det är bara nödvändigt att skriva kontrollpanelen i sökrutan på Start -menyn och välja den. Senare i avsnittet "Program" väljer vi "Avinstallera ett program".
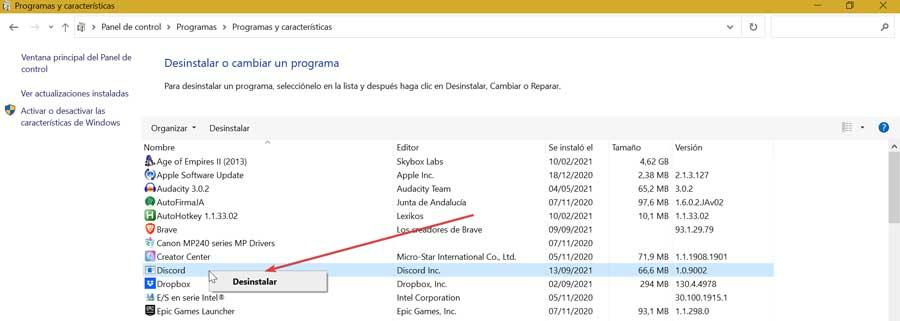
Detta kommer att visa en lista över alla program som är installerade i Windows. Vi behöver bara hitta Discord, högerklicka och välj "Avinstallera." När avinstallationsprocessen är klar fortsätter vi att installera om den igen. För detta behöver vi bara ladda ner installationsfilen från webbplatsen.
Använd det från webbläsaren som ett alternativ
Discords kraschproblem på helskärm kan bero på ett genomgående Windows-programproblem. Om vi inte kan lösa felet kan vi alltid välja att byta till webbläsarversionen.
Smakämnen Discord webbapplikation tillåter oss att logga in med vårt konto från vilken dator som helst som är ansluten till Internet utan att behöva ladda ner den officiella applikationen. Denna webbversion har egenskaper som liknar dem som vi kan hitta i dess applikation, vilket gör att vi kan justera webbläsarfönstret medan vi använder det.
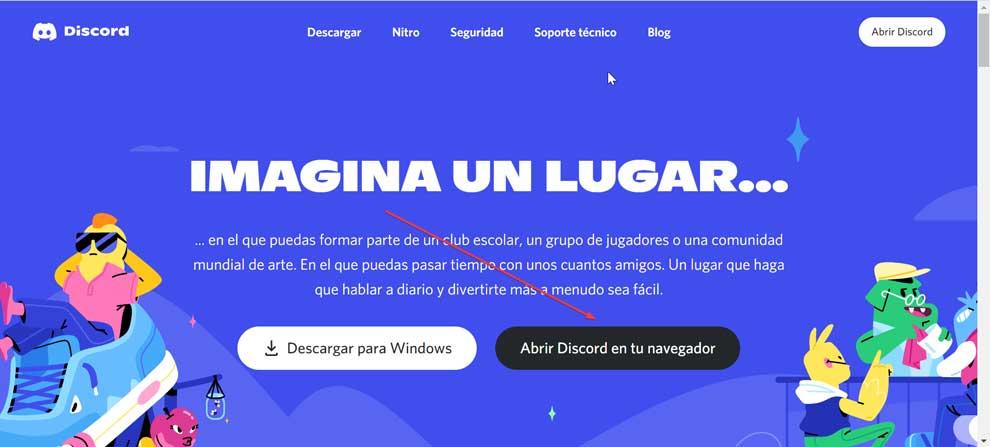
Du måste bara få tillgång till Discord -webbplatsen genom klicka här och klicka sedan på knappen "Öppna diskord" i din webbläsare. Därefter anger vi vårt användarnamn och accepterar servicevillkoren och sekretesspolicyn för att komma åt vårt konto.