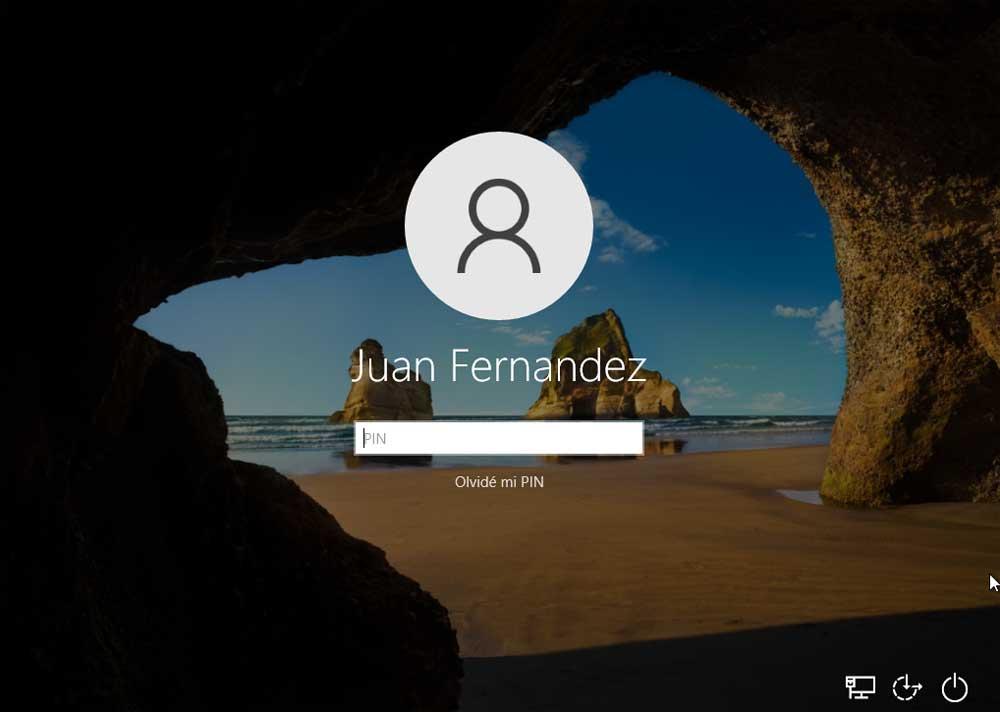När vi normalt börjar Windows 10 , om vi har konfigurerat det med ett säkerhetssystem vid start, hittar vi en välkomstlåsskärm. Detta är ett element som, precis som många andra i Redmond-operativsystemet, har vissa anpassningsparametrar.
Det här är något som Microsoft tar mer och mer omsorg och ansträngningar att göra. En av de främsta orsakerna till allt detta är att en stor del av Windows-användare gradvis får erfarenhet av denna programvara. Därför, när detta händer, försöker många av dem att anpassa systemet maximalt beroende på var och en behöver.
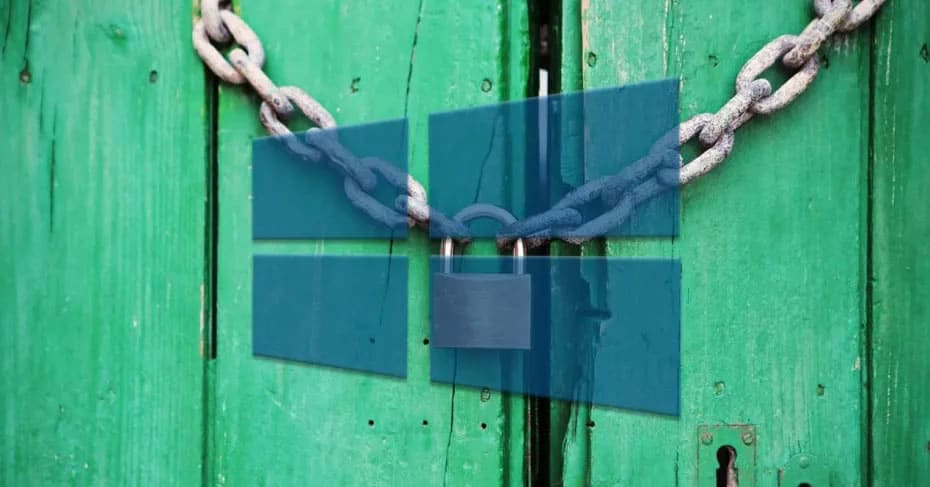
I själva verket vill vi i samma rader fokusera på en av de parametrar som vi kan skräddarsy om vi vill. Detta hänvisar till den ovannämnda låsskärmen som vi hittar när vi startar Windows. I det, vad vi gör är att ange Windows referenser för att komma åt datorn för att skydda den från önskade användare. Utöver det, från konfigurationen av operativsystemet i sig kan vi lägga till applikationer så att vi har tillgång till dem från det låsa .
Men det är inte frågan här. Vi kommer att fokusera på något mer estetiskt, specifikt kommer vi att prata om olika metoder som du kan inaktivera oskärpa på denna låsskärm i Windows. Vi har flera sätt att genomföra denna förändring som vi nämnde och som vi kan använda för att få en tydligare inloggningsbakgrund.
Så här inaktiverar du suddighetseffekten på Windows-låsskärmen
Det första vi måste veta i detta avseende är att inaktivera denna effekt på Windows 10 inloggningsskärmen är en ganska enkel uppgift. I Redmond-systemet har vi flera sätt att göra det, både med programvara från tredje part och utan den.
Vi måste komma ihåg att i många fall standardbeteendet för Windows låsskärm är att lägga till en suddighetseffekt. På grund av samma sak blir bilden som vi har satt i bakgrunden här suddig när vi aktiverar den. Det är därför som vissa människor inte gillar detta beteende. Om detta är fallet kan du helt enkelt inaktivera den effekten så visar vi dig hur du uppnår den. Som vi nämnde finns det flera metoder, så du kan välja den som intresserar dig mest i varje fall.
Inaktivera oskärpa från Windows-registret
För att börja med allt detta som vi kommenterar, kommer vi först och främst att prata om en av de enklaste metoder . Detta hjälper oss att ha en inloggningsskärm utan effekter som gör att vi kan se den etablerade bilden. För allt detta behöver vi bara ändra vissa inställningar för registernyckel som vi visar dig nedan. Därför och hur kan det vara annorlunda, det första vi gör för detta som vi kommenterar är att öppna Windows Registry Editor.
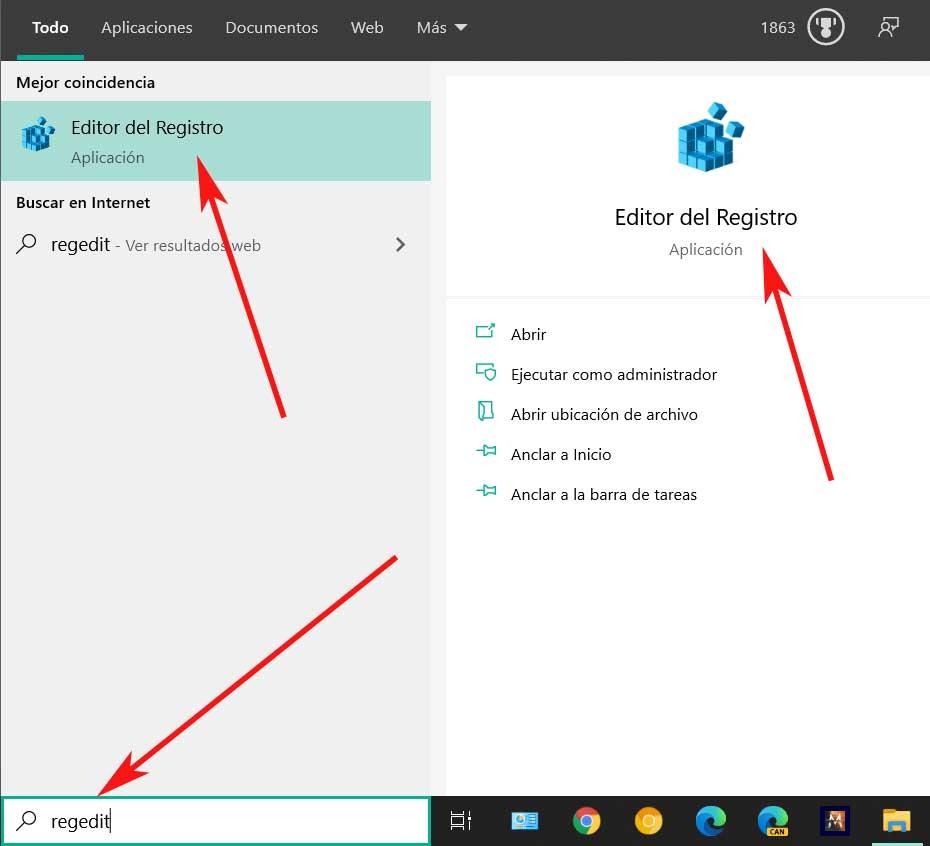
För att komma åt det här avsnittet som vi kommenterar, skriv bara ett enkelt kommando i sökrutan Regedit. Vi uppnår detta också från Win + R-tangentkombinationen där vi också skriver regedit för att öppna registerredigeraren. Således, en gång i det nya fönstret som visas i detta specifika fall, måste vi gå till nyckeln HKEY_LOCAL_MACHINESOFTWAREPoliciesMicrosoftWindowsSystem.
I den, i den högra panelen, måste vi nu skapa en ny 32-bitars DWORD-typ som vi ger namnet DisableAcrylicBackgroundOnLogon. Därefter redigerar vi innehållet i samma för att kunna ändra dess värde, vilket vi ställer in på 1.
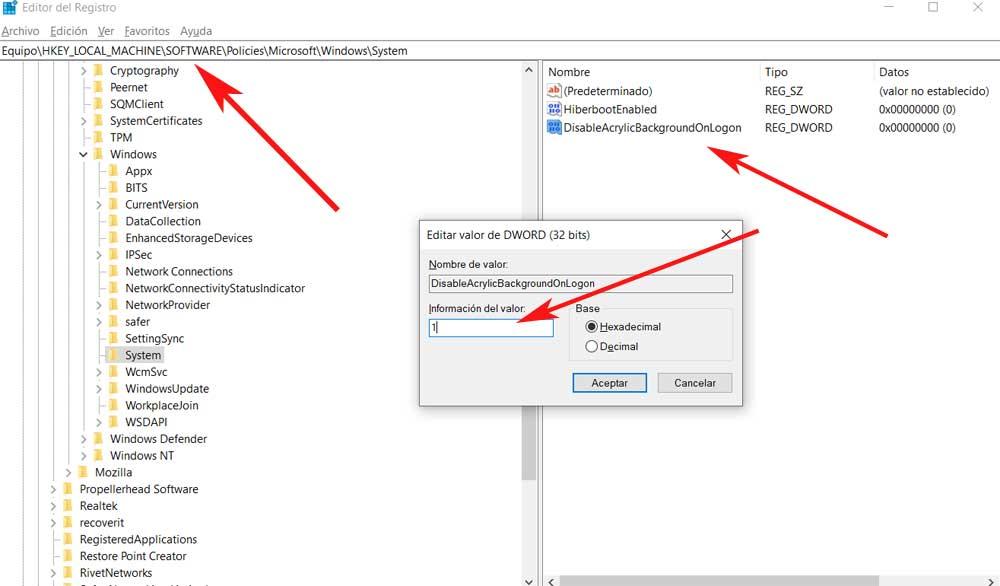
I det ögonblicket behöver vi inte längre spara ändringarna och vi måste också starta om datorn för att ändringarna ska träda i kraft.
Ta bort effekten i Windows från grupprinciper
Å andra sidan kan det vara så att vi inte vill röra systemregistret. Detta är en förändring som vi också kan utföra från Windows grupppolicyer, även om dessa endast finns i Pro version av systemet. Om du arbetar med detta går vi till sökrutan igen för att skriva kommandot gpedit.msc.
Vid den tiden, Grupprinciper kommer öppna , som, som vi nämnde, du inte hittar i Windows 10 Home. I fönstret som visas måste vi gå till sökvägen Datorkonfiguration / Administrativa mallar / System / Inloggning.
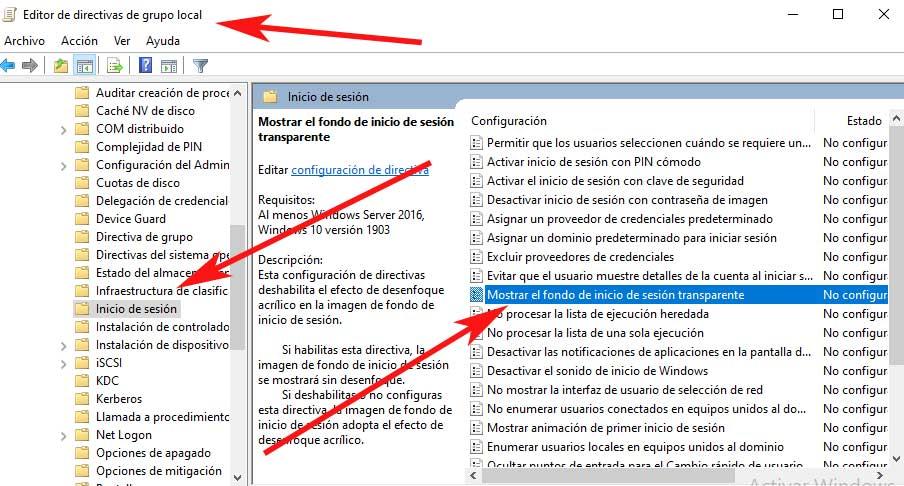
Här hittar vi en post som heter Visa transparent inloggning , där vi klickar två gånger för att aktivera det om vi finner det avaktiverat.
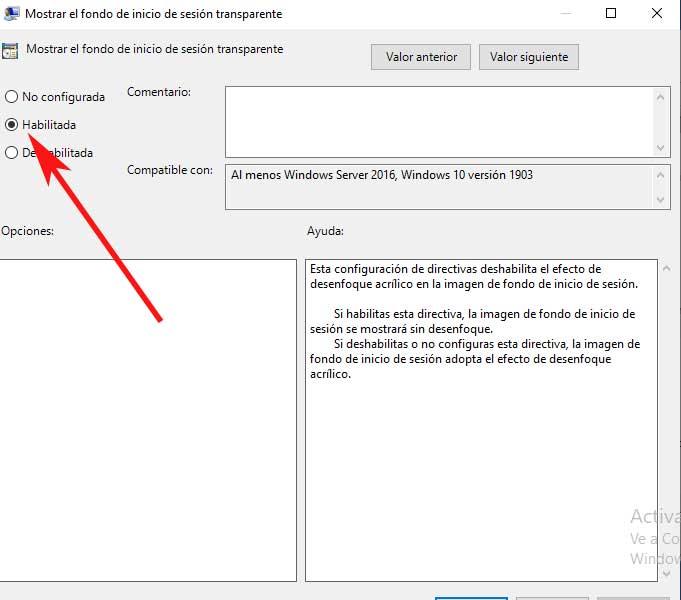
Inaktivera OH-film i Inställningar
En annan snabb och effektiv metod i denna mening för att inaktivera suddighetseffekten på Windows 10-låsskärmen är från appen Inställningar. Vi kommer åt den via Win + I-tangentkombinationen för att gå till avsnittet Personalisering.
I det ögonblicket klickar vi på Färg avsnittet på den vänstra panelen där vi redan ser alternativet som heter Transparenseffekter, så vi behöver bara inaktivera det.
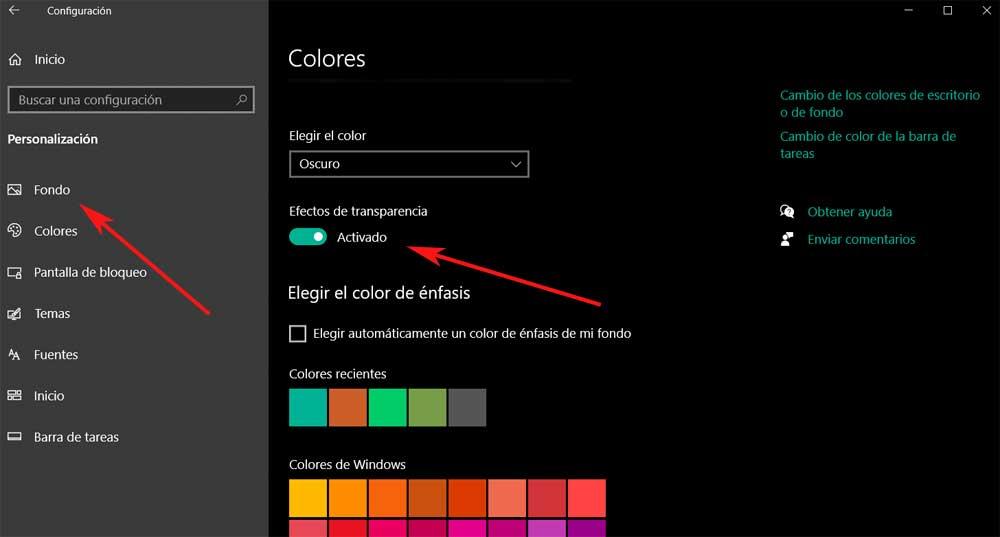
Stäng av transparens vid låsning med ett program
Vi kan också prata om WinSlap, en gratis och öppen källkodsprogramvara för att justera olika interna delar av Windows 10. Detta gör att vi kan utföra åtgärder som att eliminera bloatware eller inaktivera telemetri. Vi kan också aktivera eller avaktivera vissa parametrar relaterade till Windows utseende , som i det här fallet. För att uppnå detta som vi letar efter i samma rader är det första vi gör att ladda ner programmet från den här länken .
Det kräver ingen installation på datorn, så vi måste bara köra den. När det nya fönstret visas på screen , vi går till fliken Utseende och kontrollerar sedan alternativet Inaktivera BlockScreen Blur. Med detta är vad vi uppnår att inaktivera suddigheten på låsskärmen, vilket är vad vi letar efter.
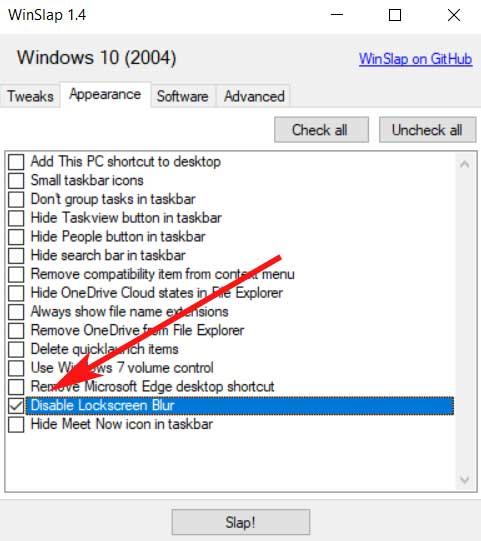
Nu måste vi bara göra det tryck på Slag Knappen så att datorn startas om och ändringarna träder i kraft och vi ser bakgrundsbilden på Windows-låsskärmen med total klarhet.