Funktionerna som små och små börjar komma operativsystem av vikten av Windows 10, eller de är idéer från Microsofteller förfrågningar från användare. Man måste komma ihåg att ett av huvudmålen för allt detta är att täcka deras behov så mycket som möjligt.
Som du kan föreställa dig, med allt detta är de från Redmond ett kraftfullare och funktionellt operativsystem. Samtidigt har användare programvara som uppfyller deras behov, både funktionellt och anpassningsnivå . I själva verket, i samma riktning, vill vi fokusera på detta andra avsnitt, att anpassa operativsystemet.
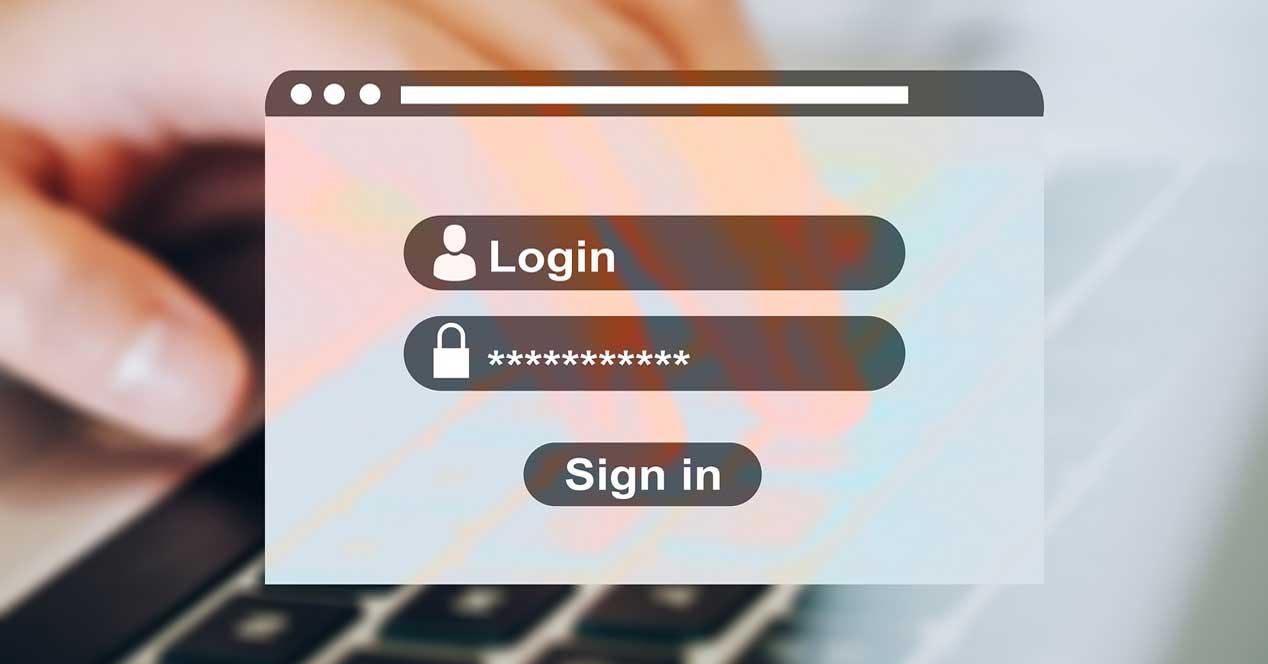
Windows 10 anpassningsalternativ
Egenskaperna i denna mening som över tid Microsoft har inkluderat i den meningen ökar. Förutom att presentera de mest avancerade funktionerna för dina kunder, kan de samtidigt anpassa många av dem. Faktum är att sedan lanseringen tillbaka sommaren 2015, baserat på uppdateringar har nya anpassningsalternativ lagts till.
Vissa är bättre kända än andra, men dessa ger oss möjligheten att ytterligare anpassa fönstrens färger eller installera våra egna teman till system .
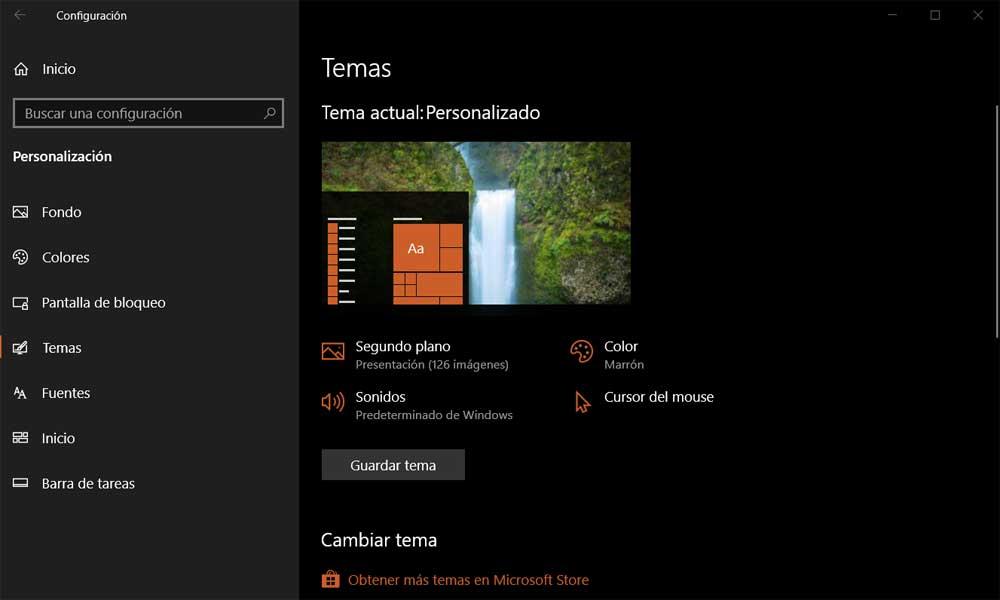
Dessutom kan vi säga att både de ämnen vi kommenterar och de medel som används här är bland de mest populära sektionerna i allmänna termer. Dessa, som många av er redan vet, tillåter oss att ge en mycket mer personlig aspekt till teamets arbetsmiljö dagligen med den. Men en annan aspekt som kanske inte alla ni vet liknar detta är vad vi kommer att prata om nu. Vi säger detta eftersom vi sedan vill fokusera på att kunna inaktivera standard Windows bakgrundsbild på inloggningsskärmen.
Det är därför vi kommer att visa dig steg för steg hur vi kan inaktivera och återaktivera detta avsnitt. Således, beroende på behoven eller smaken hos var och en, kan vi fortsätta att se bakgrunden till screen som vi hittar i Windows 10-inloggningen.
Så här inaktiverar du Windows inloggningsbakgrund
Som med många andra avsnitt relaterade till den aspekt som erbjuds av systemet vi pratar om här kan början på det också ändras. Och det är så att vi många gånger försöker eliminera element relaterade till allt detta för att spara resurser, till exempel. Således, vad vi gör är att eliminera bilder or animationer som Windows använder som standard så att resursförbrukningen blir lägre. För att till exempel ta bort animationer och effekter från systemet för detta ändamål behöver vi bara gå till Inställningar / tillgänglighet.
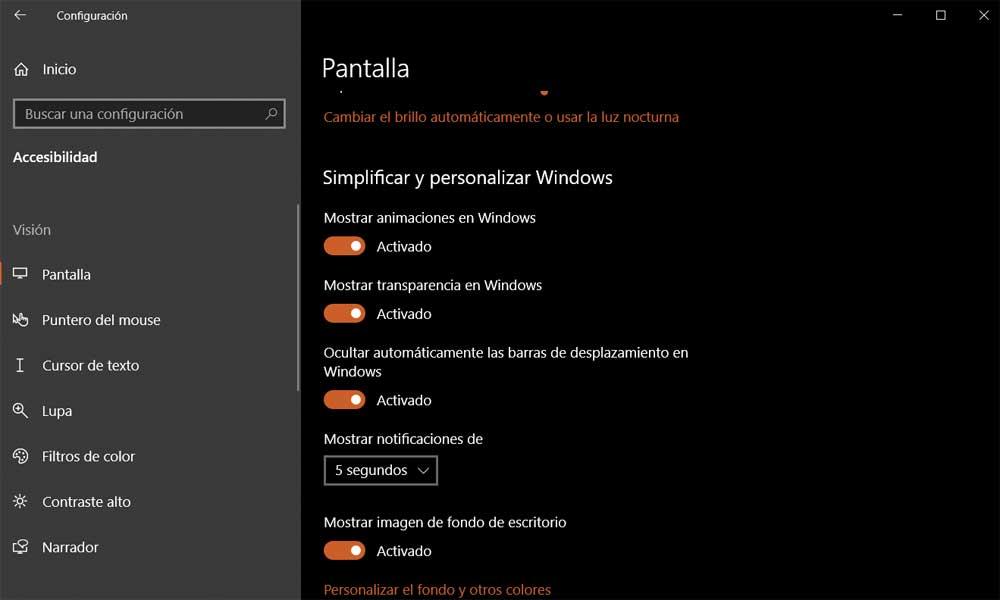
Vad är inloggningsbilden
På samma sätt, istället för att spara resurser, använder många dessa anpassningar för att arbeta med en mer original Windows . Således, vad de faktiskt uppnår är att ha en mycket mer personlig och egen programvara dagligen. Dessutom kan allt detta till och med hjälpa oss att bli mer produktiva. Men det som intresserar oss i detta specifika fall är förmågan att ta bort bakgrund bild från inloggningsskärmen . Detta är den första vi träffar innan vi går in i systemåtkomsten Referenser .
Med det försöker Windows att vi har en trevligare och slående inloggningsskärm när vi börjar arbeta med Windows. Men med allt och med det, som vi säger dig att detta är något vi kan eliminera, låt oss se hur vi kan uppnå det. Det här är något som vi också kan få från appen Inställningar. Vi kan snabbt komma åt det via Win + I-tangentkombinationen.
I det nya fönstret som visas hittar vi en serie alternativ som vi kan använda. Från dem har vi möjlighet att ändra ett stort antal Windows-aspekter.
Stäng av inloggningsbilden
Men med allt och med det, det som intresserar oss i det här fallet i den så kallade Personalisering, där vi klickar.
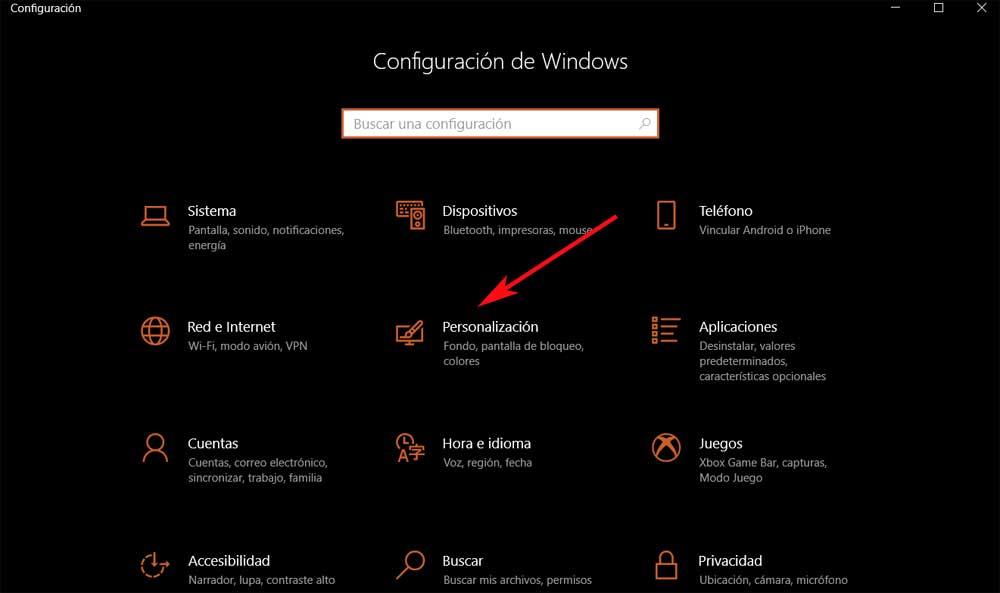
Väl inne måste vi ta en titt på meny till vänster, där vi också ser flera avsnitt. Därför är det i detta specifika fall låsskärmen som intresserar oss. Som ni kan föreställa er det här avsnittet som verkligen tar hand om den uppgift vi letar efter här. Således kan vi bland annat se att här har vi möjligheten att lägga till en serie av tillämpningar integrerad i systemet till denna låsskärm. Detta gör att vi snabbt kan komma åt dem och kunna använda dem från det här avsnittet.
Men samtidigt hittar vi en väljare som heter Visa låsskärm Windows bakgrundsbild på inloggningsskärmen. Vid den här tiden kommer vi att berätta att detta alternativ är aktiverat som standard.
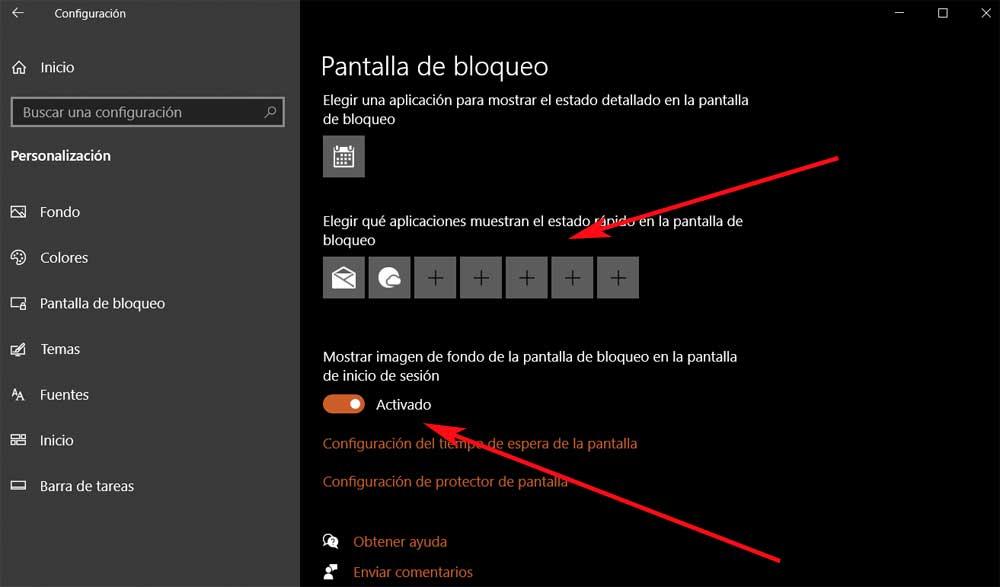
Därför, först, varje gång vi slår på PC och starta Windows, när vi loggar in ser vi en generisk bakgrund. Om vi vill inaktivera det klickar vi helt enkelt på nämnda väljare så att allt detta inaktiveras. Säg att ändringarna gäller då och då.
Därför är detta, som vi kan se, en åtgärd som vi kan utföra snabbt och enkelt. Senare, om det vi behöver är att vända situationen, behöver vi bara utföra de beskrivna stegen. Men i det här fallet, vad vi kommer att göra är att återaktivera väljaren som vi har talat om för att se en bild på Windows logga in skärm.