OneDrive is Microsofttjänster för molnlagring och som sådan helt integrerad i den senaste versionen av operativsystemet Redmond. Nu, om du är en av dem som använder en annan lagringstjänst eller helt enkelt vill undvika allt som är relaterat till tjänsten, visar vi nedan alla steg att följa för att avinstallera och inaktivera OneDrive i Windows 10 helt.
Först och främst är det viktigt att veta att om vi har filer lagrade i Microsoft-molnet, innebär faktumet att avinstallera eller inaktivera OneDrive inte att vi kommer att förlora dem, eftersom vi alltid kan fortsätta att komma åt vårt lagringsutrymme genom att logga in på vårt konto genom från onedrive.com webbplats från vår webbläsare.
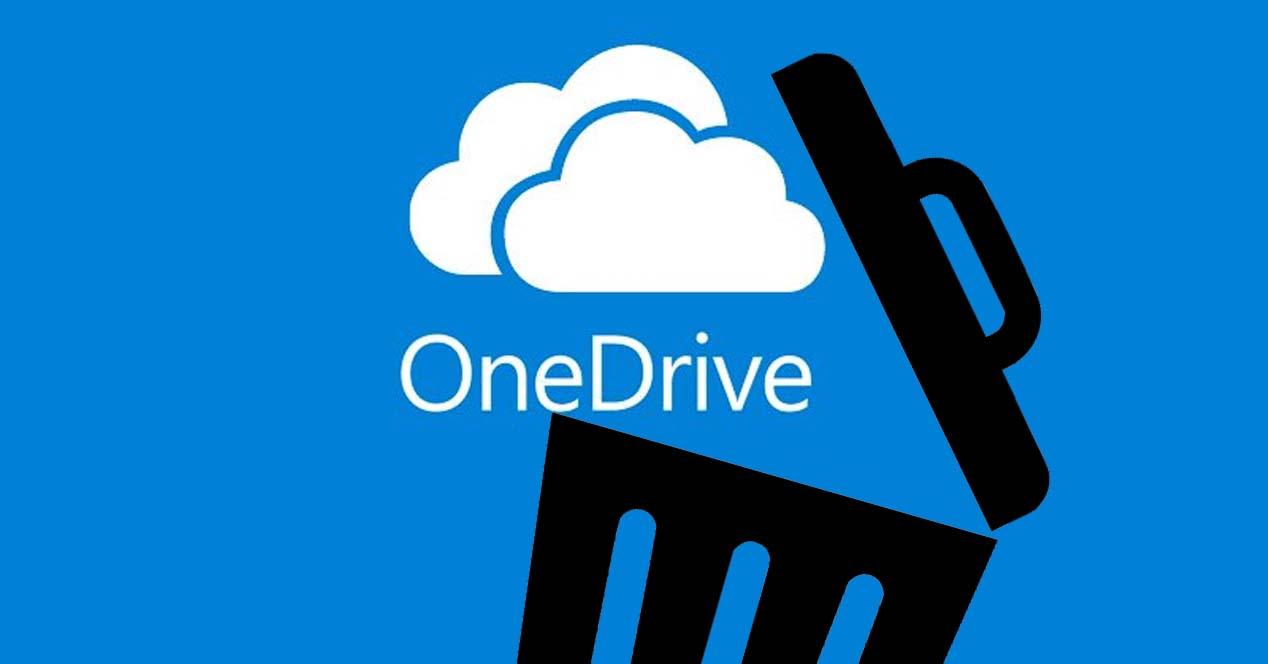
Med det sagt kommer vi att visa dig hur du kan bli av med alla spår av OneDrive i Windows 10 genom att koppla bort vårt team och vårt konto från tjänsten, avinstallera applikationen på vår PC eller mobil och till och med ta bort alla referenser i systemregistret.
Hur man kopplar bort och döljer OneDrive
Så här gör du för att ta bort länken till vårt konto och datorn från Microsoft lagringstjänst:
- Vi högerklickar på OneDrive-ikonen som visas i systemfältet.
- Vi klickar på Snarare alternativ som visas längst ner till höger.
- Vi går in konfiguration .
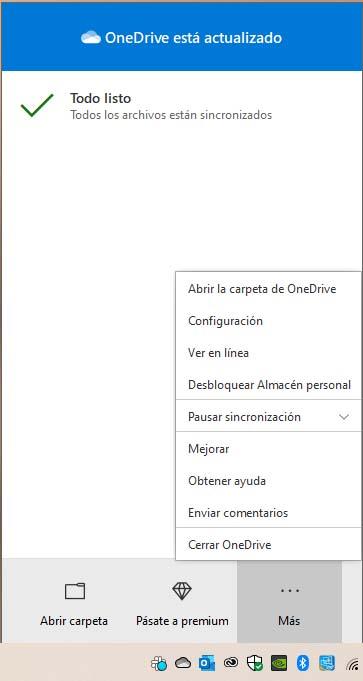
- I fönstret som öppnas markerar vi Konto fliken.
- Vi klickar på Lossa bort den här datorn.
- Et enfin, Ta bort länk till konto .
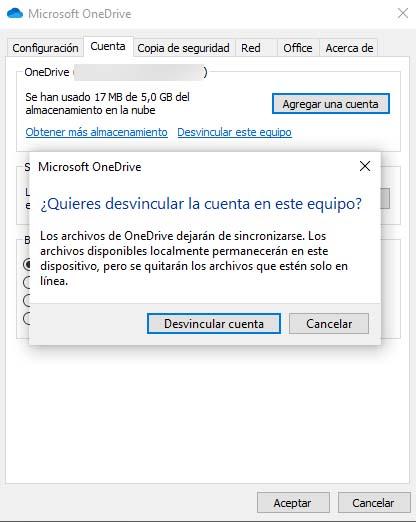
I vissa versioner av Windows är OneDrive integrerad på ett sådant sätt att det inte kan avinstalleras, i vilket fall kan vi välja att dölja det. För att göra detta, vad vi måste göra är att stoppa synkroniseringsprocessen, inaktivera alla inställningar för molnlagringstjänsten och ta bort OneDrive-mappen från filutforskaren. På detta sätt kommer vi att se till att det förblir dolt i systemet.
För det:
- Vi högerklickar på OneDrive-ikonen som visas i systemfältet.
- Vi klickar på Snarare alternativ som visas längst ner till höger.
- Vi går in konfiguration .
- Vi avmarkerar alla rutor på fliken Allmänt.
- I Automatiskt sparande -fliken, ställer vi in Dokument och bilder listor till Endast på den här datorn och inaktivera de andra rutorna.
- Vi går tillbaka till Konto fliken och klicka på Välj mappar .
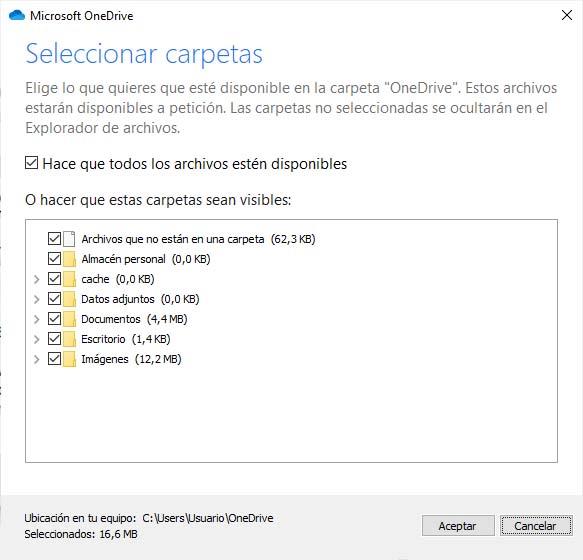
- I Synkronisera OneDrive-filer i den här datorboxen , markera och avmarkera Synkronisera alla filer och mappar i rutan OneDrive .
- Vi klickar OK för att stänga rutan och återgå till inställningarna.
Därefter fortsätter vi med att ta bort OneDrive-mappen från datorn, även om vi fortsätter att ha åtkomst till dem från OneDrive.com. När vi har kopplat bort OneDrive från vår PC och konto. Det här är följande steg för att utföra:
- Öppna filutforskaren, högerklicka på OneDrive och ange sedan Våra Bostäder .
- I Allmänt fliken bredvid attribut , vi aktiverar dold låda. Detta kommer att orsaka OneDrive i filutforskaren.
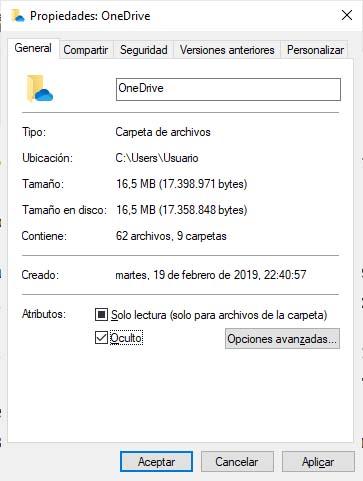
- Återigen klickar vi på OneDrive-ikonen i systemfältet och klickar på Snarare alternativ.
- Nu väljer vi Avsluta eller stäng OneDrive alternativet så ser vi hur ikonen i meddelandefältet kommer att försvinna.
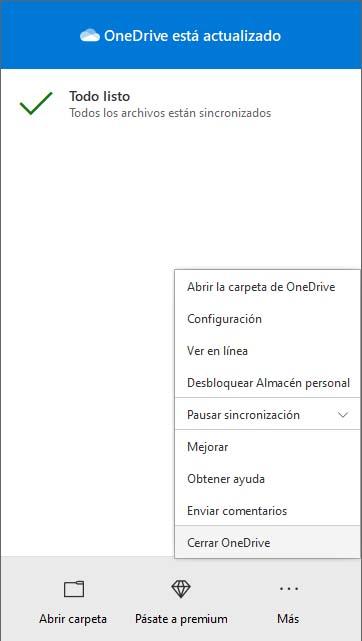
Hur man avinstallerar OneDrive på PC eller mobil
Avinstallering av OneDrive i Windows 10 är ganska enkelt och vi kan göra det antingen från systemkonfigurationssidan eller från Kontrollpanelen. Om vi följer den klassiska proceduren kontrollpanelen , allt vi behöver göra är att gå till Program och funktioner , sök efter Microsoft OneDrive och fortsätt med avinstallationen.
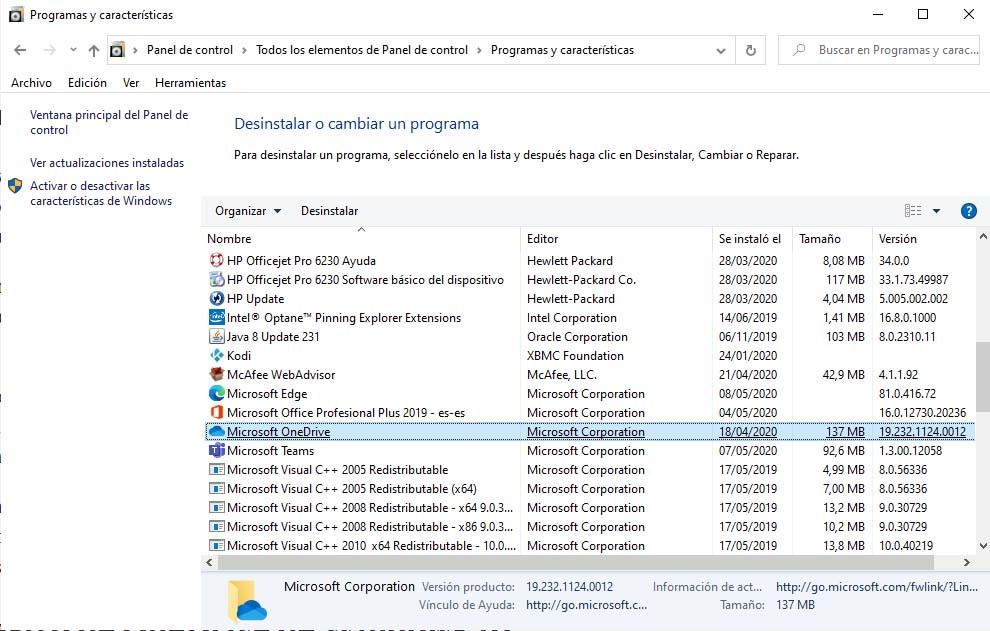
Om vi föredrar det, kan vi också göra det från Windows 10-konfigurationssidan. För att göra detta går vi till Program> Program och funktioner , leta efter molntjänstapplikationen, välj det och klicka sedan på Avinstallera .
I macOS är det enda vi måste göra för att bli av med OneDrive att dra applikationen från Microsofts molnlagringstjänst till systemfältet. Om vi har appen installerad på mobilen, vad vi måste göra är att avinstallera appen från Microsoft-verktyget som vi gör för att ta bort något annat program.
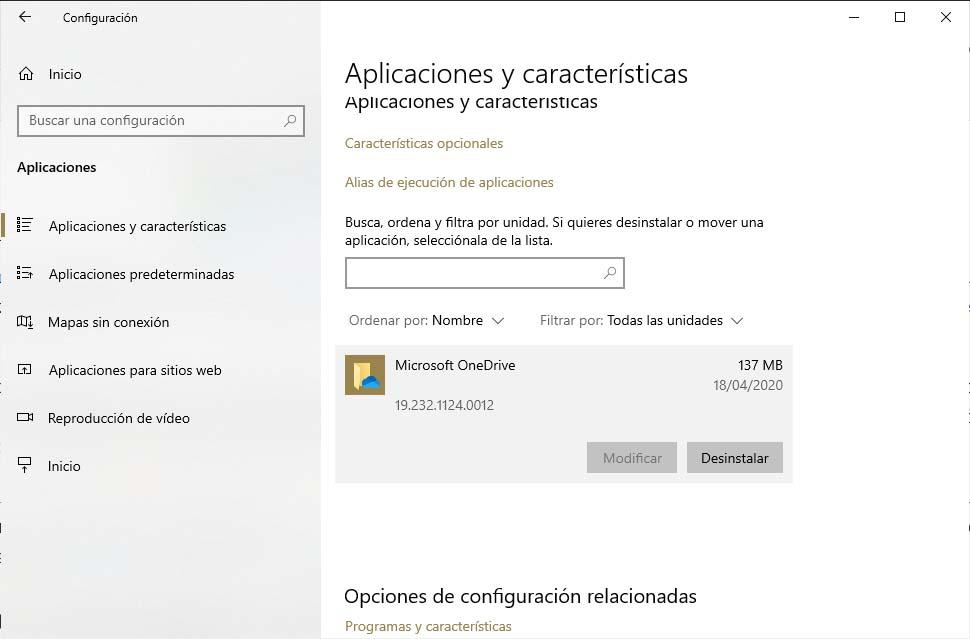
In Androidär det normala att fortsätta att trycka på appikonen och välja alternativet Avinstallera eller dra det till papperskorgen, även om vi också kan göra det från systeminställningarna. I Apple miljö, tryck och håll bara på OneDrive-appikonen och tryck sedan på korset som visas bredvid appikonen.
Radera spår i Windows 10-registret
När vi har gjort allt som nämnts ovan kommer vi att visa dig hur du får OneDrive att försvinna helt från systemet. För att göra detta kommer vi att göra en liten förändring i Windows-registret, så det är tillrådligt att göra en säkerhetskopia innan något annat.
Därefter öppnar vi ett Windows Run-fönster och skriver kommandot "regedit" för att komma åt registerredigeraren. Vi kommer att navigera till vägen HKEY_CLASSES_ROOT CLSID {018D5C66-4533-4307-9B53-224DE2ED1FE6} och där hittar vi nyckeln System.IsPinnedTo SpaceTree .
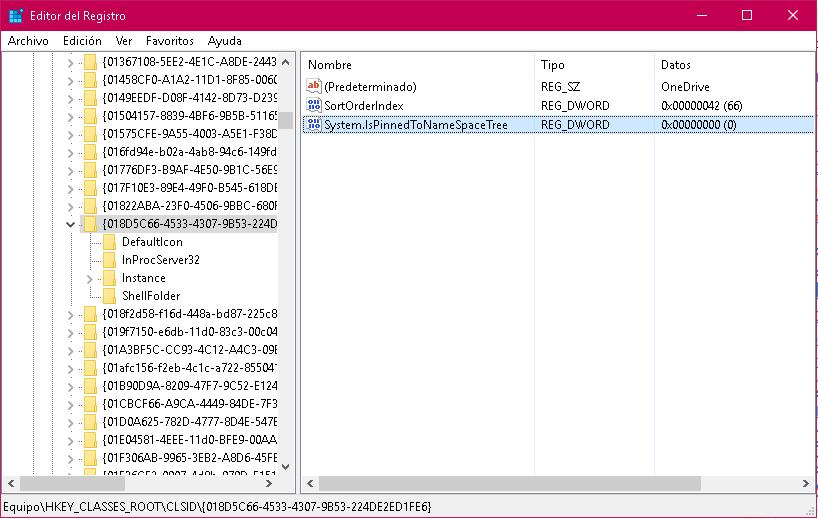
Som standard kommer värdet att ställas in på 1, men om vi klickar på det med höger musknapp och väljer Ändra alternativ kan vi ändra dess värde till 0 . För att ändringarna ska träda i kraft startar vi om utrustningen.