En av Windows element som har förblivit praktiskt taget sedan starten är papperskorgen, som erbjuder ett enkelt sätt att skilja de filer vi vill behålla från dem vi inte gör. Varje gång vi tar bort en fil eller mapp går den till papperskorgen där vi kan återställa dem om det behövs eller ta bort dem helt varje gång vi tömmer den.
Det finns dock användare som inte är särskilt lockade av att använda detta verktyg, eftersom det innebär att filen måste raderas två gånger innan den har raderats helt från vår hårddisk. Även om dess användning kan vara till stor hjälp för större säkerhet vid radering av data, kanske vi inte är intresserade av dess användning, så vi kommer att se olika sätt att radera filer och mappar direkt utan att gå igenom papperskorgen.

Ta bort filer utan att gå igenom papperskorgen
Oavsett om vi vill radera filer eller mappar automatiskt utan att behöva gå igenom papperskorgen har vi flera sätt att göra det. Antingen med en kortkommando eller med kommandotolken. På samma sätt kan vi utelämna användningen av papperskorgen genom att konfigurera den från dess egenskaper.
Använd tangenten Shift + Del
Det enklaste sättet att ta bort filer utan att gå igenom papperskorgen är genom File Explorer. När vi har den öppen måste vi helt enkelt välja den fil som vi vill ta bort permanent. Senare trycker vi på knapparna Skift + Del . Alternativt kan vi också högerklicka och hålla ned Shift-tangenten medan du klickar på alternativet Ta bort.
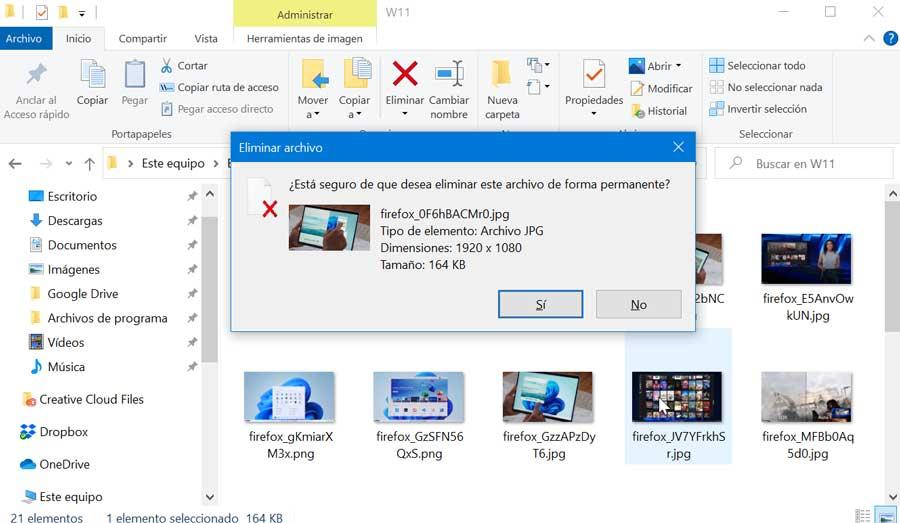
Därefter visas ett meddelande som anger om vi är säkra på att vi vill radera filen permanent. Vi trycker på "Ja" för att bekräfta, och detta kommer att raderas permanent utan att behöva gå igenom papperskorgen tidigare.
Använd kommandotolken
Kommandoradsverktyget för kommandotolken i Windows låter oss också ta bort alla filer eller mappar utan att gå igenom papperskorgen. För att göra detta kommer vi att skriva cmd i sökrutan bredvid Start -menyn och kör den med administratörsrättigheter .
Radera fil
Om vi vill ta bort en fil använder vi kommandot DEL (DELETE). För att göra detta skriver vi följande kommando:
DEL /F /A <archivo.extension>
Om vi till exempel vill ta bort filen windows.png som finns i vår användarmapp måste vi komma åt mappen och skriva:
DEL /F /A imagen.png
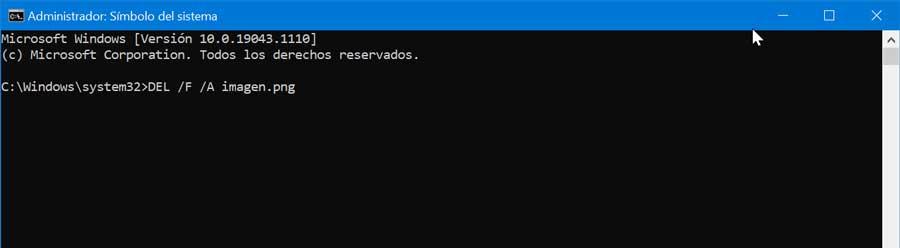
Ta bort mapp
Om vi vill ta bort en mapp, i det här fallet kommer vi att använda kommandot RD (Ta bort katalog). För att göra detta går vi till mappen som innehåller mappen som vi vill ta bort och kör kommandot:
RD /S <carpeta>
På detta sätt, om vi vill ta bort innehållet i vår ITIGIC -mapp, skriver vi:
RD /S ITIGIC
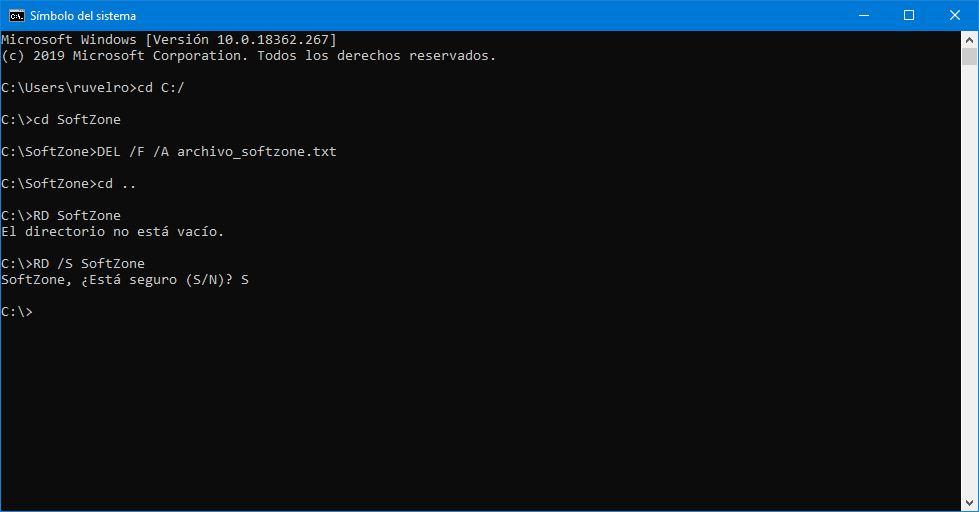
Hoppa över papperskorgen
Ett annat alternativ som vi har tillgängligt om vi inte vill använda papperskorgen permanent kan vi göra följande ändring.
Högerklicka på papperskorgen. Detta gör att en kontextuell meny visas där vi måste välja "Egenskaper". I det nya fönstret måste vi välja den enhet för vilken vi vill ändra egenskaperna för papperskorgen. Därefter markerar vi rutan för "Flytta inte filer till papperskorgen. Ta bort filer omedelbart vid radering. ”
Vi måste också se till att rutan "Visa bekräftelse på radering" är markerad. På detta sätt kommer vi att få ett bekräftelsemeddelande för att förhindra att vi av misstag tar bort någon fil eller mapp.
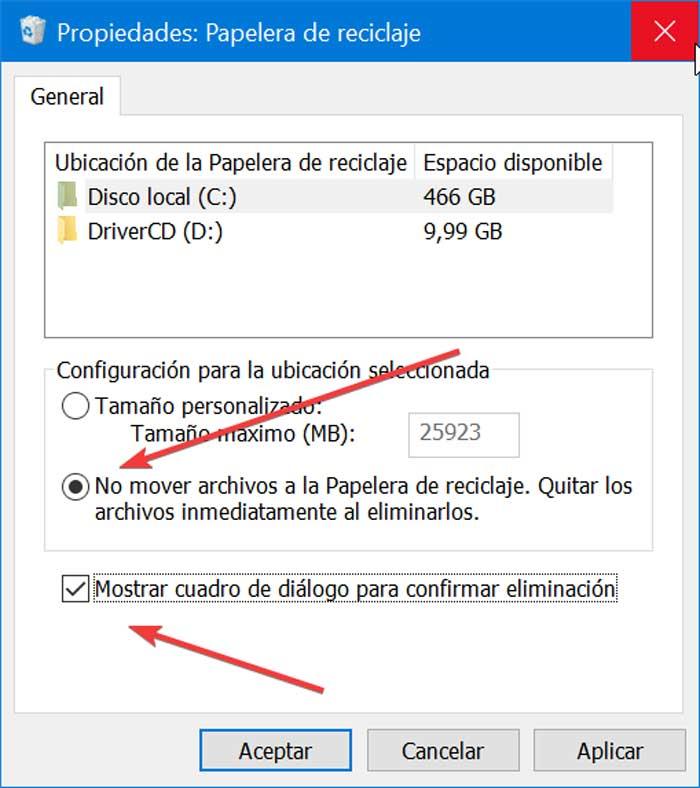
Vi kan upprepa föregående steg för andra enheter där vi vill att filerna ska raderas utan att gå igenom papperskorgen. Om vi till exempel har två enheter, C: och D:, och vi bara utför stegen för enhet C:, när vi tar bort filer från enhet D:, flyttas de fortfarande till papperskorgen. Slutligen behöver vi bara klicka på "Apply" och "OK" så att ändringarna sparas.
Med dessa enkla steg, från och med nu, varje gång vi tar bort en fil från en Windows -enhet, kommer filen inte att gå till papperskorgen utan raderas automatiskt permanent, så det kommer inte att vara nödvändigt att radera dem med dubbelmatchning. Naturligtvis förlorar vi möjligheten att kunna återställa dem, åtminstone på ett enkelt sätt.
Töm papperskorgen automatiskt
Om det verkar lite överdrivet att eliminera möjligheten att ta bort alla filer eller mappar utan att gå igenom papperskorgen kan vi också använda ett annat intressant alternativ. Och det är att Windows 10 erbjuder oss möjligheten att kunna töm papperskorgen automatiskt efter ett visst antal dagar . På så sätt undviker vi att samla papperskorgen för oönskade föremål under en alltför lång tid, medan vi alltid kan fortsätta att återställa de senaste raderade objekten.
Som standard är papperskorgen konfigurerad för att tömmas efter 30 dagar, men det här är något som vi kan anpassa från menyn Windows -inställningar. För att göra detta, tryck bara på tangentbordsgenvägen Windows + I, som tar oss till menyn "Inställningar", där vi väljer alternativet "System".
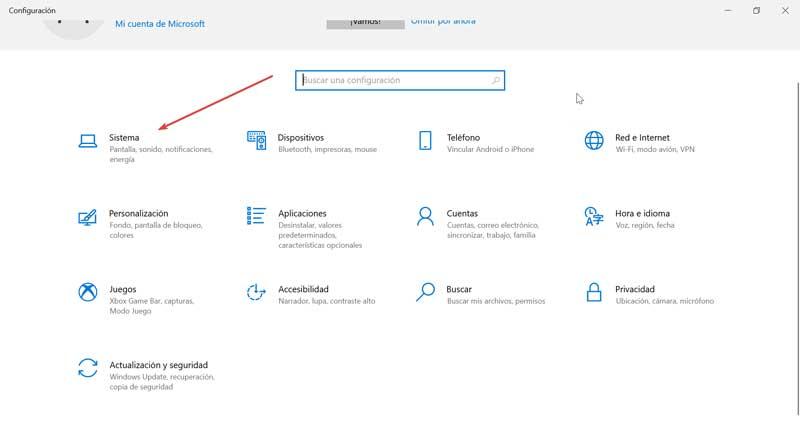
Senare i kolumnen till vänster väljer vi alternativet "Lagring". Här till höger inaktiverar vi knappen "Lagringssensor", vilket förhindrar att den automatiskt kan frigöra utrymme om filer som vi inte behöver raderas, till exempel tillfälliga filer och papperskorgen. Klicka nu på "Konfigurera lagringssensor eller kör den nu".
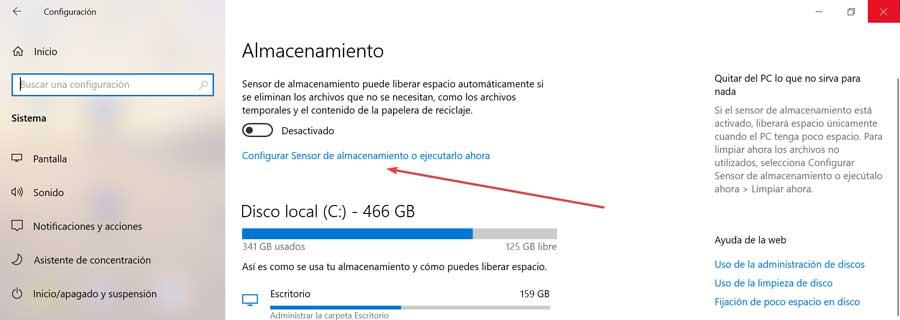
Detta kommer att få ett nytt fönster att visas där vi hittar avsnittet Tillfälliga filer. I det första avsnittet kan vi välja om vi vill ta bort filerna från papperskorgen efter en viss tid. Om vi klickar på rullgardinsmenyn kan vi välja perioder på 1 dag, 14 dagar, 30 dagar eller 60 dagar. Dessutom har den också alternativet Aldrig, om vi inte vill att filerna ska raderas från papperskorgen automatiskt.
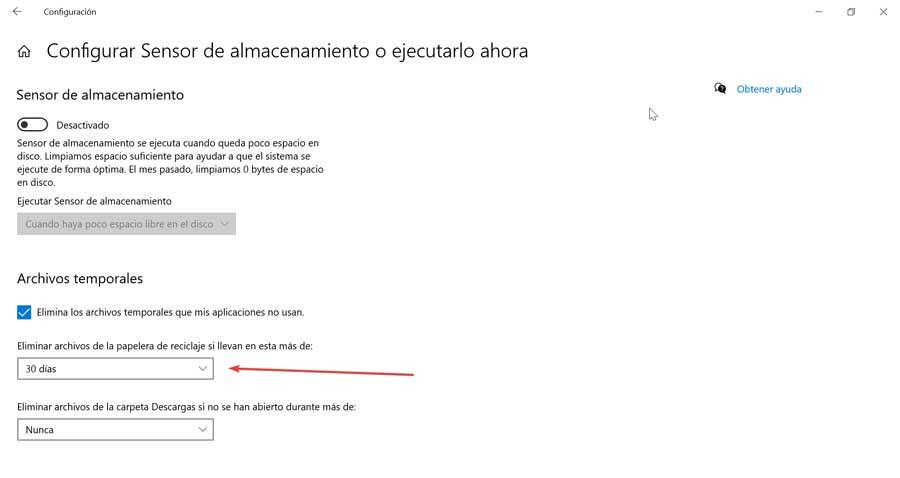
I nästa avsnitt har vi också möjlighet att ta bort filerna från mappen Nedladdningar om de inte har öppnats under en viss tid: 1 dag, 14 dagar, 30 dagar, 60 dagar. Vi har också alternativet Aldrig tillgängligt men vi vill att de raderas automatiskt då och då.