När vi installerar Windows från början, eller köpa en dator, fungerar den vanligtvis med full kapacitet. Med tiden minskar dock prestanda för detta, vilket ger en känsla av att datorn inte fungerar bra. Och det är att för att upprätthålla en korrekt funktion av utrustningen är det nödvändigt att utföra en serie underhållsuppgifter som gör att vi kan maximera utrustningens prestanda. Och en av dessa grundläggande underhållsuppgifter för att Windows ska fungera bra är defragmentera hårddiskar .
Vad är filfragmentering?
När vi kopierar en fil till vår hårddisk kopieras den inte som från en bit, utan är uppdelat i flera logiska delar . Dessa delar fyller i de fria utrymmena som är fördelade över hårddiskens yta. På detta sätt kan en mycket stor fil ha dussintals delar spridda över ytan på disken. Det betyder att när vi försöker få åt den måste hårddiskens huvud (som har sekventiell åtkomst) flytta till var och en av delarna för att läsa den. Och detta är det främsta skälet till att Windows går långsamt och tar lång tid att öppna filer och program.

För att minska effekten av denna fragmentering finns det en process som kallas ”Defragmentering”. Defragmentering av en hårddisk består huvudsakligen av att ta alla fragment av de uppdelade filerna och placera dem på ett så konsekvent sätt som möjligt. På det här sättet, när vi försöker skriva in dem, behöver hårddiskhuvudet inte flytta till flera olika positioner, utan kan läsa hela filen efter varandra.
Defragmentering av en hårddisk är en av de mest grundläggande underhållsuppgifterna. Dessutom är det en av de som Windows 10 fungerar automatiskt utan att vi behöver oroa oss för det. Det vi naturligtvis aldrig bör defragmentera är ett SSDeftersom vi bokstavligen kan bryta det.
Varför SSD: er inte bör defragmenteras
Till skillnad från hårddiskar (vars huvud fysiskt flyttas till olika positioner för att komma åt filer), SSD: er har slumpmässig åtkomst . Det vill säga, istället för att behöva gå från position 1 till 10 genom alla positioner, har SSD: er direkt åtkomst till position 10. Även om en fil är uppdelad i flera mindre delar påverkar detta inte datorns prestanda, eftersom åtkomsttiderna är samma som om det hela följdes.
Men även om SSD: erna inte påverkas av fragmentering och inte behöver defragmenteras, finns det några grundläggande underhållsuppgifter för dessa enheter, såsom att placera de mycket uppdelade filerna i följd i de mindre använda delarna och sortera de mest använda filerna för kunna komma åt dem lättare.
Hur defragmenterar hårddiskar i Windows 10
Windows har programvara för att defragmentera filer sedan Windows 95, även om det är sant att det här verktyget har förändrats mycket sedan dess tills nu. Windows 10 har naturligtvis sin egen programvara för att defragmentera hårddiskar. Och dessutom kan detta skilja mellan vanliga hårddiskar och SSD. Således kommer programmet att hålla våra hårddiskar defragmenterade och SSD optimerade utan att kompromissa med dem.
Var är Windows-disfragmenteringsenheten
Vi kan nå Windows 10-diskdefragmenteraren på flera sätt. Vi kan till exempel använda sökmotorn Windows 10 för att öppna det här verktyget genom att skriva "Defragmentering" i den.
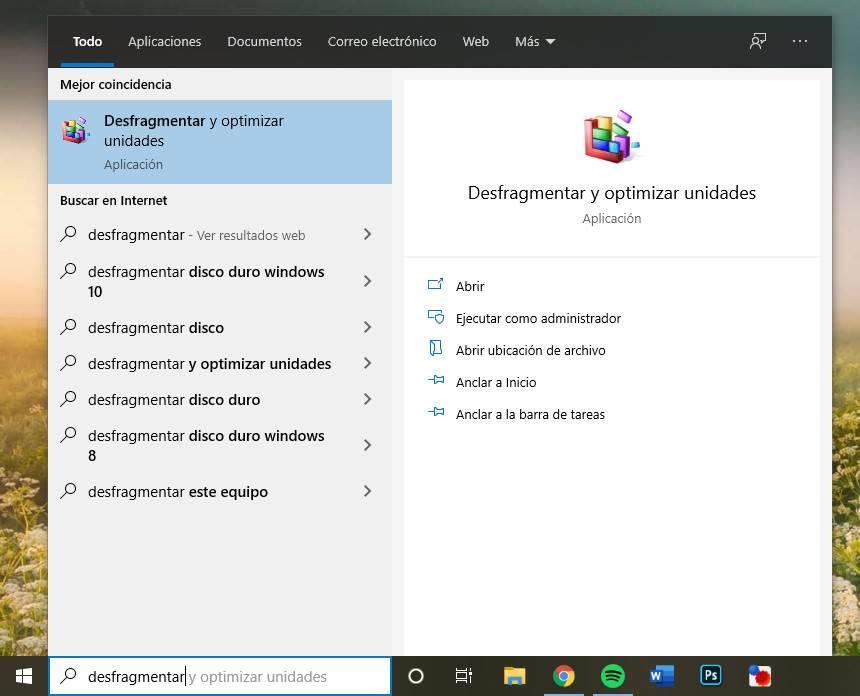
Och vi kan också öppna egenskapsfönstret för någon av hårddiskarna (eller SSD) på vår dator. I ”verktyg” fliken hittar vi denna defragmenterare.
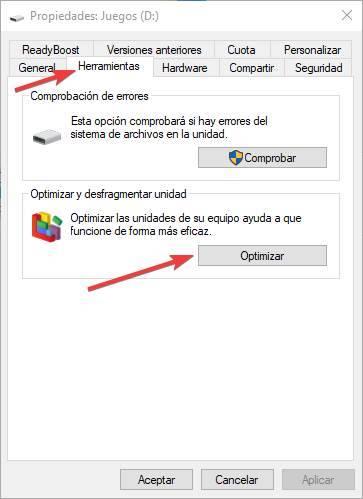
När vi öppnar verktyget ser vi ett fönster enligt följande.
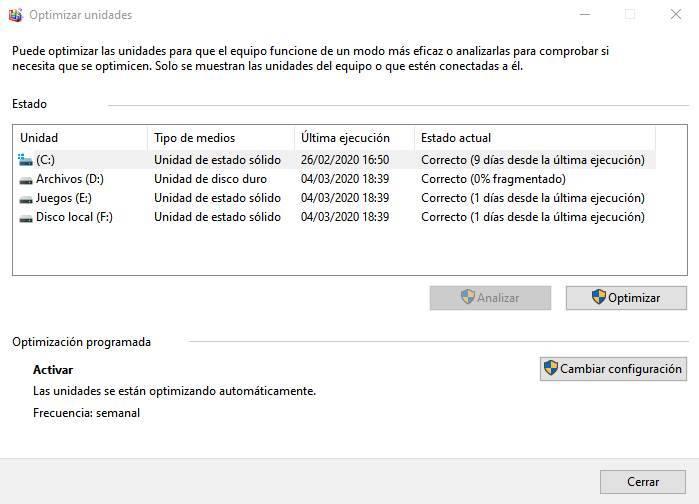
Som vi ser, skiljer Windows sig själva mellan hårddiskar och hårddiskar. Hårddiskar förblir defragmenterade automatiskt medan solid state-enheter eller SSD: er förblir optimerade.
Smakämnen "Analysera" -knappen som visas på defragmenteringsenheten hjälper oss att kontrollera fragmenteringsstatusen för alla hårddiskar (inte SSD) som vi har anslutit till datorn. Å andra sidan, "Optimera" knappen låter oss utföra motsvarande uppgift för att förbättra enhetens prestanda, beroende på dess typ.
Hur man programmerar automatisk defragmentering
I defragmenteringsfönstret har vi en knapp som heter ” Ändra inställningar ”. Från det kommer vi att få tillgång till de få alternativen som detta verktyg har för att hålla enheterna optimerade och redo att fungera.
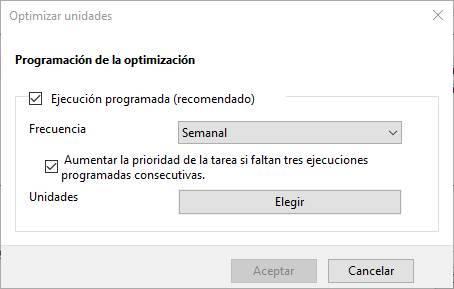
I princip måste vi titta på ” Schemalagd körning “, Så att Windows kan optimera enheterna automatiskt. Vi har också möjlighet att välja vilka veckodagar vi vill optimera enheterna automatiskt. Och om optimering av en enhet av någon anledning misslyckas tre gånger ger verktyget det prioritet att försöka defragmentera den eller optimera nästa gång automatiskt.
Dessutom kommer vi också att kunna välja vilka enheter vi vill (eller inte) för att optimera automatiskt, liksom ett alternativ som gör att vi kan välja om vi vill att de nya enheterna ska optimeras automatiskt.
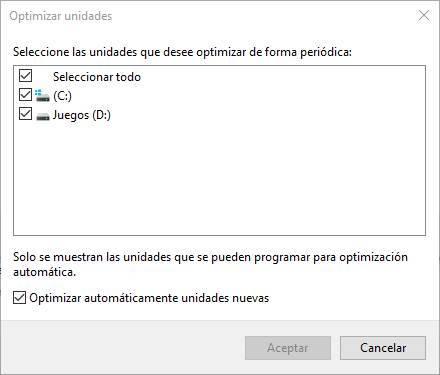
Med detta har vi redan sett allt som defragmenteringen av Windows 10-filer tillhandahåller. Även om det är sant att det finns andra program för att defragmentera lite mer kompletta hårddiskar, är sanningen att med Windows-verktyget, även om det är enkelt, kommer vi att ha mer än tillräckligt.