När det kommer till att göra alla typer av bildspel finns det få applikationer så välkända som PowerPoint. De Microsoft verktyget är en del av Office-paketet och används av miljontals användare över hela världen. Inom sitt breda utbud av verktyg som den har för att skapa och personifiera våra presentationer, har den andra som fungerar som extrafunktioner såsom möjligheten att göra effekter, retuschera eller till och med klippa bilder.
Detta populära verktyg för att skapa presentationer erbjuder oss olika sätt att klippa ett foto. Antingen tillämpar du grundläggande, ovala eller triangelutskärningar eller skär baserat på bildförhållande eller exakt storlek. När det är klart kommer det att vara möjligt att ändra området, justera positionen och ändra storleken på bilden.
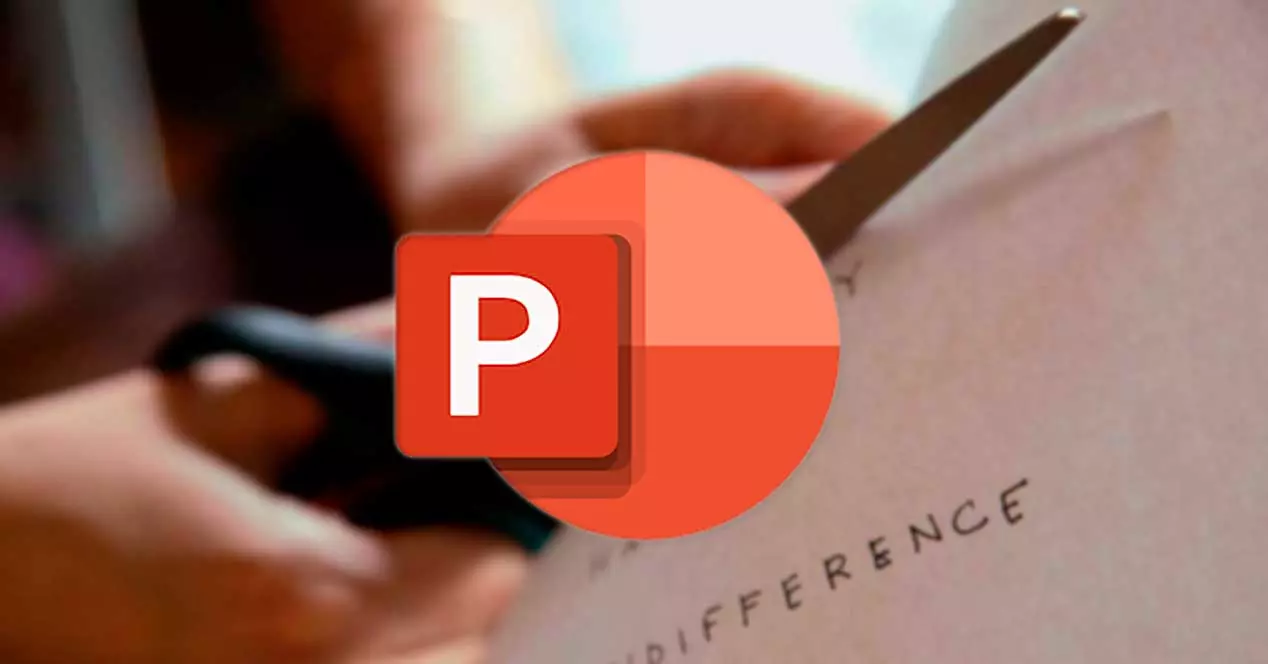
Vikten av klippning i PowerPoint
Det mest använda programmet när du gör presentationer är integrerat i Microsoft Office kontorssvit och kallas PowerPoint. Denna applikation låter oss använda mallar som vi kan anpassa vår smak, samt skapa texter i olika format och färger, infoga bilder och lägga till text till dem. Den har också ett animeringsverktyg med vilket man kan ge rörelse åt de inkluderade elementen, samt infoga ljud och musik.
Eftersom vi kan arbeta med bilder i våra bilder och även om vi inte har att göra med en bildredigerare, kräver denna presentationsprogramvara också ett designverktyg som hjälper oss att förbättra våra resultat när vi lägger in bilder. Därför kan det vara väsentligt för oss att kunna och lära oss manipulera bilder för att skapa intressanta effekter.
För att göra detta erbjuder PowerPoint möjligheten att göra olika typer av bildklipp för att kunna anpassa dem på bästa möjliga sätt till våra bilder. Oavsett om det är en grundläggande beskärning, skuren baserat på en form eller ett bildförhållande. Dessutom kan vi komprimera dem och eliminera utvalda områden.
Sätt att beskära en bild
Därefter kommer vi att se olika sätt som vi har tillgängliga för att kunna göra alla typer av nedskärningar med PowerPoint. För att göra detta är det första du ska göra att öppna Microsoft-verktyget och klicka på "Bild" från fliken "Infoga". Senare väljer vi fotot eller bilden som vi vill lägga till och som vi ska göra snittet på.
Gör grundläggande trimning
Det enklaste sättet att klippa ett foto är att klicka på det med höger musknapp. Detta öppnar två menyer, en överst och en längst ned med olika alternativ. I det här fallet tittar vi på funktionerna i toppmenyn, där vi hittar en ikon med två sammanflätade svarta räta vinklar som kallas "Crop". Vi kan också komma åt den här funktionen från det övre verktygsfältet genom att klicka på fliken "Bildformat".
När vi klickar på denna funktion kommer det automatiskt upp en ram på bilden som vi kan dra från kanterna och inåt för att kunna välja det område vi vill klippa ut. Vi kan justera bilden från något av hörnen, såväl som från sidorna och de övre och nedre delarna till vår smak. Vi kan trimma till exakta mått med hjälp av rutorna "Höjd" och "Bredd" bredvid knappen "Trim" uppe till höger.
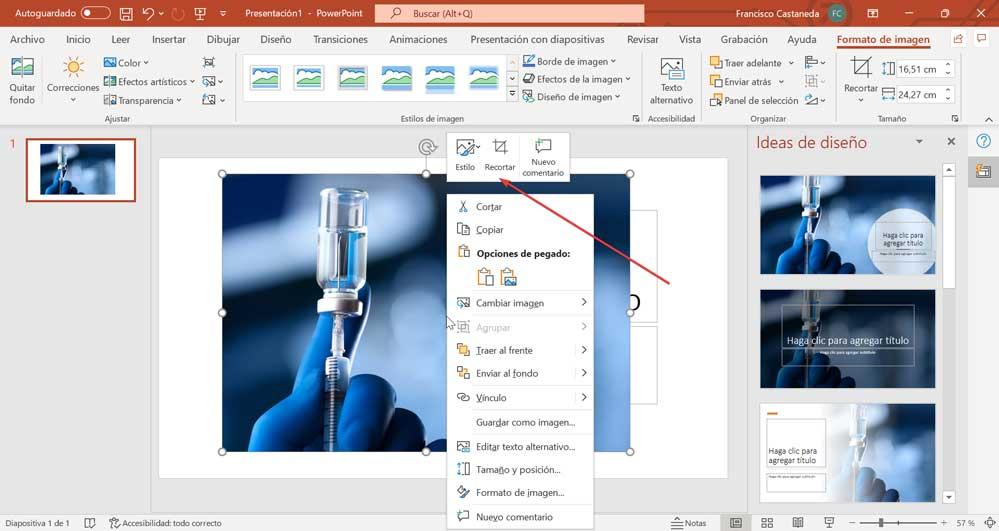
Om vi vill beskära lika på två sidor samtidigt håller du bara ned "Ctrl"-tangenten samtidigt som du drar sidbeskärningen mot mitten av bilden. Det är också möjligt att trim alla fyra sidorna lika samtidigt. För att göra detta håller vi ned "Ctrl"-tangenten medan vi drar från ett hörn till mitten av bilden. När området som ska skäras är valt klickar du bara utanför bilden för att tillämpa åtgärden. Senare kan vi flytta den och justera den för att anpassa den till motsvarande plats.
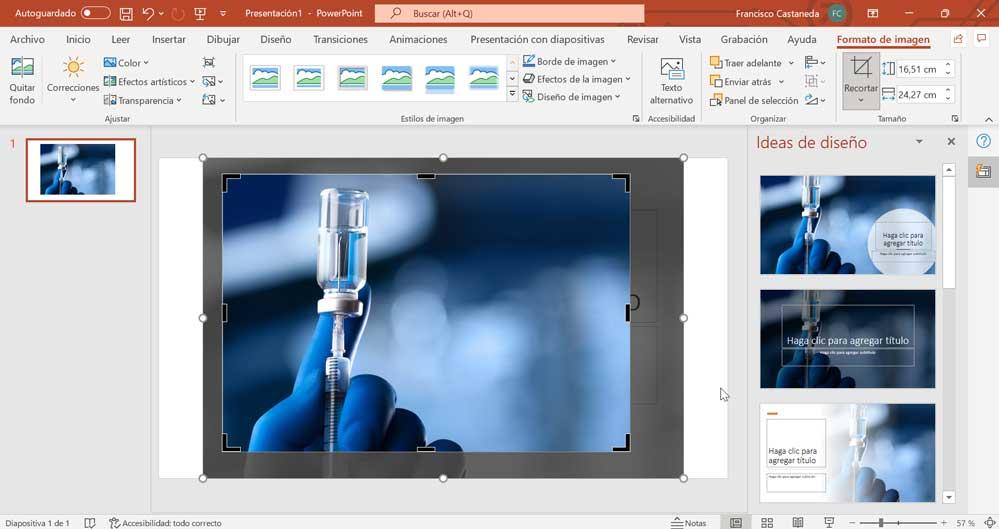
Trimma till en form
Ett annat alternativ som vi har tillgängligt är genom verktyget "Crop" som vi hittar i sin egen meny. På det här sättet måste vi logga in på fliken "Bildformat", med bilden tillagd i presentationen. Längre fram i avsnittet "Storlek" hittar vi knappen "Beskär". Om vi viker ut fliken nedåt kommer vi att se alternativet att skära till en form.
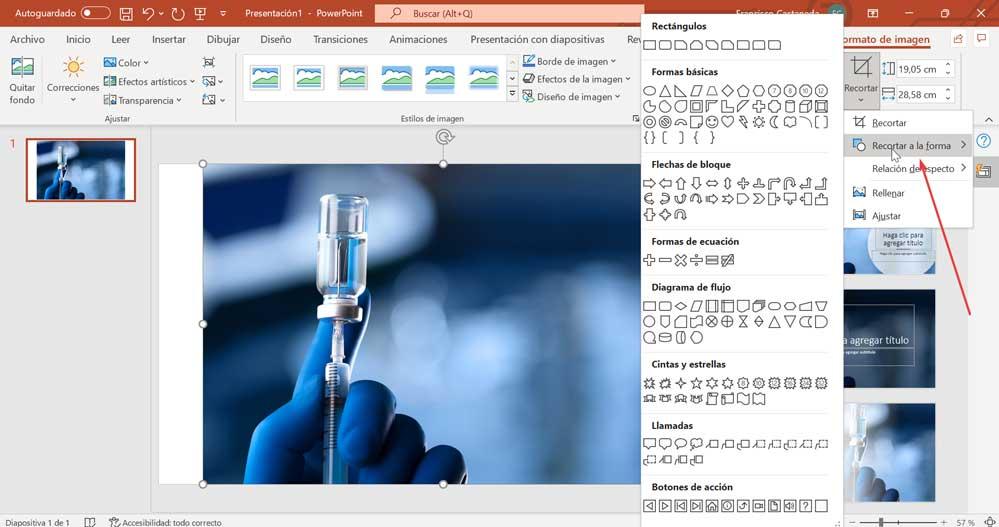
Välj bara "Klipp till en form" där en sidomeny med flera alternativ kommer att visas, att kunna klicka på den vi vill ha i galleriet. Till exempel kan vi välja en oval, en triangel eller andra former. Vi ser hur det är uppdelat i flera kategorier som "Rektanglar", "Grundläggande former", "Blockpilar", "Ekvationsformler", "Flödesdiagram", "Band och stjärnor", "Samtal" och "Aktionsknappar". När vi har valt den kan vi placera pekaren över vilken som helst av kontrollerna och dra dem för att trimma om det behövs.
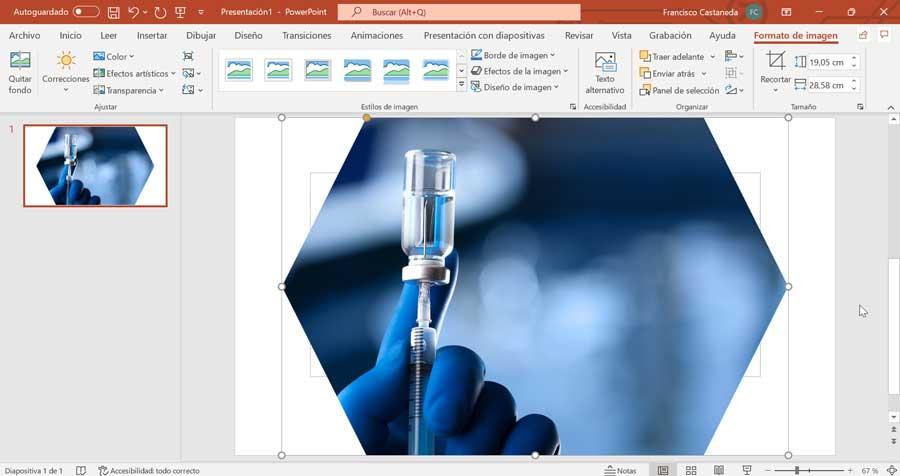
Klipp till bildförhållande
En annan möjlighet som vi finner är att skära baserat på bildförhållandet av fotot. Och det är att när vi infogar en bild är det möjligt att den inte ändrar sin storlek, vilket gör att den passar skärmen när vi drar från hörnen. I det här fallet kan vi först beskära bildförhållandet och sedan ändra storlek på bilden så att vi enkelt kan anpassa den till fotografiet.
För att göra detta, med bilden infogat, klicka på fliken "Bildformat". Senare i avsnittet "Format" visar vi alternativen för Crop-knapp igen och vi hittar alternativet "Aspect Ratio". Här kommer vi att se att det är organiserat efter kategorier som "Kvadratisk", "Horisontell" eller "Vertikal", så vi behöver bara välja den önskade.
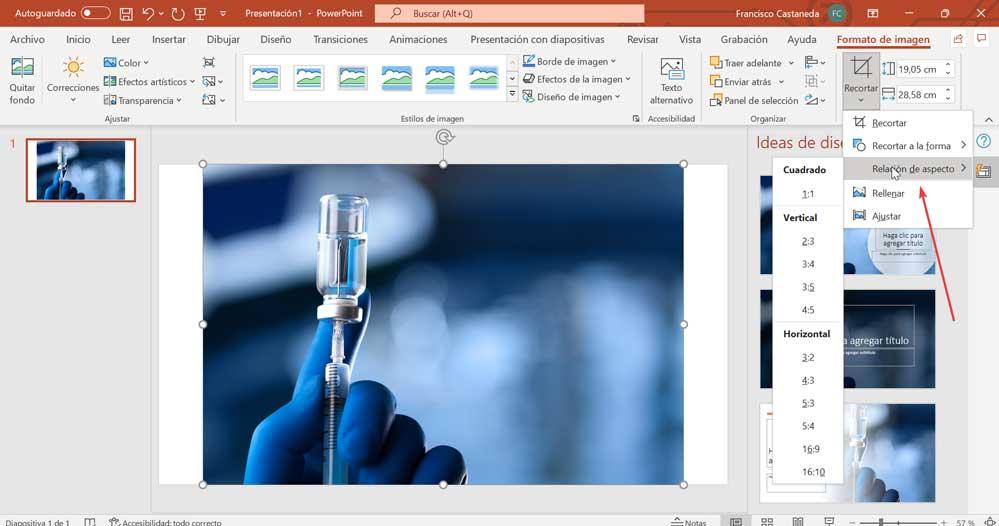
Om vi vill kan vi klicka med muspekaren i mitten av bilden för att flytta den så att vi kan justera den för att klippa formatet på önskad plats. Vi kan också dra från hörnhandtagen för att ändra storleken proportionellt genom att hålla nere "Skift"-tangenten medan du drar. För att göra beskärningen, klicka bara på knappen "Beskär" eller klicka utanför bilden.
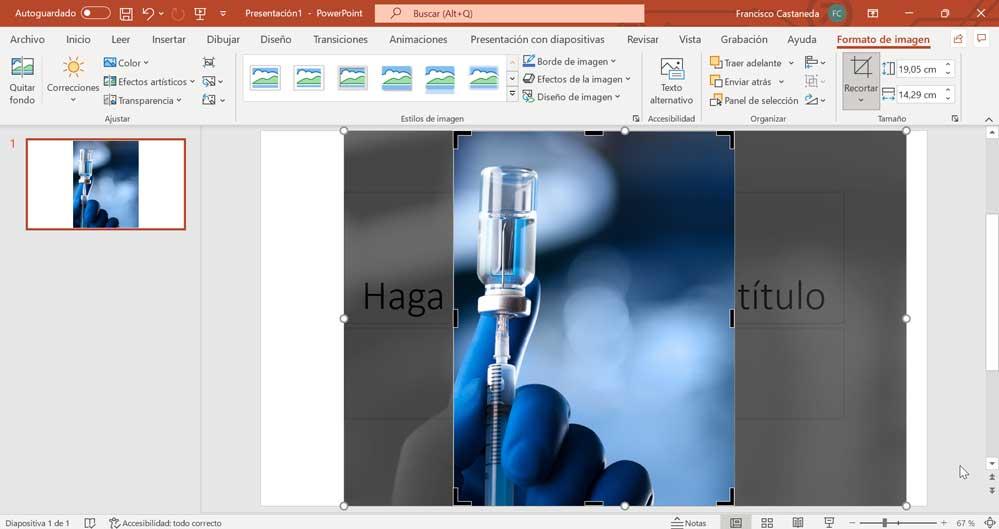
Komprimera bilder och radera beskurna områden
PowerPoint ger oss också möjligheten att kunna minska storleken på alla bilder i en presentation. För foton som redan har beskurits har vi också möjligheten att permanent ta bort beskurna områden.
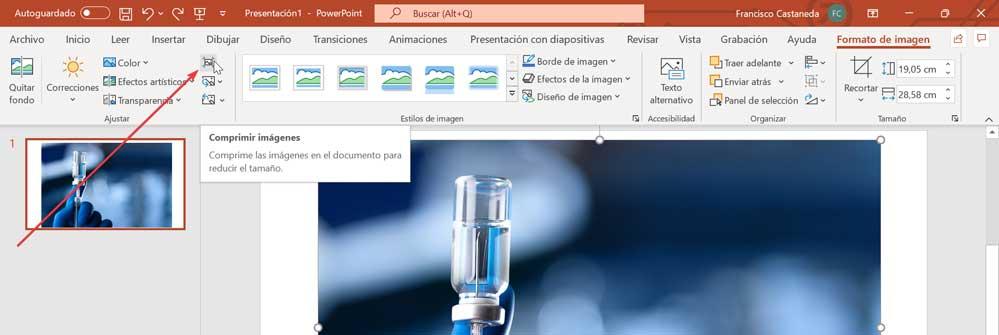
För att kunna komprimera en eller flera bilder av en presentation väljer vi den bild som vi vill komprimera. Senare klickar vi på fliken "Bildformat" och i avsnittet "Justera" klickar vi på knappen "Komprimera bilder".
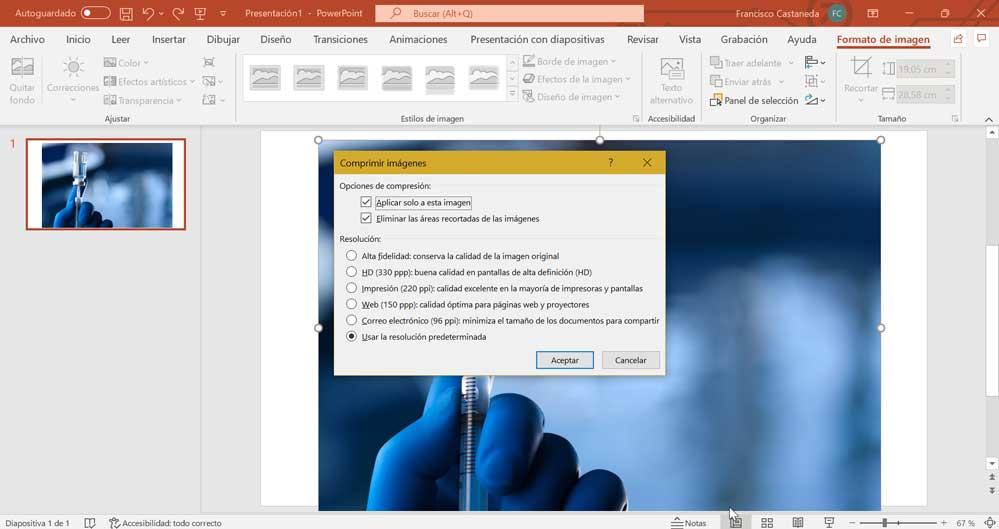
Detta kommer att ta upp ett nytt fönster. Om vi avmarkerar rutan "Använd endast på denna bild" kommer alla bilder i presentationen att komprimeras. Om vi markerar rutan "Ta bort beskurna områden från bilder", kommer dessa områden att tas bort permanent. Därefter väljer vi önskad upplösning och klickar på "OK".