När vi pratar om det mest populära multimediaverktyget för att skapa presentationer, är det första som säkert kommer att tänka på PowerPoint. Denna applikation utvecklad av Microsoft tillhör Office-paketet, i någon av dess versioner. När det kommer till att göra ett bildspel med det måste vi inte bara fokusera på att ha ett underhållande och intressant innehåll, utan det är också väsentligt att vi lyckas behålla uppmärksamheten hos de personer som ska lyssna på oss.
Detta är något som vi kan uppnå lättare eftersom denna applikation har funktioner relaterade till design, vilket gör att vi kan skapa mer slående projekt. För detta kommer vi att ha hjälp av animering eller övergångseffekter av bilderna som ingår för att komplettera informationen, vilket ger ett mer attraktivt utseende på den.

Genom PowerPoint-animationseffekter kommer vi att kunna göra flytande visuella övergångar mellan bilderna, samt flytta objekt runt duken. Rörelsen av dessa lyckas locka en större attraktion till det mänskliga ögat, vilket orsakar större uppmärksamhet. Det är därför vi därmed uppnår en mer attraktiv och dynamisk visuell upplevelse.
Vilka är de och hur många typer av animationer finns det
När vi talar om animation hänvisar vi till en serie av Visuella effekter som vi kan tillämpa på de objekt som ingår i vår presentation gjord i PowerPoint. Med hjälp av dem kan vi flytta olika inbäddade element som text, bilder, grafik eller objekt in och ut ur bilden. På så sätt uppnås en mer attraktiv visuell effekt för de personer som den är riktad till.
Inom dessa effekter finner vi entry- och exiteffekter. Ett inlopp tjänar till att rita något på bilden medan en utlopp kommer att flytta ut den. På så sätt kan de komplettera varandra så att vi kan få ett objekt att komma in, gå ut eller flytta mellan olika punkter på rutschkanan. Vi hittar också vikt effekter som låter dig markera viktiga detaljer för att få uppmärksamhet, samt rörliga banor med vilka du kan flytta text längs en angiven rutt.
Naturligtvis bör det här alternativet inte distrahera oss från huvudsyftet med presentationen, så det första vi alltid måste göra är att göra allt innehåll med den idé vi vill förmedla. När de är klara är det här dessa effekter och animationer kommer in i bilden, eftersom de kommer att hjälpa oss att skapa en mycket mer attraktiv aspekt av ämnet.
Lägg till och ta bort animationseffekter
Till att börja med måste vi lägga till objektet som vi behöver animera till vår presentation. För att göra detta med applikationen öppen, klicka på fliken "Infoga". Härifrån kan vi lägga till former, ikoner, grafik, 3D-modeller etc. Klicka till exempel på "Shapes" och välj önskad för att lägga till den på bilden.
Senare klickar vi på fliken "Animationer" som vi hittar i navigeringsbandet. Senare klickar vi på knappen "Lägg till animation". Detta kommer att ta upp en meny med inmatnings-, utdata- och betoningsanimationer.
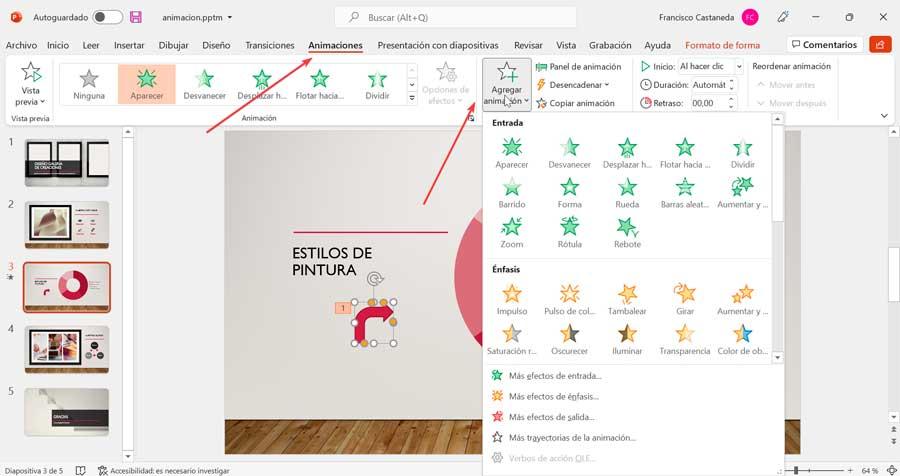
Vi fortsätter med att välja en effekt från listan, och det är till och med möjligt att applicera mer än en effekt samtidigt. För detta kommer det alltid att vara nödvändigt att vi utför operationen från knappen "Lägg till animation", för om vi gör det på ett annat sätt, vad det kommer att göra är att ersätta en effekt med en annan.
Hantera i vilken ordning de visas
Det är också möjligt att hantera dessa animationer, så att vi kan organisera hur de startas. Detta är något vi kan göra från "Animationspanelen". Om vi klickar på nedåtpilen har vi möjlighet att börja på klick, vilket gör att den startar när bilden klickas. Det finns också möjligheten att "Starta med föregående", så att den spelas samtidigt som den föregående animeringen. Och slutligen kan vi "Starta efter den föregående", så att den börjar precis efter att den föregående slutar.
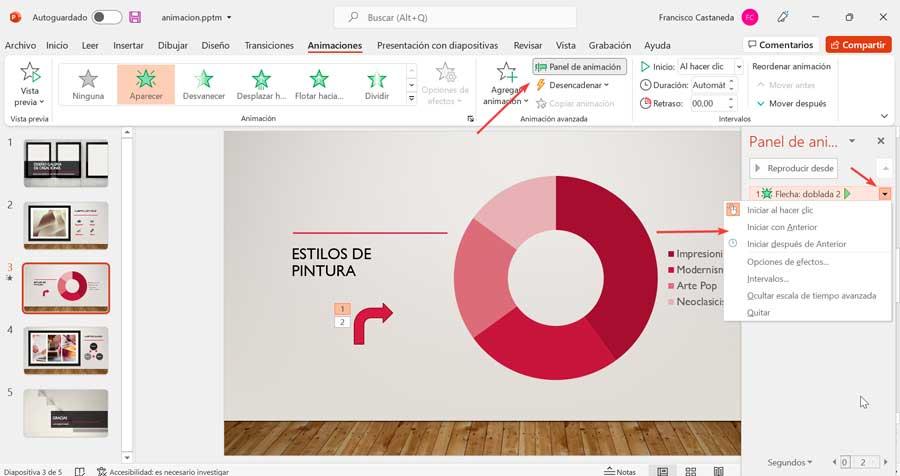
På så sätt kan vi leka med den ordning i vilken de animerade objekten kommer att inträffa under hela bilden. På samma sätt kan vi från avsnittet "Intervaller" konfigurera både varaktigheten och fördröjningen, så att den alltid går i linje med vår exponeringsrytm.
Ta bort en animation
Kanske när det är dags att vi bestämmer oss för att en effekt som vi har infört inte längre är nödvändig eller helt enkelt införa en annan i dess ställe kan vi ta bort den. Om vi vill ta bort en effekt måste vi också använda knappen "Animationspanel" i avsnittet "Avancerad animering". Detta öppnar en panel på höger sida där vi måste välja den animeringseffekt som vi vill ta bort. Senare klickar vi på nedåtpilen, som öppnar en rullgardinsmeny och klickar på "Ta bort".
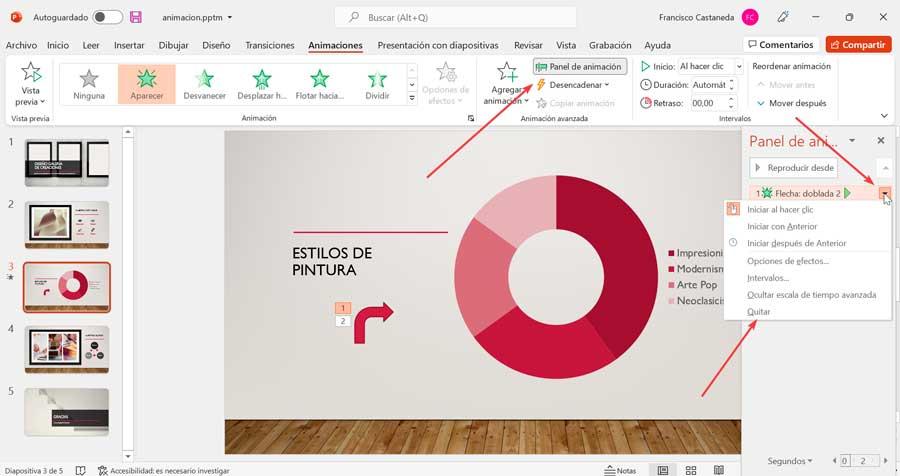
Skapa animationsvägar i PowerPoint
PowerPoint låter oss skapa animationsvägar till ett objekt, vilket gör det möjligt för oss flytta objekt inom en sekvens som vi kan använda för att berätta en historia. Det kan appliceras på objekt, såsom former, text och bilder. För att göra detta måste vi börja med att klicka på objektet som vi vill animera på bilden. Därefter klickar vi på fliken "Animation" och sedan, i avsnittet "Avancerad animering", klickar vi på "Lägg till animering".
Inom menyn som öppnas flyttar vi till botten där vi hittar Avsnittet "Animationsbanor". och välj en av dem. Om vi väljer den anpassade rutten kan vi rita själva rörelsen som föremålet gör efter vår smak, som kommer att ritas i form av linjer. För att avsluta ritningen trycker vi på ESC-tangenten och vi kommer att kontrollera rörelsen som vi har skapat.
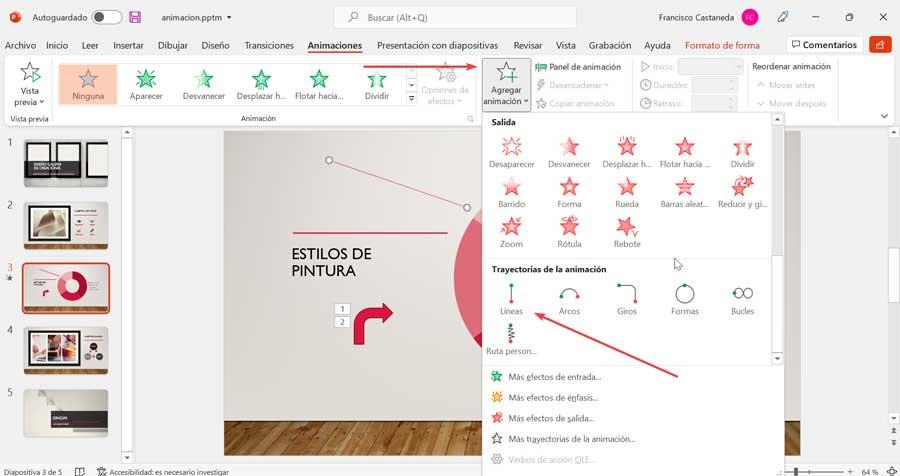
Vi kan också lägga till fler animationsvägar. För att göra detta, klicka på "Lägg till animation" och sedan längst ner klickar vi vidare "Fler animationsvägar" . Detta kommer att öppna en ny panel där vi kan välja nya animationer, organiserade i "Basic" (fyrkant, hjärta, romb, etc), "Lines and curves" (båge upp, båge ner, kurvor till höger, etc) och " Special "(jordnötter, bönor, kors, etc). Vi väljer den önskade och klickar på "OK". Nu genom att klicka på knappen "Förhandsgranska" som vi hittar på vänster sida av verktygsfältet, kan vi kontrollera hur effekten tillämpas.
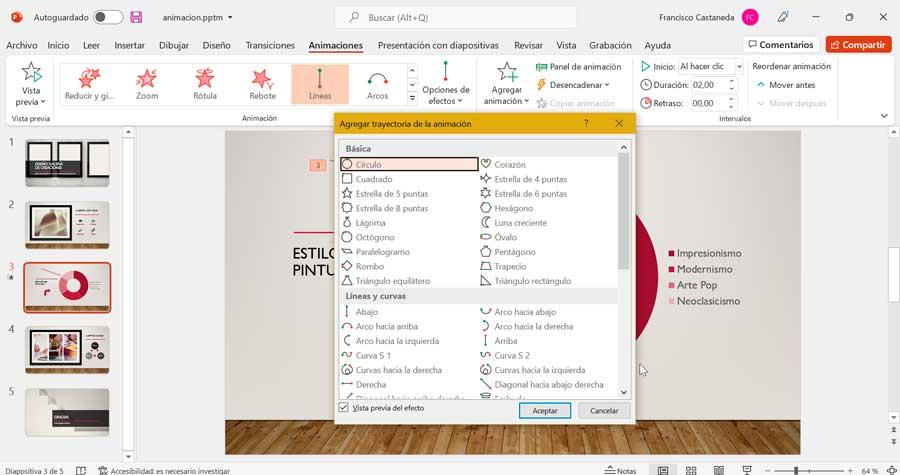
Från avsnittet "Effektalternativ" som vi hittar i gruppen "Avancerad animering" kan vi ändra riktningen på rörelsebanan, redigera den eller blockera den så att andra användare inte kan ändra eller låsa upp animeringen. Om vi vill ta bort en etablerad rutt kan vi göra det från fliken "Animationspanel". Här väljer vi animationen och klickar på den. Senare klickar vi på triangeln nedåt och från listan väljer vi alternativet "Ta bort".