När man läser en bok är det troligt att den har ett eget register. Detta, som namnet antyder, är placerat i början så att vi kan se hela strukturen av det med en blick. På samma sätt, om vi skriver dokument som är mycket omfattande med mycket innehåll, kan det också vara intressant att ha en post som fungerar som vägledning för att enkelt hitta vilket avsnitt som helst. Om detta är vårt fall ska vi idag se hur vi kan skapa en innehållslista, både med det populära Microsoft Word, och dess största gratisalternativ, Google Docs.
När du använder en ordbehandlare är det mest använda verktyget i världen Word, som tillhör Microsofts Office-paket. Men eftersom det är en betald applikation är den inte lämplig för alla typer av användare. Som ett gratis alternativ är det möjligt att använda Google Docs som gör att vi kan skapa och redigera dokument online utan att behöva betala en euro.

Vad är och när ska man använda ett index
Att använda en innehållsförteckning är mycket vanligt när man arbetar och skriver mycket långa dokument. Det är vanligt att se det både i böcker och tidskrifter, såväl som i rapporter eller akademiska artiklar som är avsevärda långa, med tiotals eller hundratals sidor. Detta register kommer att ansvara för listar villkor och ämnen som vårt dokument handlar om och de sidor där de förekommer.
Vi kan använda en lista för att hjälpa ordbehandlaren att hitta och hitta text snabbare, gå till dess innehåll utan att behöva söka i texten. På så sätt går det avsevärt snabbare att använda indikatorn än att behöva gå igenom hela dokumentet för att hitta den data vi letar efter. Om vi använder ett dokument i Word, genom att trycka på "Ctrl"-tangenten och klicka på en av titlarna i listan, kommer vi åt dess innehåll. Detta kommer att göras oavsett vilket sidnummer vi befinner oss på.
Om vi vill skapa en indikator i vårt dokument kan vi använda båda Microsoft Word och Google Docs för det.
Hur man skapar dem med Word
Om vi har Office-verktyget installerat på vår dator kan vi göra en indikator på allt innehåll i ett dokument på ett enkelt sätt. För detta kommer det att vara nödvändigt att markera indexposterna, där vi måste ange huvudposten, korsreferensen i dokumentet för att slutligen generera den.
När vi har öppnat dokumentet måste vi skapa ett index markera de mest framträdande elementen , genom att välja dem antingen med fraser, enstaka ord eller enskilda symboler, för alla ämnen som täcker ett antal sidor eller som refererar till en annan post, till exempel "Transport. Se bilar”.
Genom att markera texten och markera den som en indexpost, säger vi till Word att lägga till en speciell post som inkluderar huvudposten som vi har markerat tillsammans med annan korsinformation som vi vill inkludera. När alla poster är markerade väljer vi en layout och Word kommer att sortera dem i alfabetisk ordning, skapa referenser till deras sidnummer, ta bort dubbletter från samma sida och visa dem i dokumentet.
Markera ingångarna
Därefter kommer vi att se hur man markerar orden eller fraserna i vår indikator. Även om vi också kan markera posterna i vilken text som helst som sträcker sig över flera sidor. När vi har valt texten som vi ska använda som en lista, klicka på fliken "Referenser" och klicka på "Markera post" i avsnittet "Index".

Detta öppnar ett nytt fönster som heter "Markera indexpost", där vi kommer att kunna anpassa det. Härifrån kommer vi också att kunna markera underposterna. Det är också möjligt att lägga till andra nivåer av underposter, för vilka det kommer att vara nödvändigt att inkludera ett semikolon i fältet "Subentry".
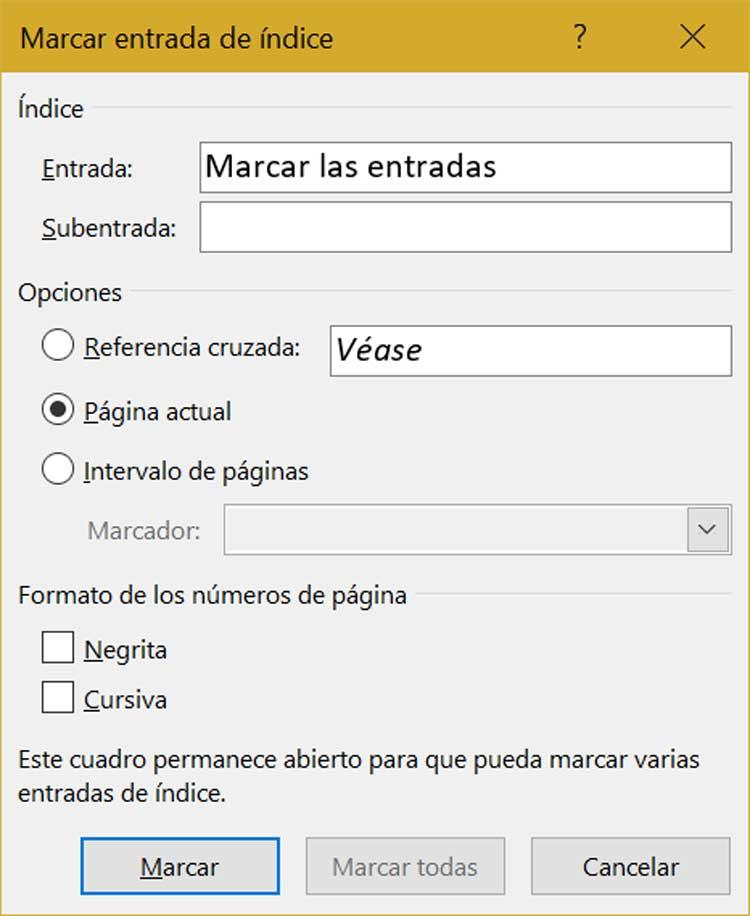
Vi kan också skapa en korsreferens till en annan post genom att klicka på "Korsreferens" i avsnittet "Alternativ" och skriva textrutan för den andra posten. Dessutom kan vi tillämpa format till sidnumren som kommer att visas i indexet. För att göra detta markerar vi rutan fet eller kursiv, som vi hittar i avsnittet "Format för sidnummer".
När vi är klara klickar vi vidare "Mark" , så att posterna på detta sätt markeras. Om vi vill markera texten var den än förekommer i dokumentet, klicka på "Markera alla".
Skapa indexet på dokumentet
När vi har markerat posterna kan vi skapa vår indikator i dokumentet. För att göra detta kommer det bara att vara nödvändigt att klicka på den plats i dokumentet där vi vill lägga till vår lista med titlar. Detta är något som vi kommer att göra genom att klicka på fliken "Referenser", och i avsnittet "Index" klickar vi på "Infoga index".
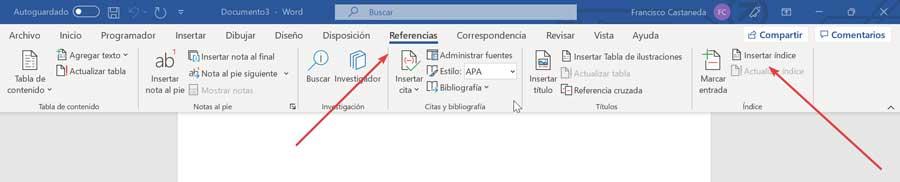
Detta gör att ett fönster visas där vi kan välja formatet på textinmatningarna , samt sidnummer, flikar och utfyllnadstecken. Vi kan också ändra utseendet på indikatorn från alternativen som finns i rullgardinsmenyn Format. Här kan vi välja "Personlig stil", "Klassisk", "Sofistikerad", "Modern" eller "Med kulor". Vi kan se hur stilen för var och en av dem från "Förhandsgranskning" överst. När du är klar klickar du på "Acceptera".
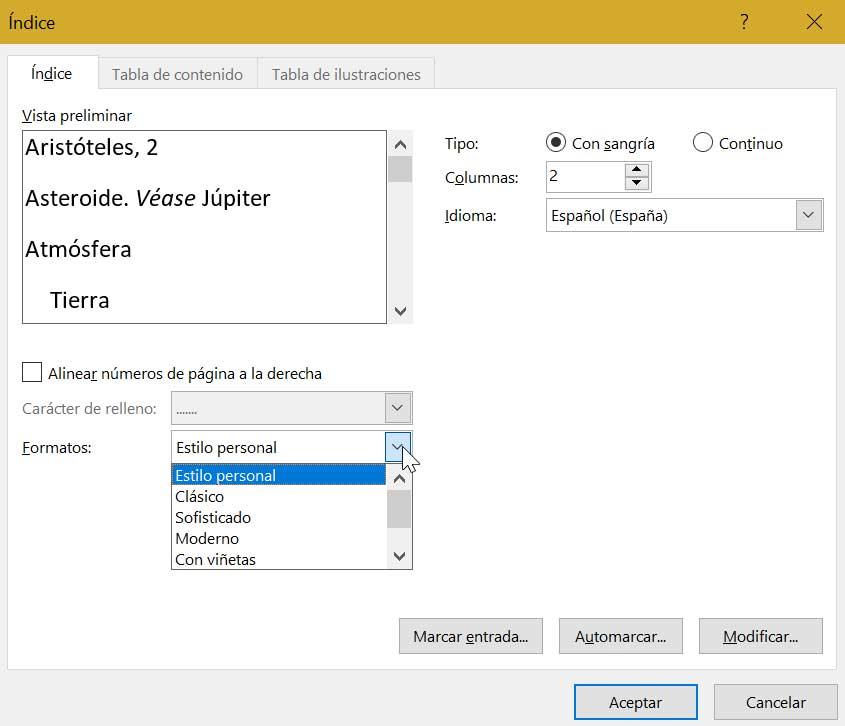
Om vi efter att ha skapat listan vill göra några ändringar måste vi uppdatera den. För att göra detta, klicka på fliken "Referens", och i avsnittet "Index" kommer vi att ha alternativet "Uppdatera" aktiverat.
Skapa en lista med titlar med Google Dokument
Om vi är en av dem som föredrar att skapa eller redigera våra dokument med ett gratisverktyg som Google Docs, måste vi veta att vi även kommer att ha möjlighet att skapa index. För att göra detta är det första vi måste göra att ladda upp dokumentet till vår Google Drive konto. Detta är något som vi kan göra direkt både från vår Drive och från Google Dokument som vi kommer åt från denna länk till dess huvudsakliga webbplats . För att göra det direkt från Google-dokument verktyget behöver du bara klicka på mappikonen och sedan klicka på alternativet "Ladda upp".
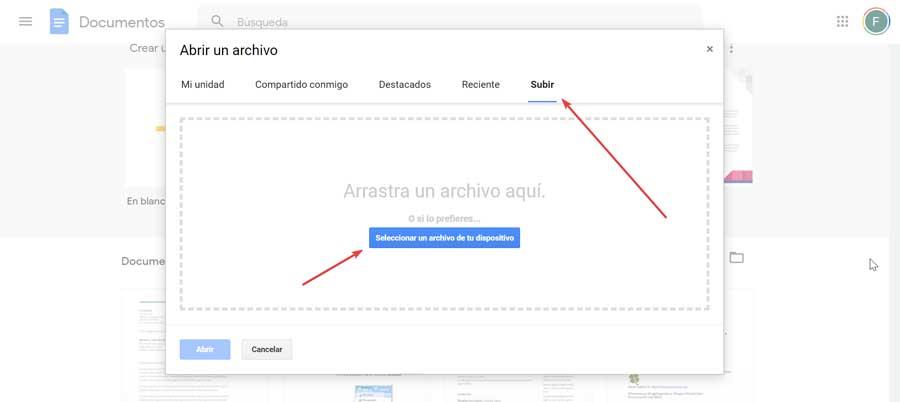
När vi har laddat det öppna dokumentet i Google Documents kommer vi att göra det lägg till rubrikerna att vi måste bilda vår lista. Detta är något som vi kan göra snabbt och enkelt genom att välja texten som vi vill markera. Senare klickar vi på alternativet "Format" i dess meny och senare på "Styckestil" måste vi välja den titel vi vill ha.
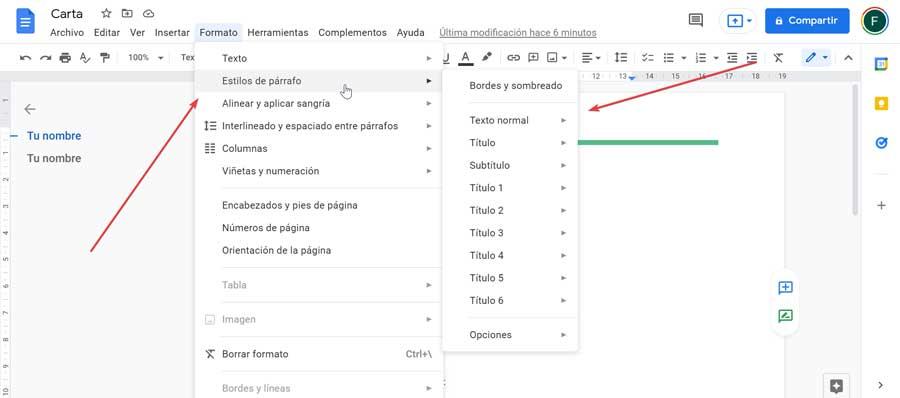
När vi har markerat alla titlar, för att kunna göra indikatorn behöver vi bara klicka på länken till dokumentet där vi vill lägga till det. Klicka sedan på menyn "Infoga" och välj "Index". Nu måste vi bara välj stilen som intresserar oss mest och det skapas automatiskt.
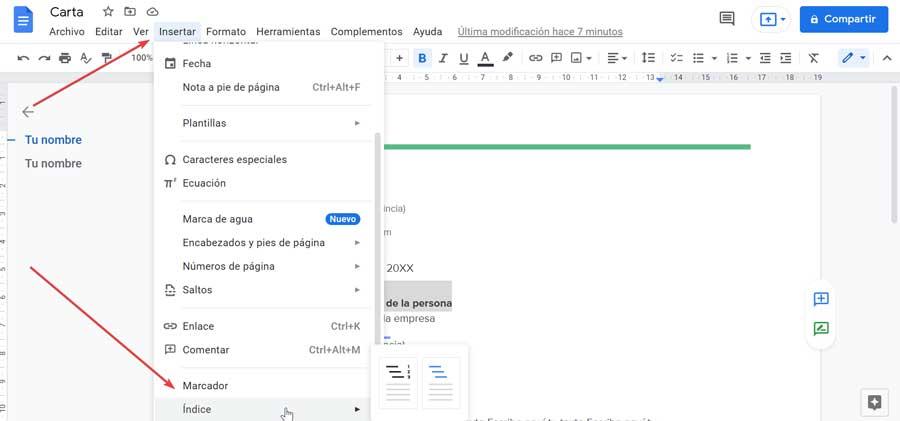
Indikatorn som vi har skapat kommer att ha ansvaret för att innehålla alla titlar på vårt dokument, så vi kan redigera det när som helst. För att göra detta öppnar vi dokumentet i Google Docs, lägger till en titel och klickar på "Uppdatering" ikon. På samma sätt kan vi ta bort det om vi inte längre behöver det, för vilket vi högerklickar och väljer alternativet "Ta bort".