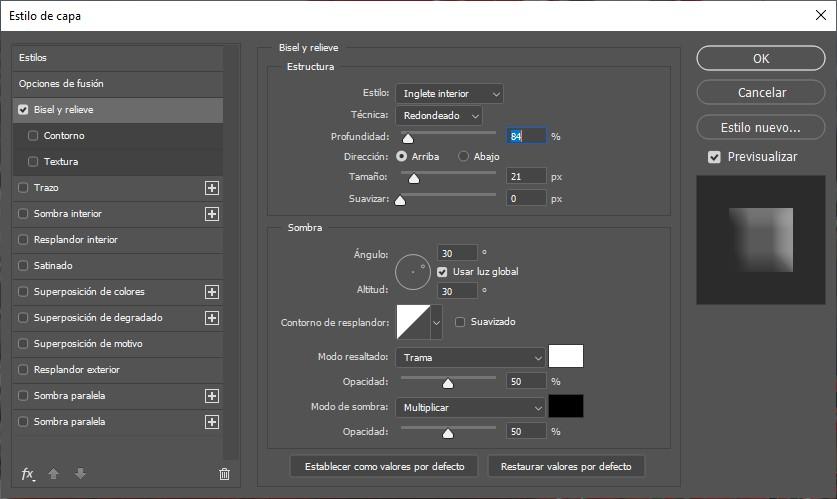Filmen Infinity War var slutpunkten för Marvel Filmiskt universum. Många var de användare som, istället för att tänka på vad filmen betydde för UCM, kom på tanken på att kunna replikera i ett fotografi digital effekt som används av Thanos för att få människor att försvinna. I den här artikeln kommer vi att visa dig stegen att följa för att kunna replikera denna effekt med hjälp av Photoshop, oavsett vilken kunskapsnivå i Photoshop som varje användare har.
Innan vi börjar med teorin måste vi förstå hur Photoshop fungerar. Photoshop fungerar på lagerbasis. Varje lager kan innehålla olika information och kan överlappas med resten av lagren för att skapa önskad effekt.

För att skapa Thanos-effekten kommer vi att använda olika lager där vi kommer att applicera masker som inte påverkar bakgrundsfärgen, utan vad som ligger bakom den, vilket i slutändan är resultatet av att slå samman alla lager som vi använder. De översta lagren är visas först , ovanpå alla, medan det nedersta lagret visas sist.
Hur man skapar Thanos scatter-effekt
Som jag nämnde ovan fungerar Photoshop baserat på lager, lager som kan vara genomskinliga eller ha en specifik färg eller gradient. Att skapa Thanos spridningseffekt , vi kommer alltid att arbeta med transparenta lager.
Det första vi kommer att göra, när vi väl har laddat in bilden i applikationen, är att ta bort bakgrunden för den person som vi vill applicera effekten på. För att göra detta kan vi använda Snabbval verktyg genom att klicka på ämnet för att välja det helt.
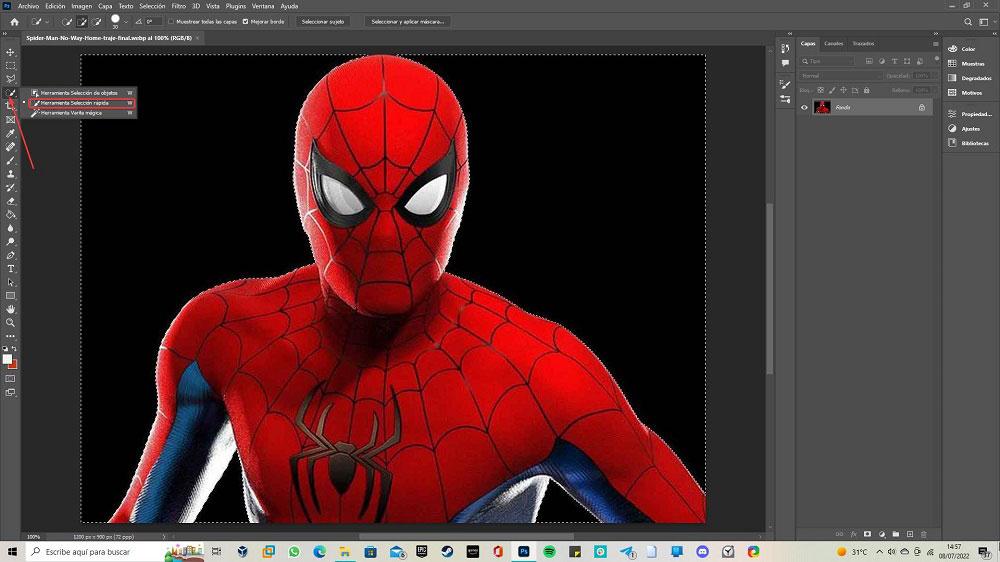
När valt, trycker vi på tangentkombinationen Ctrl + J för att skapa ett nytt lager endast med den person vi har valt med den genomskinliga bakgrunden. Därefter gömmer vi huvudlagret, lagret som innehåller bilden som vi har öppnat i Photoshop och som vi arbetar med, eftersom vi från och med detta ögonblick kommer att arbeta med lagret med den genomskinliga bakgrunden. För att gömma dig klickar du på ikonen som representeras av ett öga precis framför lagret.
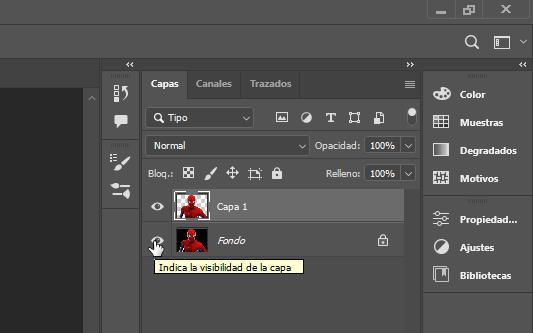
I nästa steg skapar vi en nytt lager med vit bakgrund genom menyn Lager > Nytt > Lager och placera den precis under lagret där personen med den genomskinliga bakgrunden som vi ska applicera effekten finns på. Namnet på detta lager är som standard Layer 2.
Därefter duplicerar vi huvudlagret och trycker på tangentkombinationen Control + J (det kommer att kallas Layer 1-kopia). Vi återgår till det valda lager 1, går till menyn Filter och klickar på Flytande . Denna funktion låter oss deformera bilden åt vilken sida som helst. Beroende på bildens upplösning måste vi ändra storleken i alternativen för penselverktyget.
Med det första alternativet i den högra kolumnen markerat (Forward Warp Tool), placera musen över kanterna på personen och dra åt vänster eller höger (beroende på var vi vill applicera effekten) för att få ett liknande resultat som bilden som visas nedan .
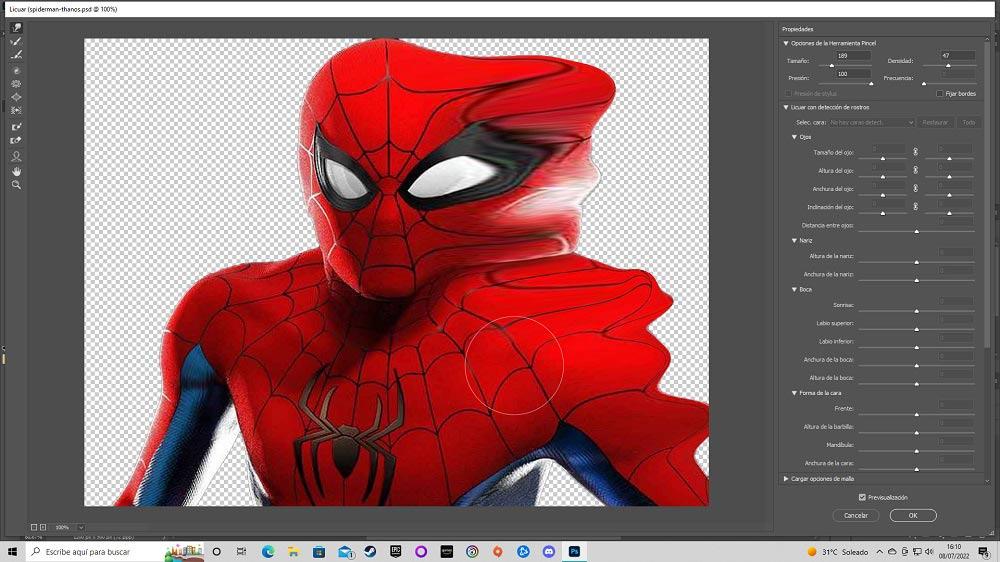
I nästa steg ska vi skapa en svart lager mask på lager 1 (på vilket vi har applicerat Liquify-effekten). På lager 1-kopian skapar vi en lager mask av färg vit . För att skapa en svart lagermask på lager 1, med den markerad, går vi till menyn Lager > Lagermask > Dölj alla.
För att skapa den svarta lagermasken, på lager 1-kopia, gå tillbaka till menyn Lager > Lagermask och välj Visa alla.
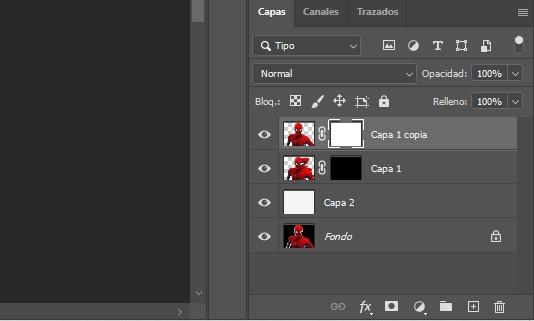
Därefter ska vi skapa en ny borste för att kunna tillämpa den effekt vi söker. Naturligtvis innehåller Photoshop några penslar som kan hjälpa oss, men de erbjuder inte samma effekt som vi letar efter.
För en ny pensel skapar vi ett nytt dokument via menyn Arkiv – Ny och använder Geometriska figurer verktyg för att skapa en triangel (det är viktigt att den inte är för stor, eftersom vi inom penselalternativen kommer att ändra storleken) som vi kommer att fylla med färg svart. Därefter går vi till menyn Redigera – Definiera penselvärde och skriv namnet som vi ska spara denna pensel med.
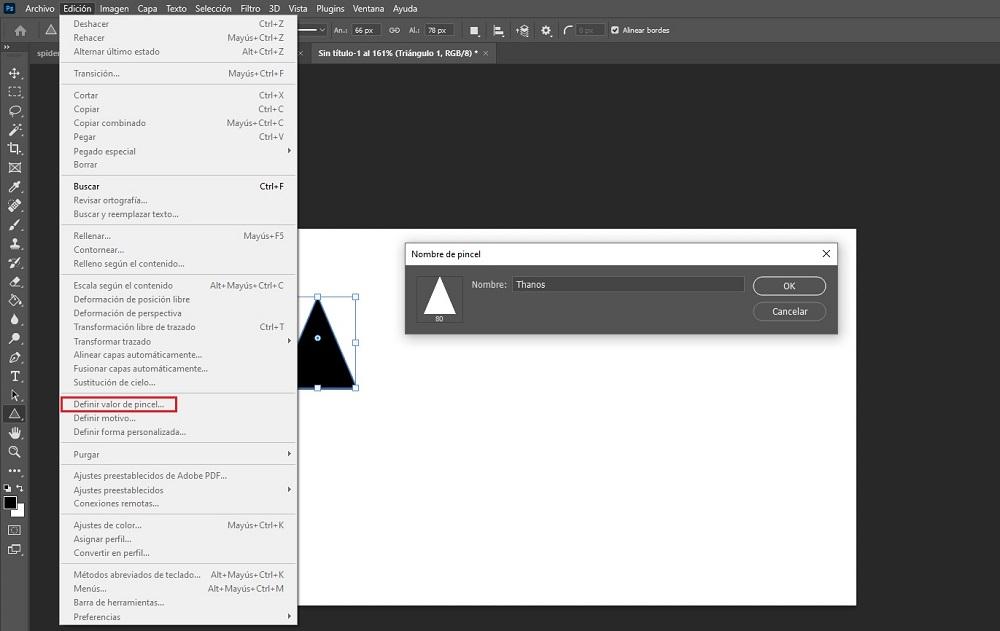
Därefter trycker vi på Brush Settings och väljer den borste vi just skapade (representerad av en triangel). Därefter klickar vi vidare Dispersion och använd följande värden:
- 100% spridning
- kvantitet 1
- Kvantitetsvariation: 0 %
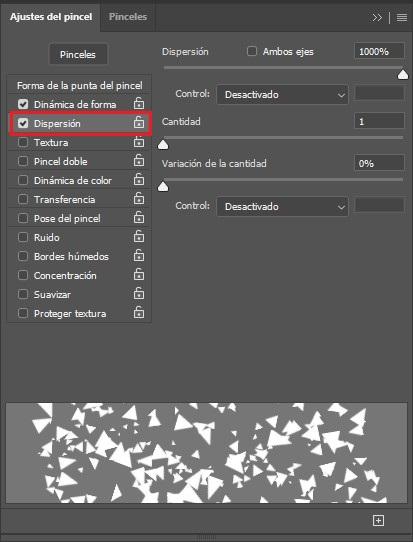
Nu går vi över till Shape Dynamik och ställ in följande värden:
- Storleksvariation: 100 %
- Minsta diameter: 15%
- Vinkelvariation: 100 %
- Rundhetsvariation: 100 %
- Minsta rundhet: 30 %
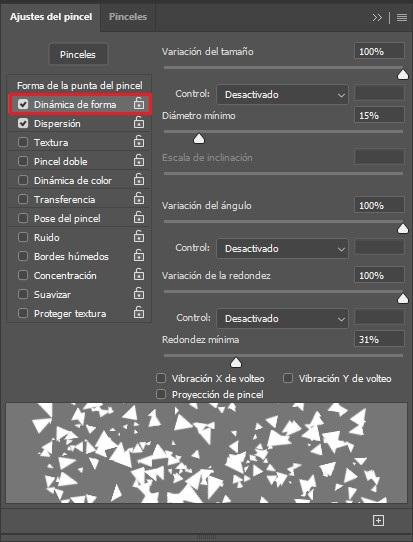
När vi har skapat borsten som vi ska använda för att applicera Thanos-effekten kan vi nu stänga dokumentet som vi har skapat för att göra borsten. Du behöver inte spara den, eftersom ditt arbete, som var att skapa en form för penseln, har lagrats i Photoshop.
Nu väljer vi lager 1-kopialagret, det med en vit lagermask), vi väljer svart färg i borsten och med penseln som vi har skapat börjar vi radera området på fotografiet där vi ska applicera effekten. Det rekommenderas att ändra storleken på borsten så att inte alla sporer har samma storlek och ger en mer realistisk känsla.
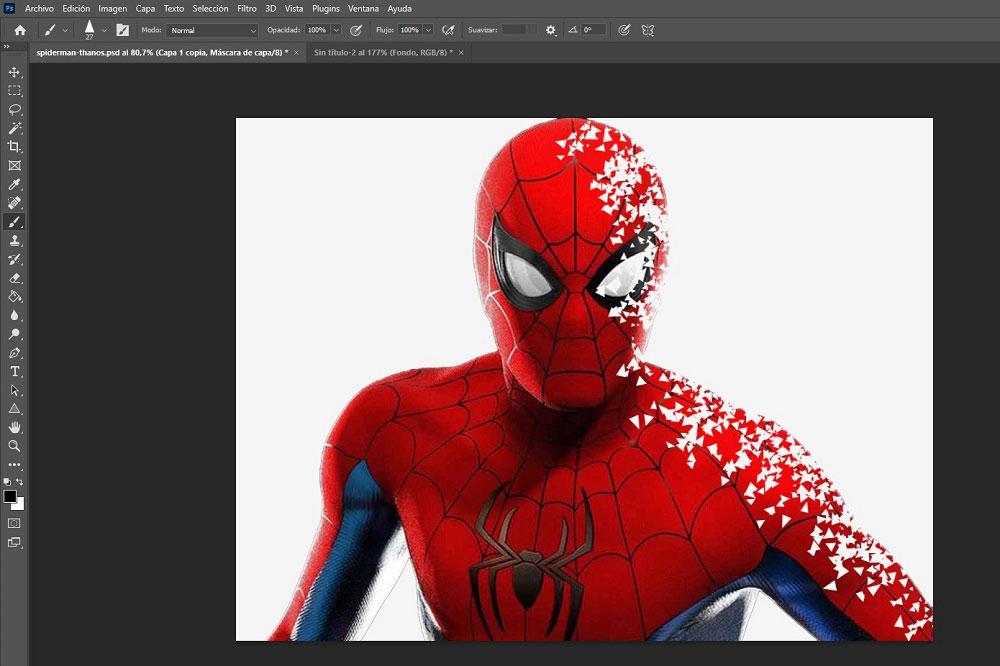
Nästa steg vi måste göra är att välja lager 1, det med den svarta masken, välj den vita färgen på borsten och utföra samma operation , rita med penseln på området där vi vill applicera effekten. När vi ritar ser vi hur effekten vi letar efter genereras.
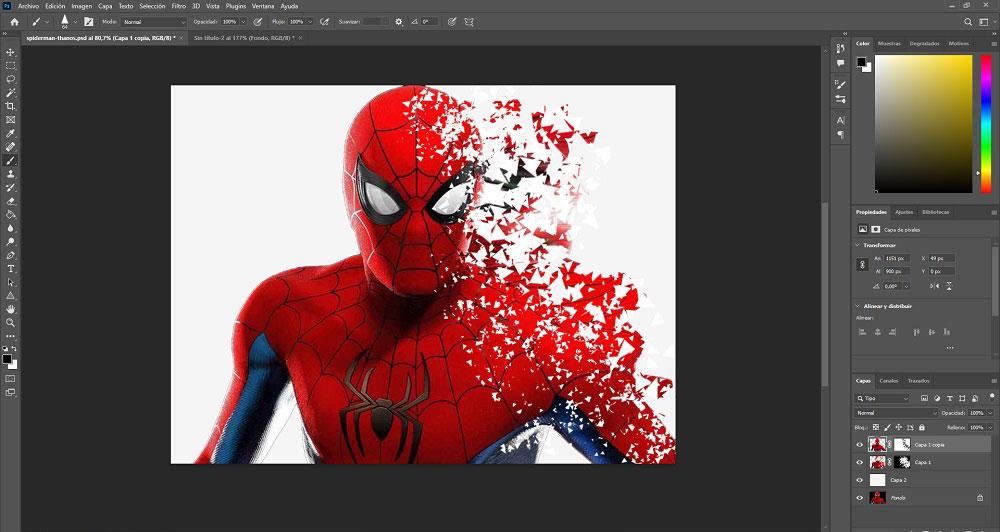
När vi väl har skapat Thanos-effekten är det dags att göra det lägg till en bakgrundsbild , men inte innan du använder Magic Wand-verktyget för att välja den vita färgen på bilden för att ta bort den och göra bakgrunden genomskinlig för att lägga till en bakgrundsbild. Sätt bilden i sitt sammanhang. Resultatet är bilden som leder den här artikeln.
I det här exemplet kommer vi att använda bakgrunden för en stad, bakgrunden som vi kommer att applicera ett Gaussian Blur-filter på väldigt lite, för att fokusera uppmärksamheten på Spiderman och inte på bakgrunden. Slutligen kommer vi åt egenskaperna för lagret, vi kontrollerar Fasning och relief box för att ge den en liten kontur och att det inte finns någon platt effekt och vi sätter djupprocenten på 70-80%. Detta värde beror på hur vi vill att den slutliga bilden ska se ut.