Att använda olika versioner av samma operativsystem eller olika operativsystem på samma dator är en möjlighet som vem som helst har inom räckhåll genom att använda en virtuell maskin. För användare som ständigt är på språng finns också möjligheten till installera virtuella maskiner på USB-enheter och därmed köra dem på vilken dator som helst.
Med en virtuell maskin kan vi utföra samma funktioner som med ett operativsystem installerat på datorn, även om vi aldrig kommer att njuta av samma prestanda. Men för specifika fall är de ett verktyg som vid mer än ett tillfälle kan rädda oss från problem.

Vad kan vi göra med en virtuell maskin
Som jag nämnde ovan tillåter en virtuell maskin oss att installera olika versioner av samma operativsystem (Windows 10 eller 11) och olika operativsystem (Windows, Linux och macOS).
Beroende på vilken applikation vi använder för att skapa den virtuella maskinen, måste vi också komma ihåg att installera nödvändiga plugins så att värddatorn (där vi kör den virtuella maskinen) kan interagera med gästdatorn (operativsystem som vi har emulerat ).
På så sätt kan vi komma åt både filer som finns på båda datorerna , såväl som resurserna, använd kopiera och klistra in bland andra användbara funktioner.
Hur man skapar en bärbar virtuell maskin
Det första vi måste vara tydliga med innan vi fortsätter är att veta att det är en bärbar applikation. En bärbar applikation är en applikation som körs på en dator utan att vara installerad . Med andra ord kan vi köra det på vilken dator som helst utan att ändra datorns register.
När vi väl är tydliga med att det är en bärbar applikation är det dags att prata om vilken applikation vi ska använda. Av alla alternativ som finns på internet finns lösningen som ger oss högre kvalitet, prestanda och framför allt support i VirtualBox.
Ladda ner VirtualBox Portable
Oracle, företaget bakom VirtualBox, erbjuder oss tyvärr inte en bärbar version av VirtualBox, så vi kommer inte att kunna ladda ner den här versionen från dess officiella webbplats.
Däremot kan vi använda oss av Bärbar VirtualBox , en applikation vars kod är tillgänglig på GitHub, som skapar en bärbar version av VirtualBox för att köras på vilken dator som helst utan att behöva installera applikationen. Denna applikation är endast tillgänglig för Windows, så vi kommer bara att kunna köra den i Windows-miljöer, aldrig i Linux eller macOS.
För att applikationen ska skapa en bärbar version av VirtualBox, vi får inte ha applikationen installerad på vår dator, annars öppnas programmet automatiskt när vi kör det. När vi har laddat ner applikationen till vår dator kör vi den genom att klicka två gånger på ikonen och välja sökvägen där vi vill skapa den bärbara versionen av VirtualBox.
Därefter väljer vi gränssnittsspråk och väntar på att applikationen ska öppnas. I nästa steg, välj mappen där vi har packat upp Portable VirtualBox-applikationen som vi kör och välj vilken typ av version av VirtualBox vi vill ladda ner (32 eller 64 bitar).
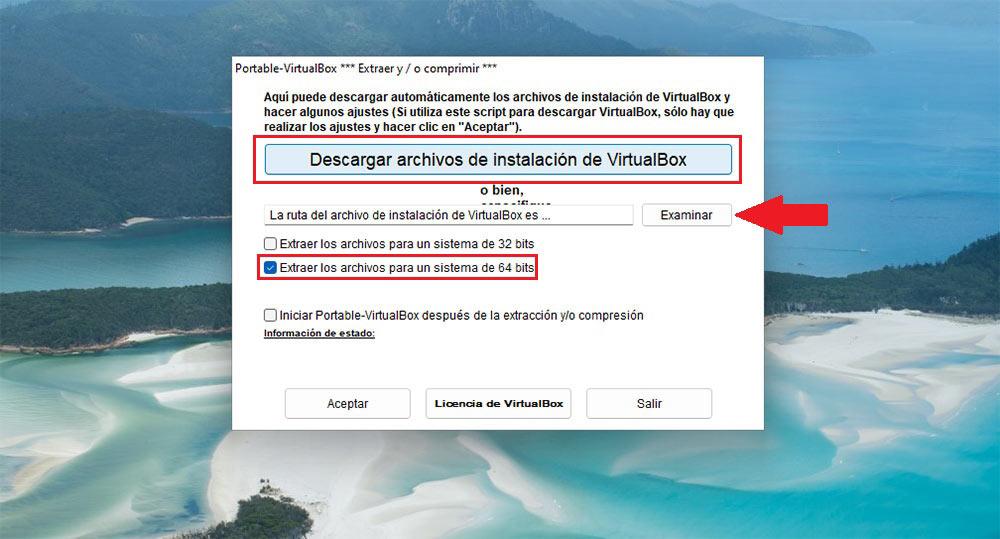
Klicka slutligen på Ladda ner installationsfiler för VirtualBox. Portable VirtualBox laddar ner versionen av VirtualBox från Oracles webbplats, så det är inte en modifierad version som kan innehålla någon typ av skadlig programvara. När processen är klar klickar du på OK för att skapa den bärbara versionen av VirtualBox.
När processen är klar har vi redan skapat en bärbar version av VirtualBox. Denna bärbara version är inte baserad på den senaste tillgängliga versionen av VirtualBox, men den tillåter oss att köra den på både 32-bitars och 64-bitars Windows-operativsystem. Man bör komma ihåg att från och med version 6.0 slutade VirtualBox erbjuda stöd för 32-bitars Windows-datorer.
Skapa en bärbar virtuell maskin med VirtualBox
När vi har skapat den portabla versionen av VirtualBox måste vi kopiera katalogen till den externa lagringsenheten där vi ska använda den och varifrån vi ska skapa en virtuell maskin.
Men först och främst är det första vi ska göra formatera målenheten med exFAT-filsystemet. Detta format är kompatibelt med både äldre och mer moderna versioner av Windows, en kompatibilitet som vi inte hittar i NTFS-formatet. Om vi använder FAT32-formatet kommer vi inte att kunna använda bilder av filer större än 4GB, så det är också uteslutet.
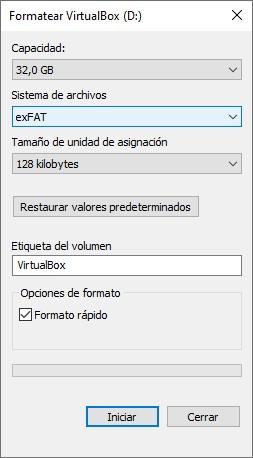
När vi har formaterat enheten som vi ska använda för att skapa och använda bärbara maskiner med exFAT-filsystemet, kopierar vi mappen där den bärbara versionen av VirtualBox har skapats.
Därefter, från den externa enheten där vi har kopierat den skapade katalogen, kör vi applikationen Portable-VirtualBox. Därefter kommer programmets huvudpanel att visas. Till skapa en virtuell maskin (alla maskiner som vi skapar från denna bärbara applikation kommer att vara portabla, förlåt redundansen), vi måste klicka på Ny.
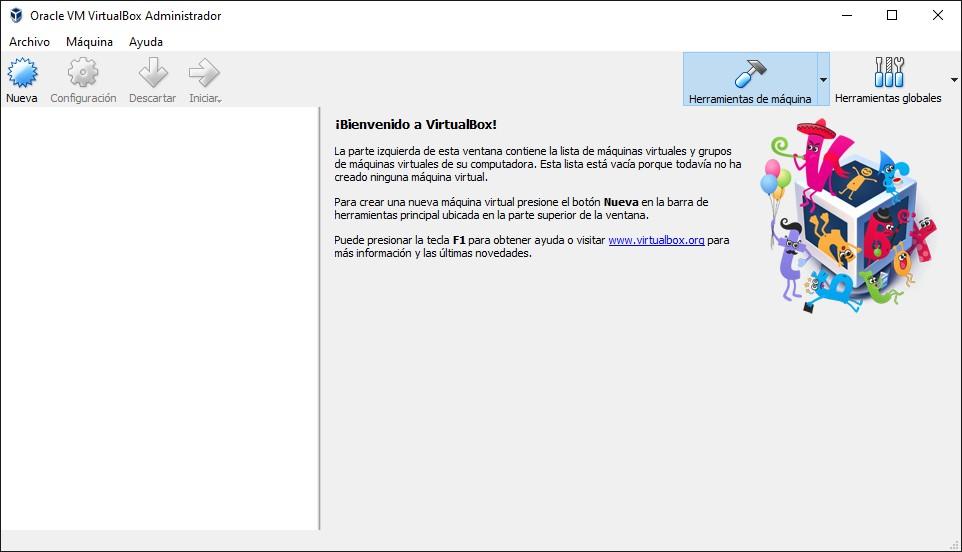
Därefter lägger vi till namnet med vilket vi vill identifiera den virtuella maskinen som vi ska skapa i applikationen. Vi väljer typ och version av operativsystemet (32 eller 64 bitar). Därefter väljer vi hur mycket minne av datorn som vi använder vi vill allokera till den virtuella maskinen (vi måste ta hänsyn till att andra datorer kommer att använda den för att inte välja mer än vad som är absolut nödvändigt och att det inte gör det arbeta på andra datorer med begränsade resurser).
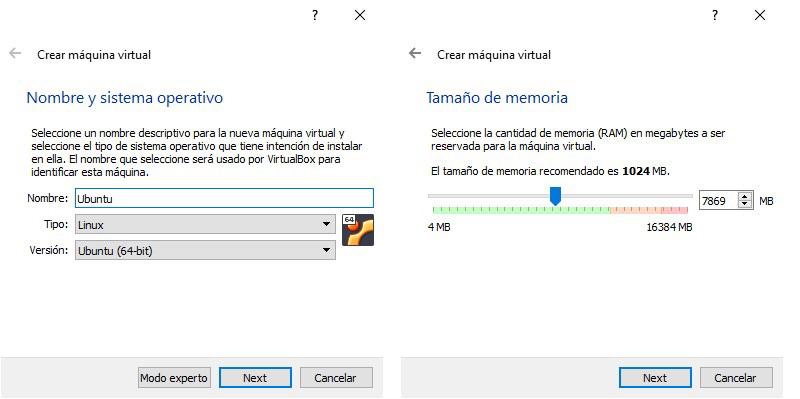
I nästa steg, i avsnittet Hårddisk, måste vi välja alternativet Skapa en virtuell hårddisk nu och i avsnittet Filtyp för hårddisk väljer vi VDI (VirtualBox Disk Image).
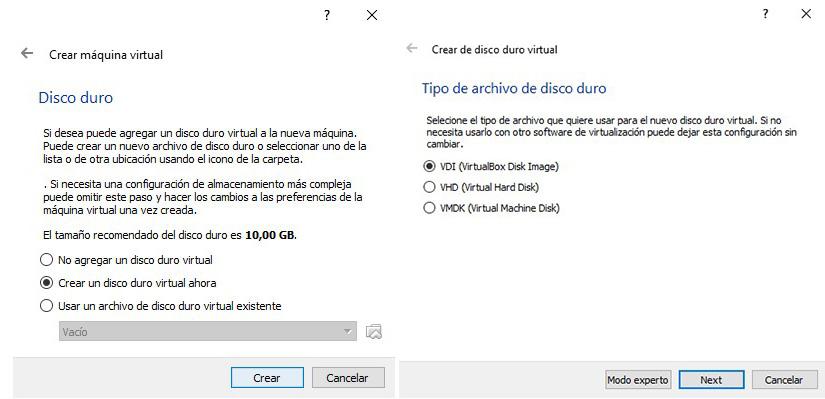
Det sista steget innan vi slutför skapandet av en virtuell maskin uppmanar oss att välja om vi ska använda en fast storlek eller om storleken kommer att fungera dynamiskt, beroende på dina behov. Här är det bästa alternativet att välja Dynamiskt reserverad. Slutligen väljer vi platsen på vår USB-enhet där vi vill skapa den virtuella maskinen tillsammans med det utrymme vi vill ge den.
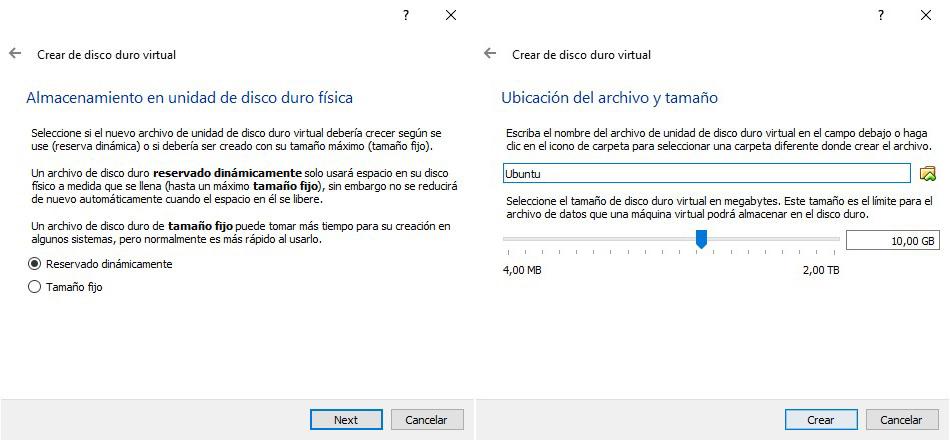
När processen är klar måste vi använda Windows eller ubuntu ISO som vi vill installera.
Fördelar och nackdelar med att använda en bärbar virtuell maskin
Att använda en bärbar virtuell maskin istället för att installera den på en dator, den första fördelen den ger oss är att ja, användningen vi vill ge den är sporadisk, vi kommer inte att allokera en viktig del av vår förvaringsenhet i en funktion som vi inte kommer att använda varje dag.
En annan fördel det ger oss är mångsidigheten i att kunna kör valfritt operativsystem på vilken dator som helst , oavsett om det är kompatibelt med det eller inte. Genom en virtuell maskin kan vi till exempel använda Windows 11 på icke-kompatibla datorer eftersom den saknar både TPM 2.0 och säker uppstart.
Den första nackdelen som vi kommer att hitta är utrustningens kraft där vi vill köra den. När vi skapar en virtuell maskin måste vi välja både mängden minne som vi vill allokera till maskinen och antalet processorer på datorn.
Om datorn där vi ska använda den har låga resurser kommer den virtuella maskinen att fungera likadant, men laddningstiden för praktiskt taget allt vi vill göra kommer att vara evig. För att undvika detta problem rekommenderas det att alltid använda så lite minne som möjligt tillsammans med så få processorer som möjligt.
På detta sätt, om vi kör den virtuella maskinen på en enhet som har ont om resurser, kommer den inte att leta efter resurser som den aldrig kommer att hitta, vilket skapar en onödig flaskhals.