Hemanvändares användning och hantering av fotografier blir allt vanligare. Numera är det allt vanligare att vi använder verktyg för fotoredigering och montage. En av de mest populära fotobaserade kompositionerna är collage genom personligt grafiskt innehåll. För att göra detta kan vi använda olika programvaror, som t.ex GIMP , en populär gratis fotoredigerare med öppen källkod.
Att skapa ett collage är ett roligt och konstnärligt sätt att ha flera foton inom samma ram. Detta är särskilt bra om vi vill skriva ut det senare. För att utföra detta arbete finns alla typer av program och onlineverktyg. Ett av sätten är att skapa det med GIMP. Så idag ska vi se hur man skapar vår egen fotocollage med denna populära redigerare.

Vad är ett fotocollage
Med collage förstår vi en konstnärlig teknik som uppnår in klistra in olika bilder på en duk . Även om den används speciellt inom måleri, kan den även användas inom andra områden inom musik, film eller fotografi. På så sätt, genom att kombinera olika foton eller klipp av dessa, skapas ett verk som får en mer enhetlig ton. Detta är något som kan göras både på papper och digitalt.
För praktiska ändamål för att göra vårt fotomontage skulle det räcka med en mall med antalet utrymmen i form av rutnät som behövs beroende på antalet fotografier som vi behöver för att skapa. Därefter räcker det med att infoga ett foto i varje utrymme så att vi får fotomontaget gjort. Detta är något som vi enkelt kan göra med GIMP, så idag ska vi se hur vi kan göra det.
Skapa ditt eget fotomontage med GIMP
Till att börja med är det första och väsentliga att ha GIMP på vår dator. Eftersom det är ett gratis verktyg behöver vi bara ladda ner den från utvecklarens egen webbplats . Eftersom den är multiplattform, har den versioner för Windows, Linux och macOS, och till och med en bärbar version och på spanska. För att skapa vårt fotomontage kommer vi att använda funktionen Öppna som lager för att infoga bilderna och rektangelfunktionen för att rita urvalen.
Skapa en ny bild och infoga guiderna
När vi har GIMP öppnar vi det och vi ska skapa en ny bild. För att göra detta, klicka på fliken "Arkiv" och "Ny". Detta öppnar ett fönster som heter Skapa en ny bild. Här måste vi fastställa bredden och höjden på den nya bilden som kommer att ha 1000 x 1000 pixlar och klicka på OK. Vi har redan vår duk som vi ska placera bilderna på i form av ett collage, som vi måste placera med precision. För att kunna placera dem korrekt kommer vi att använda "Guiden", som är horisontella och vertikala linjer som hjälper oss att arbeta med de olika bilderna.
Därefter ska vi skapa 1 horisontell guide och 1 vertikal guide . För att skapa de horisontella guiderna kommer vi att klicka på fliken Bild, sedan på Riktlinje och Ny guide. Detta kommer att få ett fönster att visas där vi väljer den horisontella riktningen, i "Position" avsnitt vi Till New Earth 500 och klicka på OK.
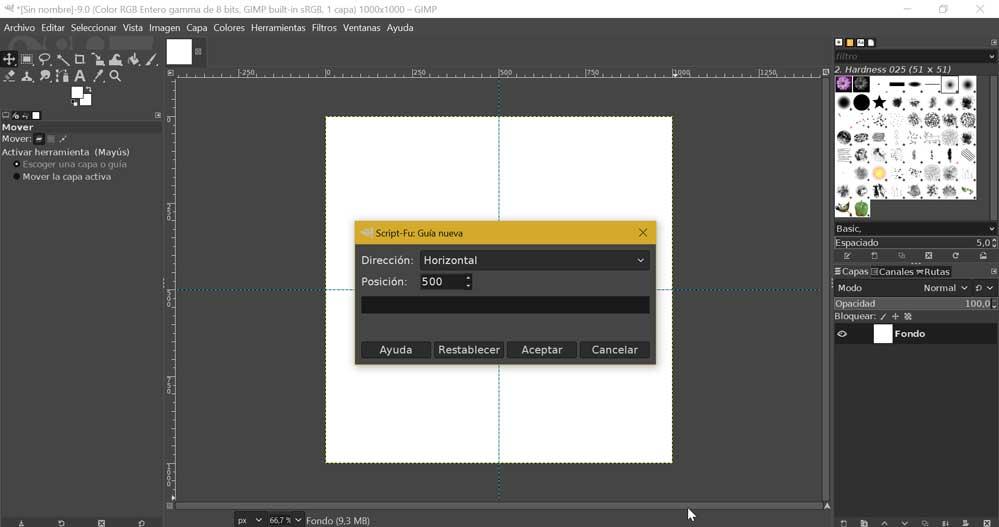
När den horisontella guiden har skapats kommer vi att skapa en annan vertikal linje. För att göra detta kommer vi att följa samma procedurer som i föregående steg, klicka på Bild, bildlinje och Ny guide. I fönstret måste vi se till att välja vertikal och skapa en "Placera" of "500" . När det är klart kommer vi att få en mall med 2 × 2 rutnät, som hjälper oss att infoga 4 bilder i vårt fotomontage.
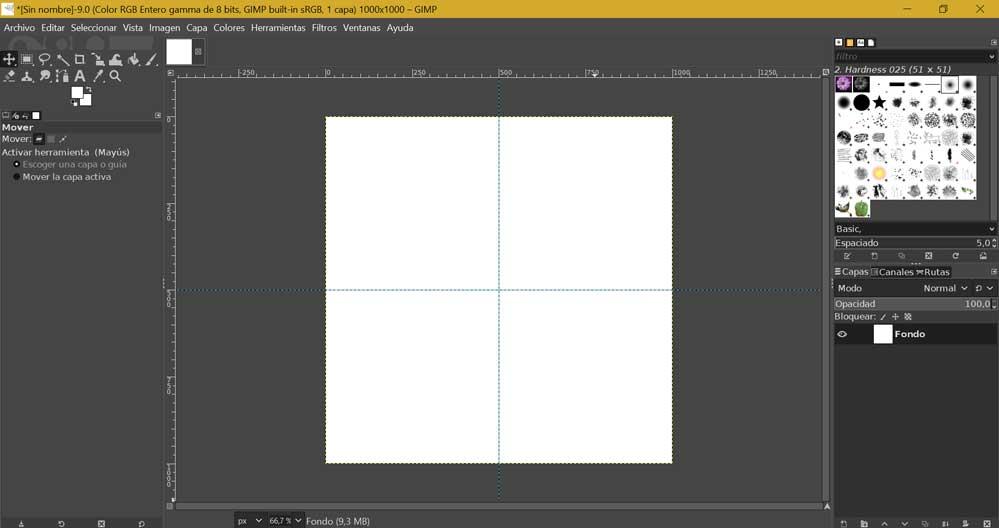
Detta är något som vi alltid kan anpassa som vi vill. Vi kan ändra storleken på duken efter eget tycke och anpassa guiderna för att kunna få fram mindre rutor för att kunna infoga ett större antal foton.
Infoga och justera bild
Därefter fortsätter vi att infoga bilden i dokumentet. För att göra detta kommer vi att klicka på "Arkiv" och "Öppna som lager" fliken, vilket öppnar bilden som vi vill infoga. Vi väljer bilden och klickar på Öppna.
När bilden har infogats kan vi redigera den. För att göra detta, klicka på fliken "Verktyg" och välj "Transformationsverktyg" och "Skala" . Härifrån kan vi ändra storleken på bilden. I fönstret ändrar vi bredd- och höjdvärdena och klickar på Skala så att bilden inte på så sätt förvrängs.
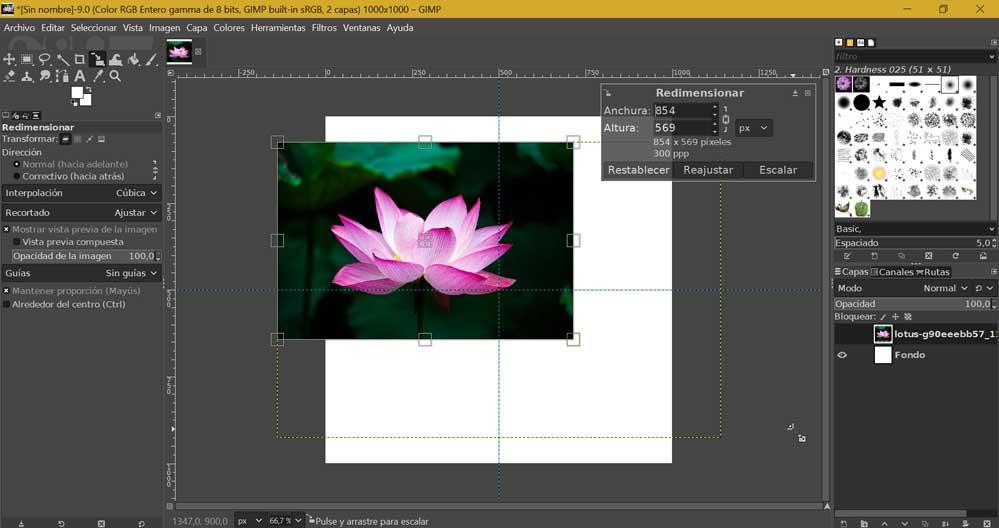
Klicka nu igen på "Verktyg" och "Transformationsverktyg" för att välja "Flytta" denna gång, så att vi kan flytta bilden genom att klicka inuti den och dra den.
Skapa urval, duplicera lagret och lägg till en ram
Därefter klickar vi igen på "Verktyg" och "Markeringsverktyg", den här gången klickar vi vidare "Rektangulärt urval" . Nu för att skapa ett urval, drar vi musen över en del av bilden och klickar på fliken "Redigera" och "Kopiera". Senare klickar vi igen på "Redigera" och "Klistra in". Sedan klickar vi på fliken "Layer" och "Till ett nytt lager" . När detta är gjort kan vi ta bort lagret från originalbilden, välja det från högerkolumnen, högerklicka och ta bort lager .
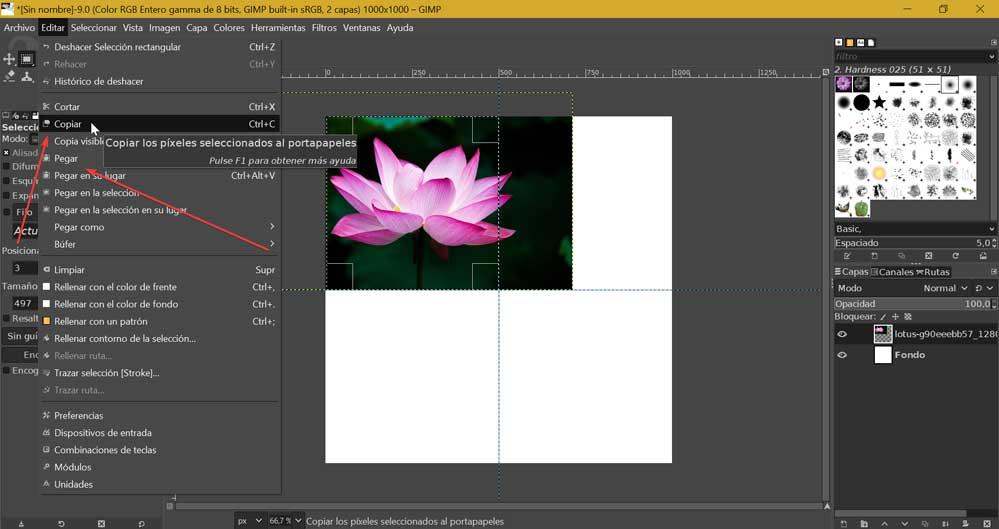
Nu ska vi lägg till en ram , så vi väljer vit som förgrundsfärg. Klicka på "Verktyg" och "Fördefinierade färger" för att fastställa standardfärgen. Senare klickar vi på "Verktyg" och "Byt färger". Vi klickar på det nya lagret och i den sammanhangsberoende menyn väljer vi "Alpha to Selection". Med valet aktivt klickar du på "Redigera" och "Rita urval". Detta kommer att ta upp en popup för streckval. Här markerar vi Line Stroke och Solid Color, och ställer in en linjebredd på 30 pixlar. Slutligen klickar vi på knappen "Stroke". Detta kommer att skapa en vit kant runt vår bild
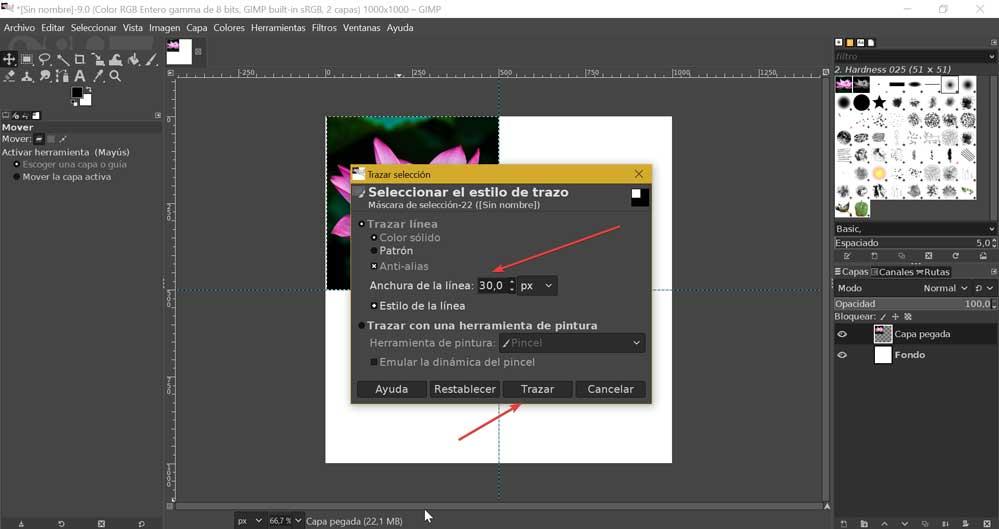
När vi är klara med detta första lager måste vi upprepa de föregående stegen med var och en av bilderna som kommer att utgöra vårt collage . Även om det till en början kan verka som en lång och komplicerad process, kommer det bara att vara nödvändigt att vänja sig vid det så att allt flyter snabbare.
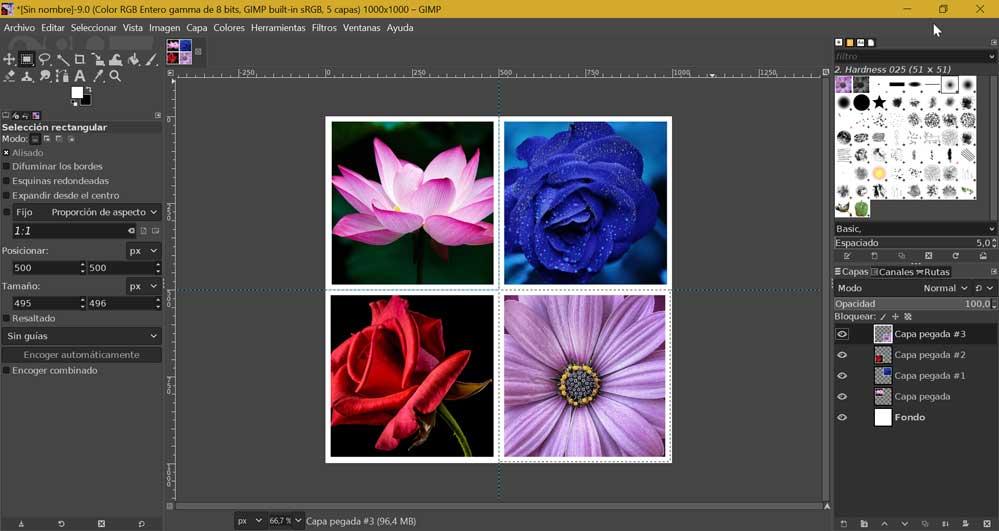
Spara eller exportera resultatet
När vårt collage är klart måste vi ta bort guiderna och spara den skapade bilden. För att göra detta, klicka på fliken "Bild", välj "Line of guides" och "Ta bort alla guider" , för att tydligt kunna se vårt montage av bilder.
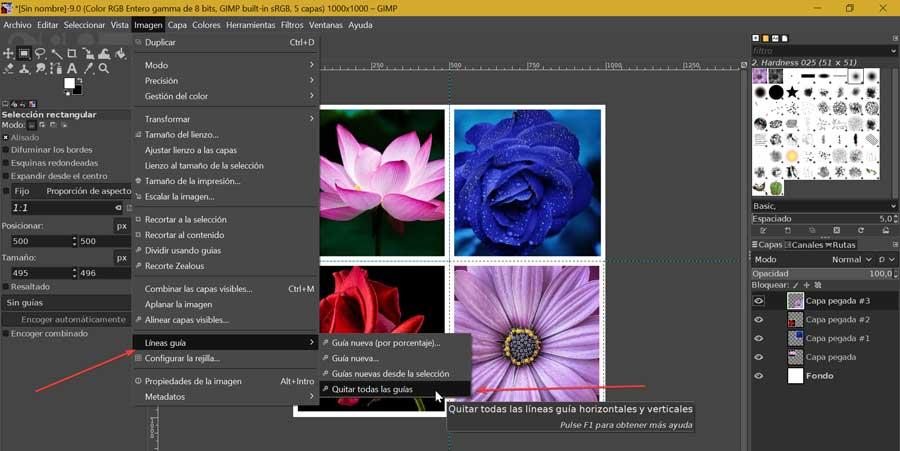
Nu behöver vi bara spara vårt arbete i GIMP, för vilket vi klickar på fliken "Arkiv" i toppmenyn och "Spara som" . Vi tilldelar vårt arbete ett namn och klickar på OK. Vi kan även exportera vårt arbete till ett annat bildformat än det som används såsom JPEG, PNG, TIFF, bland annat. För att göra detta, klicka på "Arkiv" och "Exportera som" .