Att kunna övervaka temperaturen på vår CPU är avgörande i extrema fall där vi manipulerar klockhastigheter uppåt, överklocka. Därför är det alltid bra att ha ett verktyg till hands som ger oss realtidsinformation från systemets egen centralprocessor och detta är kärna Temp, som vi kommer att lära dig hur du använder.
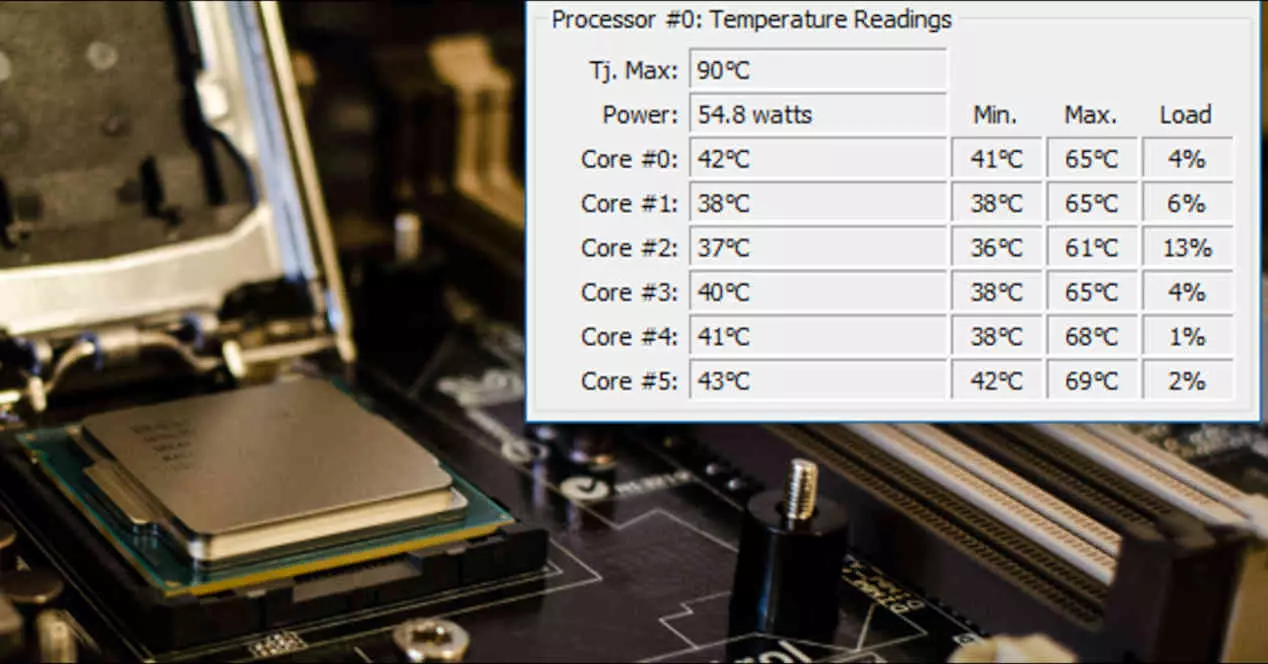
Idag har PC:er säkerhetssystem som i kombination med telemetrisystem som mäter spänning, temperatur, klockhastighet och ström justerar sig själva. Även om det, på samma sätt som händer med supersportbilar, finns avancerade processorer som gör att vi kan koppla bort säkerhetsåtgärderna, vilket gör att vi mer fritt kan utföra överklocknings- eller underspänningsövningar med processorn, men vi är tyvärr blinda när det kommer att fungera med de olika värdena.
Ett av dessa värden är processorns temperatur, eftersom när den når vissa grader fungerar halvledaregenskaperna hos densamma inte längre lika och därför blir det ett vulgärt metallstycke som inte kan bearbeta någonting alls. Med andra ord, det kommer till den punkt där en halvledarenhet slutar fungera om den blir för varm och vi vill inte att detta ska hända med vår CPU.
Vad är Core Temp?

Core Temp är ett program som utmärker sig för sin ringa storlek och sin nästan nollförbrukning av resurser som ger oss information i realtid om processorns temperatur och för detta använder man sig av ett telemetrisystem som ingår i processorerna som kallas DTS o Digital termisk sensor , som levererar kontinuerliga temperaturavläsningar till de olika processorkärnorna och skriver dem i en adress till en variabel lagrad i RAM minne.
Vad Core Temp gör med denna data är att visa oss i realtid så att vi vet vad den termiska hälsostatusen för vår Intel Kärna, AMD Ryzen är det, men det är inte bara att det stöder de senaste processorerna, utan det kan också mäta temperaturen i serier lika gamla som de första Intel Pentiums, i fallet med AMD från K8-arkitekturen processorer och om vi har en VIA-märke CPU av Nano- eller C7-serien kan vi också använda den.
Hur man installerar det
Det första är att se till att vi använder rätt operativsystem, eftersom det här verktyget har versioner för Windows XP, Vista, 7, 8, 10, 2003 Server, 2008 Server, 2012 Server, 2016 Server . Så den har ingen version för GNU / Linux och inte heller för macOS.
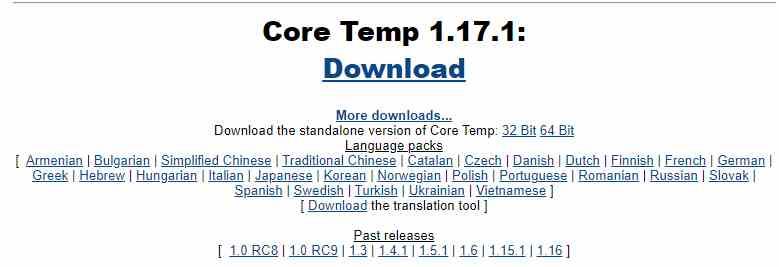
Eftersom det är ett helt gratis program måste vi bara gå till sin webbplats och klicka på den enorma hyperlänken som Download säger för att ladda ner den senaste versionen av Core Temp. Om du är väldigt dålig på Shakespeares språk har du språkpaket och översättningsverktyg om du klickar på Fler nedladdningar, såväl som de tidigare versionerna av programmet.
Nedladdningen är en fil som heter Core-Temp-Setup.exe, som är mycket lätt och kommer att laddas ner i ett pulsslag. Eftersom det är en körbar fil behöver du bara öppna den för att starta installationsprocessen. Det första han kommer att göra är att fråga oss om vi ger honom tillåtelse att installera det och sedan låter han oss välja språk, vi kommer att välja engelska, eftersom resten inte är begripliga för den genomsnittliga spansktalande.
Följande är den klassiska installationen, där vi bara behöver acceptera licensvillkoren och välja i vilken mapp vi ska installera programmet. Vi rekommenderar att du lämnar markerad endast kryssrutan som skapar en genväg på skrivbordet, den andra laddar ner och installerar ett spel som vi inte vill ha. Vi kan också välja att installera ytterligare språkpaket och Core Temp Remote Server-tillägget som låter oss övervaka temperaturen på datorn när vi inte är i närheten.
Fönstret Core Temp
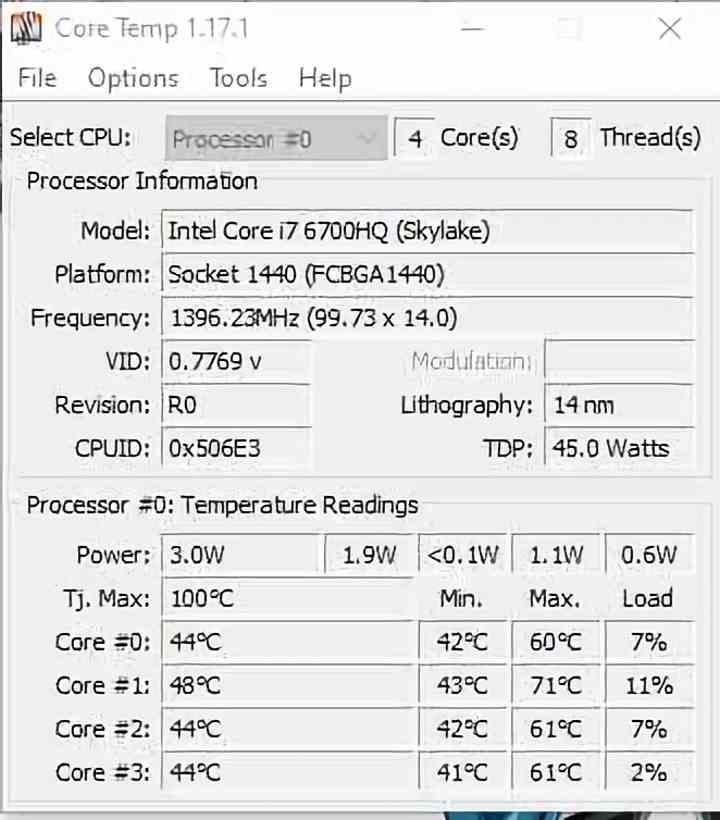
Core Temp kommer att ge oss informationen om vår processor med följande data:
- Välj CPU: låter oss välja vilken processor vi vill att den ska mäta, om det finns flera, och den informerar oss om antalet kärnor och trådar den har.
- Artikelnummer : Den informerar oss om CPU-modellen som vi har installerat på datorn eller den som vi har valt att övervaka, samt arkitekturen, som är placerad inom parentes.
- Plattform: vilken typ av uttag som används.
- Frekvens: det ger oss frekvensen eller klockhastigheten, förändras detta eftersom det ger oss information om var och en av klockcyklerna i drift på ett interfolierat sätt.
- VID: det fungerar på samma sätt som i föregående punkt, men med spänningen.
- recension: stegningen av den CPU vi använder, vilket skulle motsvara att redigera en bok, men med en processor.
- Litografi: noden där den tillverkades.
- CPU ID: CPU ID-koden.
- TDP: vilket är explicit, det indikerar den maximala energiförbrukningen som processorn kan nå.
Även om det som verkligen intresserar oss är den nedre delen där applikationen ger oss läsinformationen i realtid, värdet Tj. Max är fast och kommer inte att variera. Det är den temperatur som din PC:s processor klarar innan den når strypning eller termisk drunkning, då kommer den att sluta fungera korrekt.
Raden som säger Power indikerar energiförbrukningen i watt för var och en av kärnorna, och börjar med Core # 0, som är den första till den sista. När det gäller raderna för varje kärna, indikerar dessa medeltemperaturen, minimum, maximum och nivån av arbetsbelastning som varje CPU-kärna har.
Växla miniläge
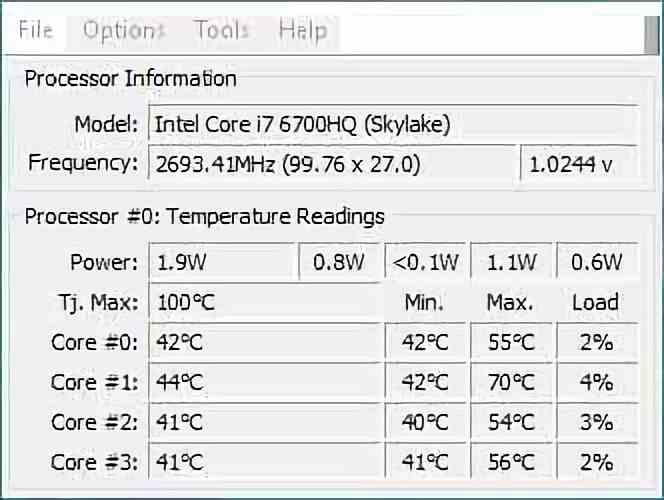
Om vi går till alternativmenyn och väljer Toggle Mini Mode så kan vi se en förkortad version av informationen som tar mindre plats på skärmen.
Programalternativ
Vi står inför ett extremt enkelt program, inte av den anledningen saknas det alternativ, för detta behöver vi bara gå till menyn, till delen som säger Tillbehör och klicka på inställningar , när vi öppnar det kommer vi att se att ett fönster med flera flikar öppnas.
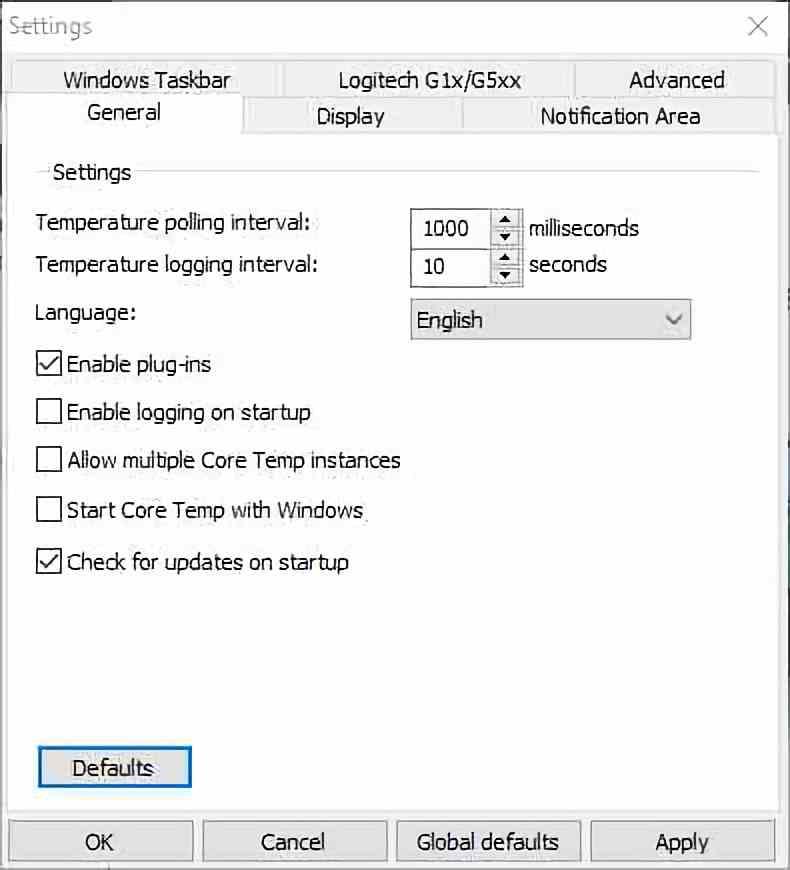
Det viktigaste av allt är den allmänna fliken, i den kan vi välja:
- Om vi vill att programmet ska använda plug-ins eller tillägg
- Det börjar när datorn startar.
- Vi kan få det att köra flera instanser av programmet ifall vi måste mäta flera olika processorer på en server.
- Vi kan också få det att starta med Windows eller leta efter uppdateringar.
Även om den viktigaste delen av allt är att vi kan justera hur ofta temperaturinformationen för processorn måste ge.
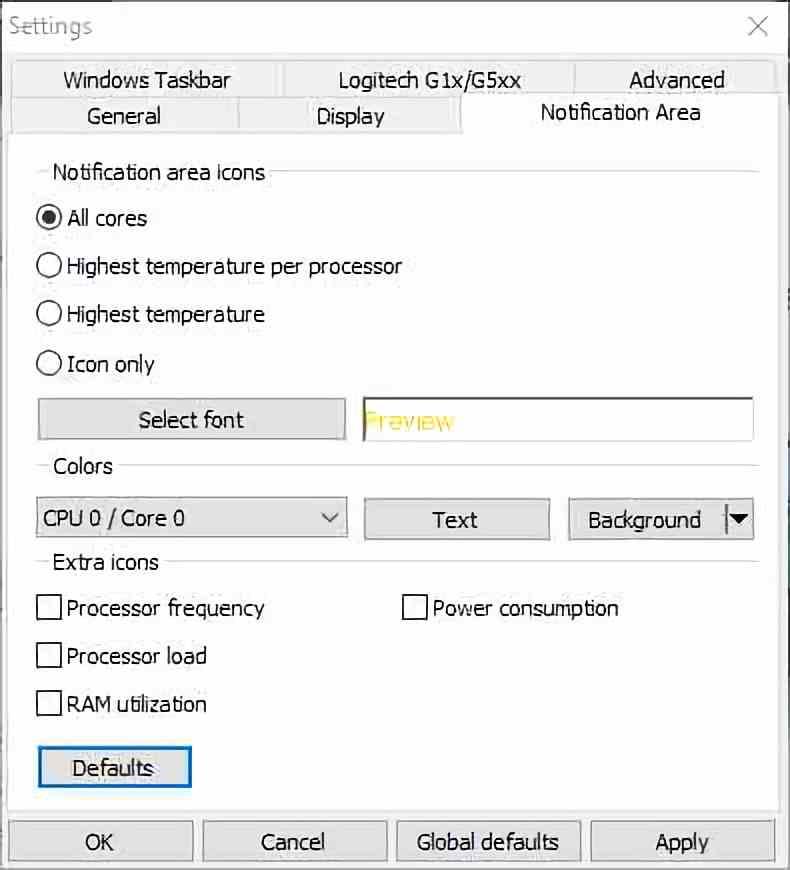
Den andra fliken att markera är meddelandefältet, i det kan vi hur vi vill att programmet ska ge oss informationen. Resten av flikarna är helt valfria och förbättrar inte användningen av programmet, i alla fall kommer vi att definiera dem nedan:
- Fliken Avancerat är till liten nytta för oss, eftersom de tre alternativen som låter oss välja inte förbättrar temperaturövervakningen.
- Fliken Logitech är helt förkastad kommer från de första versionerna av programmet, så vi kommer inte att röra det heller.
- Windows Aktivitetsfält å andra sidan tillåter oss att använda aktivitetsfältet i Windows 7 för att visa informationen, om vi inte använder det här operativsystemet eller ett högre kommer det inte att vara användbart heller. I den kan vi göra det från aktivitetsfältet vi kan se realtidsinformation om temperatur, frekvens, CPU-belastning och cykla mellan olika lägen efter tid.
- Visa kommer att visa oss enkla konfigurationer baserade på kryssrutor och knappar. I den kan vi se temperaturen i grader för varje Fahrenheit core, starta programmet minimerad , stäng den i anmälan område eller dölj graderna i aktivitetsfältet.
Aktiverar överhettningsskydd
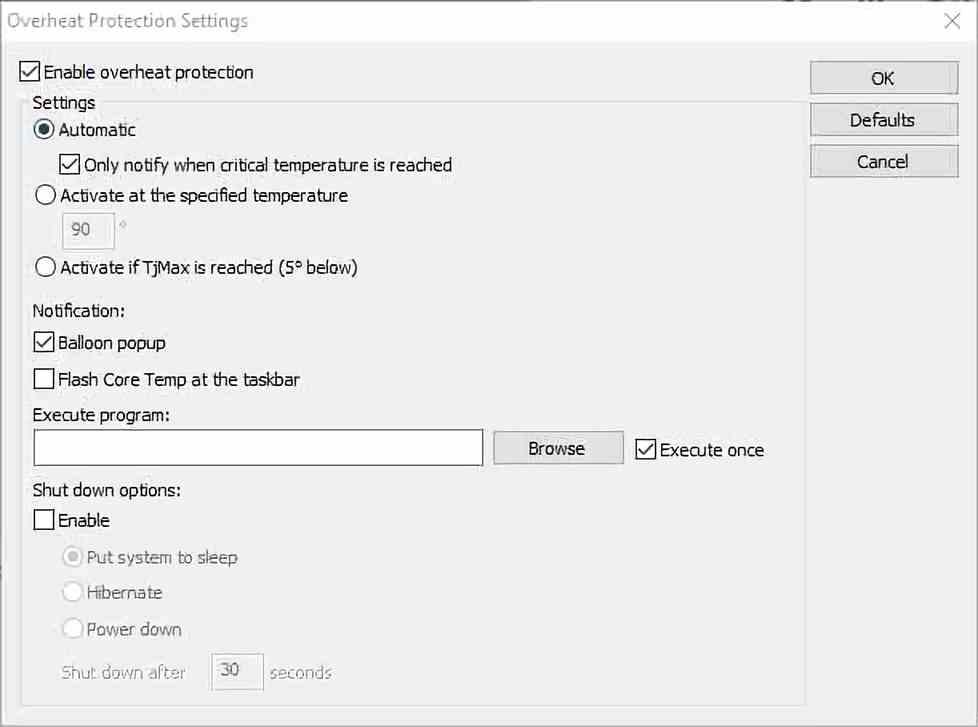
När det gäller resten av alternativmenyalternativ har vi offset till att börja med som gör att vi kan tilldela variationen på temperaturmätningen, detta används när vi vet att detta inte ges korrekt av DTS inuti processorn. På den andra hand, överhettningsskydd tillåter oss att konfigurera en varningssignal när processorn farligt närmar sig den termiska drunkningstemperaturen, det är det viktigaste fönstret, eftersom det bland annat tillåter oss att:
- Tilldela temperaturen vid vilken aviseringen aktiveras och hur den ges.
- Det tillåter oss att köra ett externt program, som kommer att försöka köra när den kritiska punkten nås.
- Vi kan få datorn att gå i viloläge, viloläge eller helt koppla ur efter ett visst antal sekunder.
Vi hoppas att handledningen har varit användbar och att du kan använda den så att dina överklockningsövningar blir mer uthärdliga och säkra.