Med all sannolikhet, kopiera och klistra är de vanligaste genvägarna i Windows, och överlägset. Dessa verktyg låter oss kopiera en text eller bild eller till och med filer och mappar och klistra in dem på en annan plats, och att använda det är lika enkelt som att använda genvägarna CTRL + C och CTRL + V , eller till och med med den konceptuella musmenyn. Men det finns tillfällen då kopiera och klistra in fungerar inte av någon anledning, så om detta är ditt fall, i den här artikeln kommer vi att visa dig vad du bör göra för att lösa det.
Att kopiera och klistra är något vi alla använder nästan varje dag. Både för att överföra texter från en plats till en annan och för att flytta eller kopiera filer från en mapp till en annan, det är ett av de mest använda verktygen i hela världen på datorer, så om det slutar fungera kan det bli ett ganska stort problem när det kommer till PC-användbarhet. Låt oss se vad vi kan göra åt det.

Gör kopiera och klistra in arbete igen på PC
Det finns tillfällen då kopiera och klistra helt enkelt inte fungerar i en viss app, så det skadar aldrig att börja med att starta om den appen och se om kopiera och klistra in fungerar igen. Naturligtvis kan du också starta om din dator helt och hållet, och i själva verket kommer detta att lösa problemet i de flesta fall eftersom dessa verktyg slutar fungera i Windows vanligtvis är relaterade till deras tjänst (vi kommer in på detta senare).
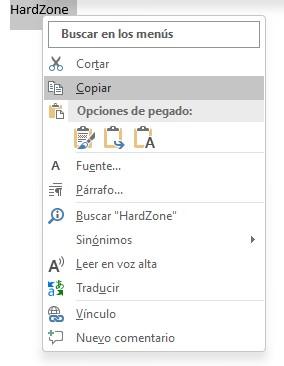
En annan sak du bör prova är alternativa metoder för att använda dessa verktyg. Till exempel, om genvägarna (CTRL + C och CTRL + V) inte fungerar för dig, prova den konceptuella menyn (genom att högerklicka på elementen, som du kan se i bilden ovan) eller till och med i Om detta händer till dig i något av Office-programmen (som Excel eller Word), prova knapparna du har i menyraden.
Om efter att ha provat ovanstående kopiera och klistra fortfarande inte fungerar, kommer vi att öva lite mer drastiska lösningar, och den första är att starta om Windows Explorer. För att göra detta, högerklicka på Start och klicka på Aktivitetshanteraren (eller tryck på CTRL + SKIFT + ESC) och sök efter "Windows Explorer" på fliken processer.
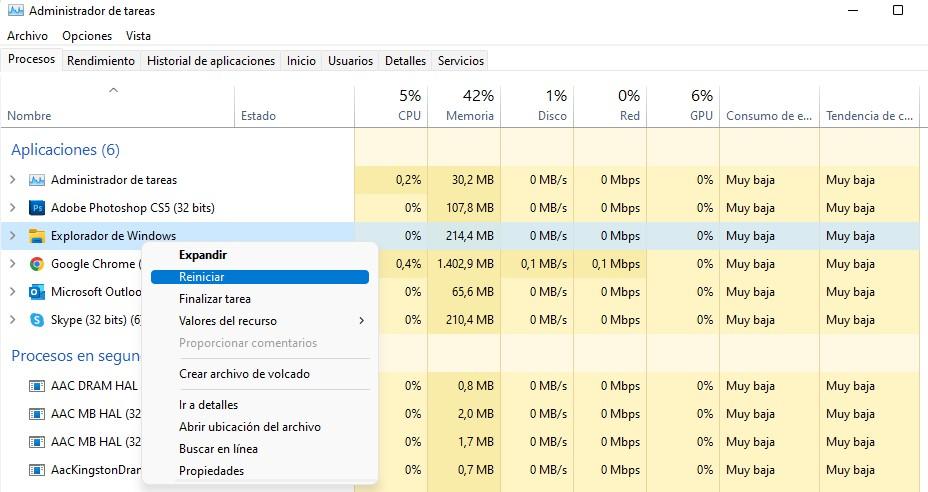
När du har hittat den högerklickar du på den och trycker på starta om. Du kommer att se hur för ett ögonblick till och med Start-menyn försvinner, men om ett par sekunder borde allt vara tillbaka till det normala.
En annan möjlig slutlig lösning om inget av ovanstående har fungerat är att försöka starta om Windows urklippsprocessen. Öppna a File Explorer (WIN + E) och gå till Den här datorn -> Lokal disk (C:) -> Windows -> System32. Hitta en fil som heter rdpclip.exe, högerklicka på den och välj "Kör som administratör". Gör sedan samma sak med dwm.exe-filen.
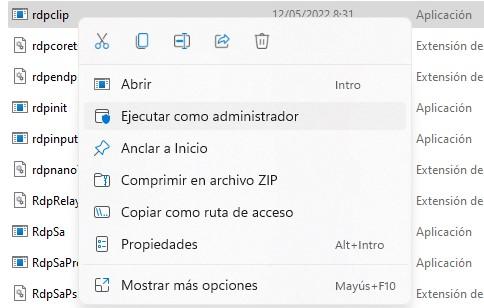
Slutligen, om inget av detta fungerade, kan du ha ett kraschat urklipp (något som borde åtgärdas genom att helt enkelt starta om din PC), så du kan också tömma det manuellt. Högerklicka på Start och välj Kommandotolken (Admin) eller Windows Terminal (Admin) om du använder Windows 11.
I fönstret som öppnas skriver du echo off | klämma och tryck på ENTER.
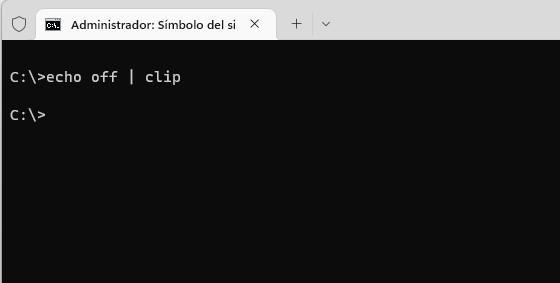
Efter att ha gjort detta, kontrollera om kopiera och klistra in fungerar igen. Och om inget av detta fungerade, kanske du har gjort det RAM problem, eller så kan du behöva reparera din Windows-installation.