
Vanligtvis i Microsoft operativsystem vi arbetar med hundratals eller tusentals filer och mappar. Generellt för att hantera dessa element som vi använder Windows Utforskare. Härifrån kan vi enkelt kopiera och flytta filer och mappar, men det finns andra sätt att göra detta, som vi kommer att se nedan.
Det finns många element och funktioner som är integrerade som standard i själva Redmond -operativsystemet. Bland alla dessa hittar vi ovannämnda File Explorer, ett av verktygen som vi mest klickar på här. Som många av er redan vet kan vi bland annat från detta element kopiera, flytta eller ta bort alla typer av filer och mappar som är lagrade på hårddiskar.
Öppna filutforskaren snabbt
Som med många av de funktioner som vi kommer att hitta och använda dagligen här, kan denna Explorer som vi talar om öppnas på flera sätt. Men med allt och med det, om vi tar hänsyn till vikten och utbredd användning av detta funktionalitet , det är intressant att vi kan komma åt det på det enklaste och mest prisvärda sättet.
Många vanliga Windows användare skapar en genväg som de placerar i aktivitetsfältet för att klicka på den när de behöver Utforskaren. Med tanke på att systemaktivitetsfältet alltid är tillgängligt är detta en utmärkt metod för att effektivisera denna process. Men nu ska vi visa dig ett annat sätt att öppna denna funktion ännu snabbare.
Vi kommer att befinna oss där vi är i operativsystemet, vi kommer alltid att ha möjlighet att använda Win + E nyckelkombination. Detta öppnar automatiskt ett nytt File Explorer -fönster omedelbart.
Sätt att kopiera och flytta filer och mappar i Windows
Vi har redan berättat för dig att detta element är mycket viktigt när du interagerar med vårt innehåll som lagras i Windows. Dessutom har vi inom funktionaliteten olika metoder för att kopiera och flytta filer och mappar för att använda den metod som intresserar oss mest i varje fall. I sin tur finns det andra delar av Windows som också tillåter oss att hantera detta innehåll som vi pratar om, som vi kommer att se nedan.
Kopiera och flytta filer med dra och släpp
En av de vanligaste metoderna för att kopiera eller flytta en fil eller mapp är genom att dra och släppa den i målmappen. Som en allmän regel gör vi detta från File Explorer, så först och främst öppnar vi det. Sedan måste vi bara gå till diskplatsen där innehållet som vi kommer att hantera ligger.
Således när vi drar filer från en mapp till en annan kan vi använda den vänstra panelen eller öppna ett annat Explorer -fönster för att placera oss i målmapp . På detta sätt behöver vi bara klicka med musen på motsvarande ikon för filen eller mappen som vi vill kopiera eller flytta. Därefter, och utan att släppa höger musknapp, behöver vi bara rulla till fönstret som innehåller destinationsplatsen.
I det här fallet använder vi höger musknapp för när vi släpper det innehållet på destinationen visas en meny där vi kan ange om vi vill kopiera eller flytta. I det första fallet, en exakt kopia av filen eller mappen kommer att göras utan att ändra ursprunget, medan det andra i det andra kommer att försvinna från den ursprungliga platsen.
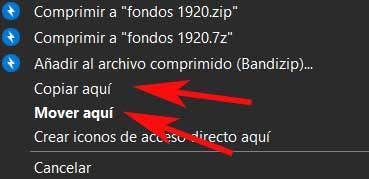
Använd Explorer -knapparna för att kopiera och klistra in
Om vi inte hanterar musknapparna för bra och vi vill se till att kopieringen görs korrekt, kommer vi att använda denna andra metod. Vi berättar detta för från själva webbläsaren hittar vi direktåtkomstknappar till dessa funktioner som vi kommer att diskutera nu.
För att kunna använda dem när vi behöver det, måste vi bara gå till filfliken för det här elementet. På toppen av viktigaste gränssnittet , när du markerar den mapp eller fil som vi vill interagera med, aktiveras kopieringsknappen. Tillsammans med detta hittar vi också en något mindre som refererar till skärfunktionen.
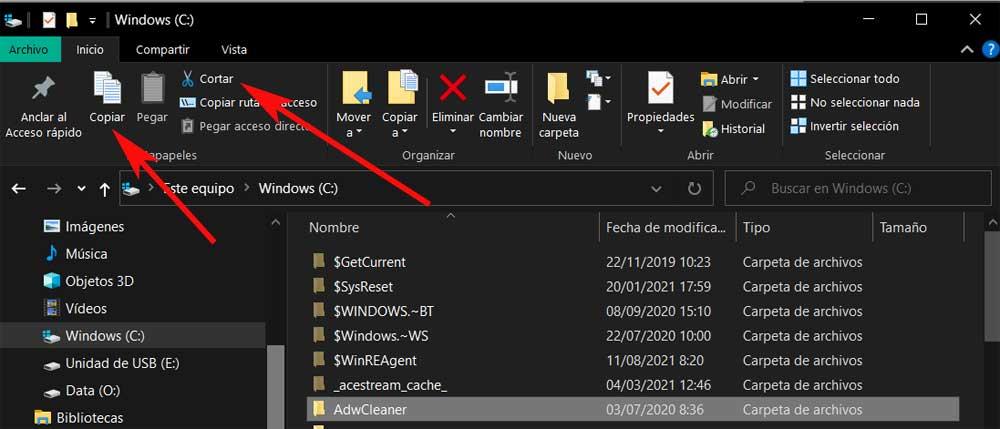
På detta sätt och på ett enkelt sätt kommer vi att se till att innehållet kopieras eller flyttas korrekt. När vi har kopierat, går vi till destinationsvägen och klickar på klistra in -knappen.
Använd Windows snabbmeny
Men det är inte allt, eftersom vi kan använda en annan giltig metod både från den tidigare nämnda Explorer och till exempel om vi är på skrivbordet. Vi hänvisar till kontextmenyn som Microsoft operativsystemet erbjuder oss som standard. För att komma åt den behöver vi bara klicka med höger musknapp på filen eller mappen som vi vill kopiera eller flytta.
I det ögonblicket kommer den kontextuella meny som vi talar om att visas på skärmen så att vi kan välja det alternativ som är mest intressant för oss i varje fall. Vi kan också använda samma meny genom att klicka på a tomt utrymme i destinationsplatsen och välj alternativet Klistra in.
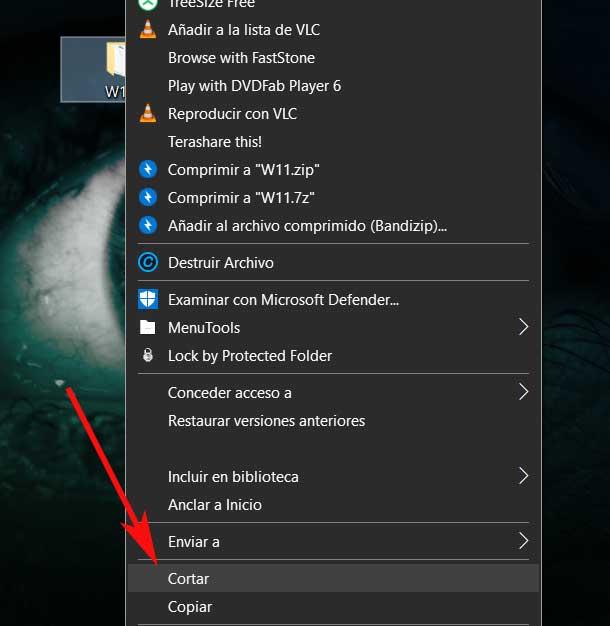
Kopiera och klistra in från CMD
Mer avancerade användare av operativsystemet kommer sannolikt ibland att använda CMD or Kommando Prompt -fönster för vissa åtgärder. Detta gör att de kan ha mycket större kontroll över funktioner som de vi har att göra med nu, kopiera eller flytta filer och mappar. För att öppna ett kommandotolkfönster måste vi bara skriva CMD i Windows-sökruta . Dessutom rekommenderar vi att du öppnar det här objektet med administratörsbehörighet via höger musknapp.
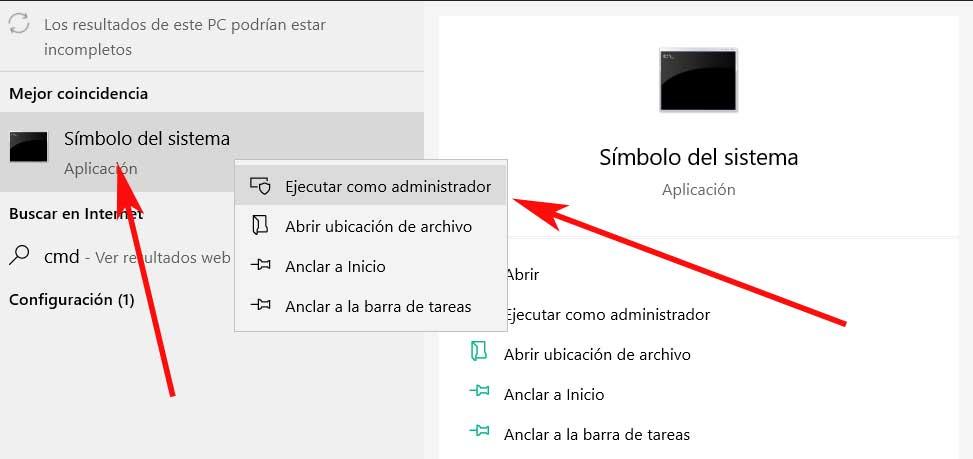
En gång i det här fönstret kan vi använda följande kommandosyntax för att kopiera en fil:
copy NOMBRE.EXT RUTA/CARPETA/DESTINO
Om det vi kopierar är en mapp behöver vi bara utelämna EXT -tillägget för kommandot som avslöjats tidigare. Om namnet på filen eller mappen har mellanslag måste vi skriva det med citattecken, annars kan vi klara oss utan dem. Vi kan också kopiera flera filer samtidigt och separera deras namn med ett komma.
Å andra sidan, för att flytta en fil måste vi använda följande kommandosyntax:
move NOMBRE.EXT RUTA/CARPETA/DESTINO
Som det hände vid kopiering, om vi flyttar en mapp vi behöver inte ange tillägget i namnet. På samma sätt är citattecken bara viktiga om namnet har mellanslag. Vad som inte fungerar här för att flytta flera filer samtidigt som skiljer dem med ett kommatecken som vi gjorde med kommandot copy. Men samtidigt kan vi använda några knep för att uppnå detta. Om vi till exempel vill flytta alla filer i en mapp med ett visst tillägg använder vi det här kommandot:
move *.EXT RUTA/CARPETA/DESTINO
Som du kan föreställa dig måste vi bara ersätta EXT med filtillägget som vi vill flytta, till exempel DOCX , JPG, AVI, etc. Om vi också vill flytta alla filer i mappen där vi finns till en annan destination använder vi det här kommandot:
move * RUTA/CARPETA/DESTINO
Kopiera och flytta innehåll från PowerShell
Först av allt måste vi veta det Power är en del av Windows ännu kraftfullare än CMD eller kommandotolken. Här kan vi till och med skapa anpassade skript för att dra full nytta av funktionerna för att kopiera och flytta både filer och mappar. Allt detta beror på kunskapen hos var och en av användarna och de behov de har. Vi visar dig de grundläggande kommandona för att utföra den här typen av uppgifter från PowerShell nedan.
Därför använder vi följande syntax för att kopiera en fil eller mapp i PowerShell:
Copy-Item NOMBRE.EXT RUTA/CARPETA/DESTINO
På samma sätt kan vi använda detta om vi vill flytta filer från källmappen till en annan målmapp i PowerShell kommando :
Move-Item NOMBRE.EXT RUTA/CARPETA/DESTINO
På detta sätt är det vi uppnår med allt detta att det angivna innehållet försvinner från ursprunget och flyttar till destinationen.