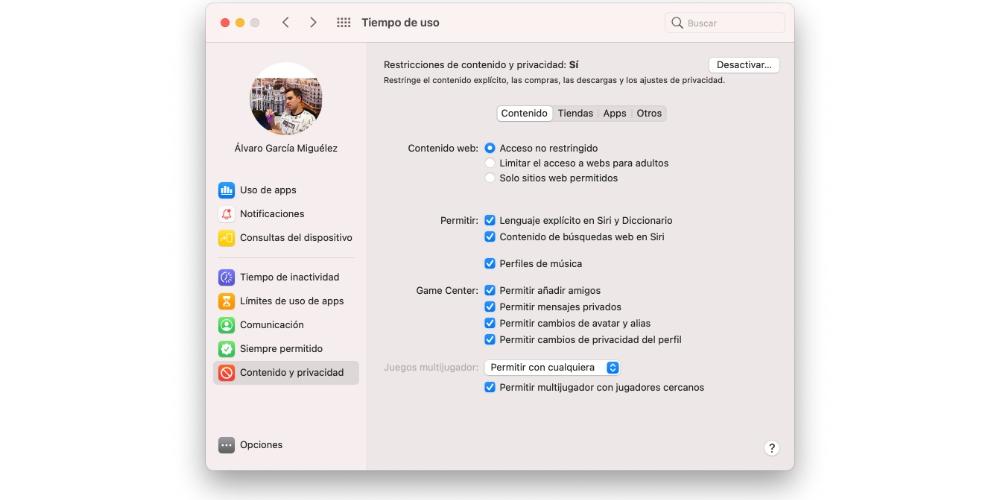Vi hittar, antingen i App Store eller på internet, många applikationer som fokuserar på hur vi använder Mac. Och även om många av dem är riktigt kraftfulla verktyg, är det många gånger inte nödvändigt att tillgripa dem för att hitta intressanta funktioner som gör det möjligt att veta hur länge vi använder datorn. Det finns ett inbyggt sätt att göra det utan att behöva installera någonting och just i den här artikeln kommer vi att förklara det för dig.
Vad vill du veta hur mycket du använder din Mac för?
Det verkar mycket uppenbart, men vid många tillfällen är vi inte ens medvetna om vad vi gör på Mac och hur mycket tid vi investerar i beroende på vilka uppgifter och applikationer. Av denna anledning Time of Use-funktionalitet att de här Apple enheter har är viktigt. Om du vill få produktivitet och kunna organisera din tid bättre genom att minska distraktioner är det intressant att ta en titt. Det kan till och med tjäna det motsatta och det är att du kanske investerar mer tid i arbetsuppgifter än i fritid, vilket inte nödvändigtvis alltid är positivt.
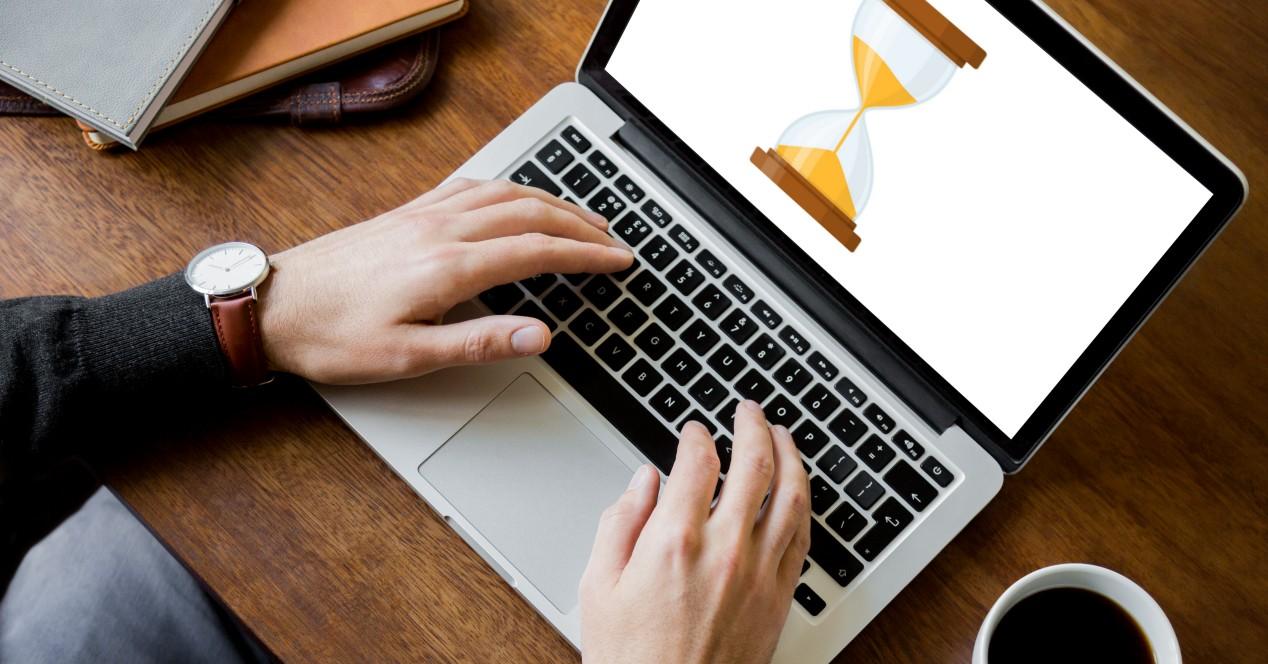
Krav som behövs
Verktyget är extremt enkelt att köra som du kommer att se i följande avsnitt, men det är inte tillgängligt i alla programversioner. Du behöver ha macOS 10.15 Catalina eller en senare version . Om vi kommer ihåg den Mac som är kompatibel med den här versionen hittar vi följande lista:
- Mac mini (2012 och senare)
- Mac Pro (2013 och senare)
- iMac (2012 och senare)
- iMac Pro (2017 och senare)
- MacBook (2015 och senare)
- MacBook Air (2012 och senare)
- MacBook Pro (2012 och senare)
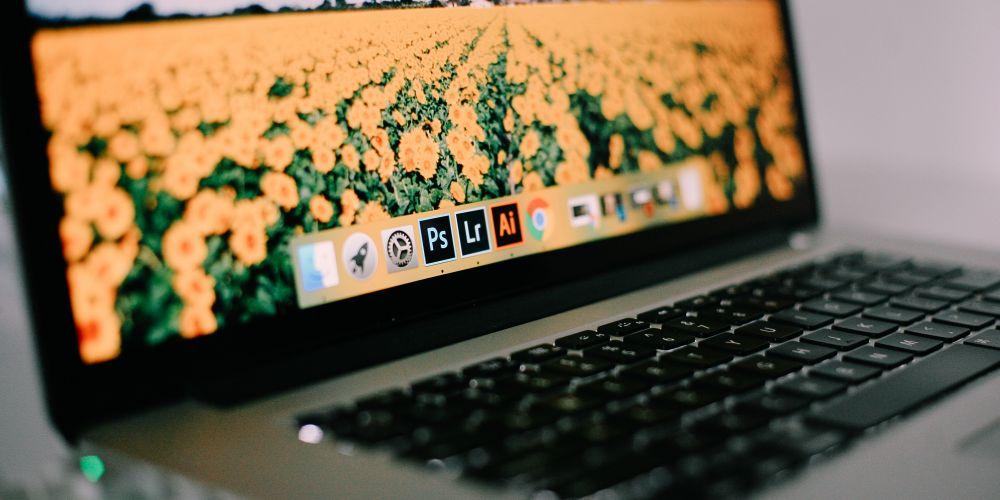
Därför, om du har en av dessa Mac-datorer och du inte har uppdaterat den till varken '' Catalina '' eller någon annan senare version, rekommenderar vi att du gör det om du vill kunna njuta av funktioner som Time of Use.
Kontrollera först och främst att du har aktiverat den
Som det är logiskt är det värdelöst att veta allt som denna funktion erbjuder om du inte har den aktiverad. Sättet du kan aktivera är genom att gå till Systeminställningar> Tid för användning, klicka sedan på "Alternativ" längst ned till vänster och se till att alternativet för användningstid är inställt på "Ja". När du har verifierat det, stanna här, eftersom det är här du kommer att hantera allt som vi kommer att kommentera nedan.
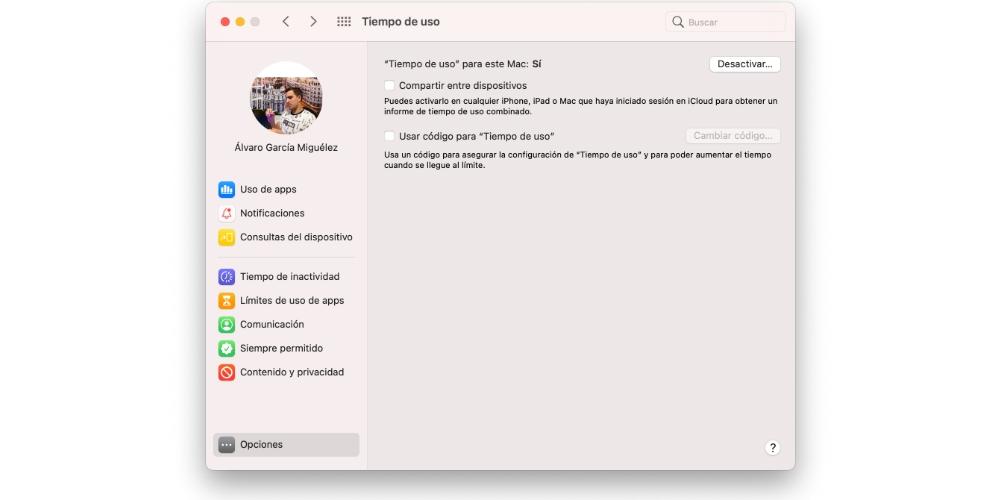
Hur man använder skärmtid på Mac
Du behöver verkligen inte använda något som sådant, eftersom det inte är ett interaktivt verktyg i den meningen att det kräver att du gör något. Det erbjuder helt enkelt en serie data och statistik som kan vara viktigt för dig att veta hur du använder din dator. Fönstret är indelat i flera avsnitt som vi kommer att diskutera nedan.
Användning av appar
I det här avsnittet hittar du alla dagliga aktiviteter som du har gjort med din Mac. Det kan ses både genom applikationer och efter kategorier, och observera tiden du har använt var och en samt de fastställda gränserna (om du lägger till några). I den övre fliken i datumet kan du växla mellan dagar för att i detalj observera användningen av Mac den dagen du vill ha.
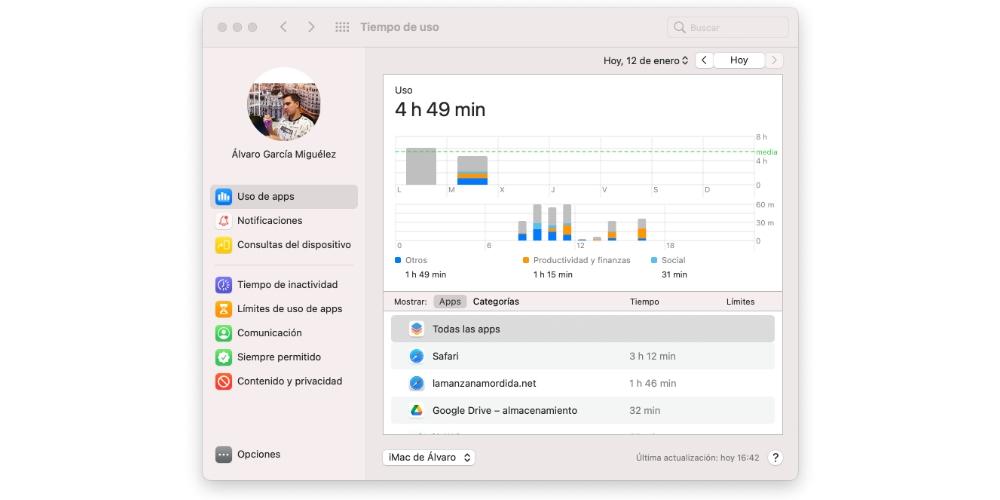
Meddelanden
Avsnitt där du kan se antalet meddelanden som tagits emot per dag och organiserat efter antal appar. A priori är det inte att det är något relevant, men det kan fungera som data varav appen är som "avbryter" dig fler gånger för att visa dig information.
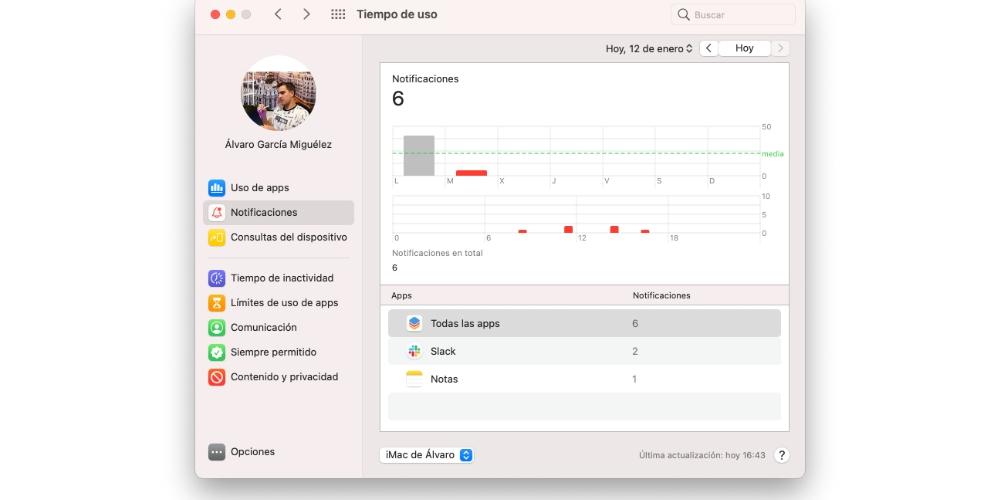
Enhetsfrågor
På den här fliken kan du se vilka appar du öppnar först så snart du slår på eller låser upp Mac. Det vill säga, om det första du brukar använda så snart du slår på datorn är Notes-appen, kommer den att visas tillsammans med antalet gånger du har varit så här under hela dagen. Det är mycket användbart att upptäcka våra användningsvanor.
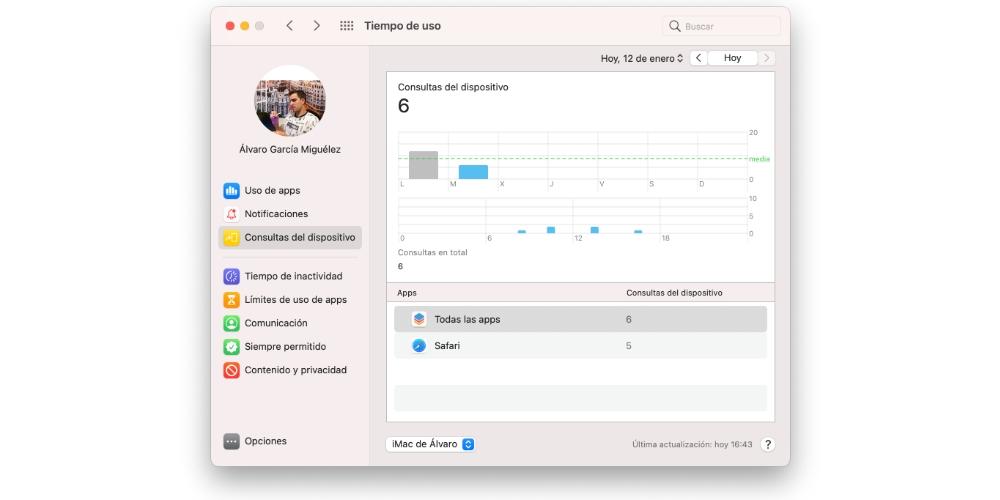
Inaktivitetstid
Som vi sa i en av de första avsnitten är det mycket bra att vara produktiv med Mac, men det är inte heller bra att försumma vår hälsa och fritid. I det här avsnittet är det möjligt att konfigurera en inaktivitetstid där endast en serie applikationer som du väljer är tillgängliga. På detta sätt, om du är utanför arbetstid och får ett arbete e-mailkan du blockera den appen för att delta i den bara när du följer ditt schema.
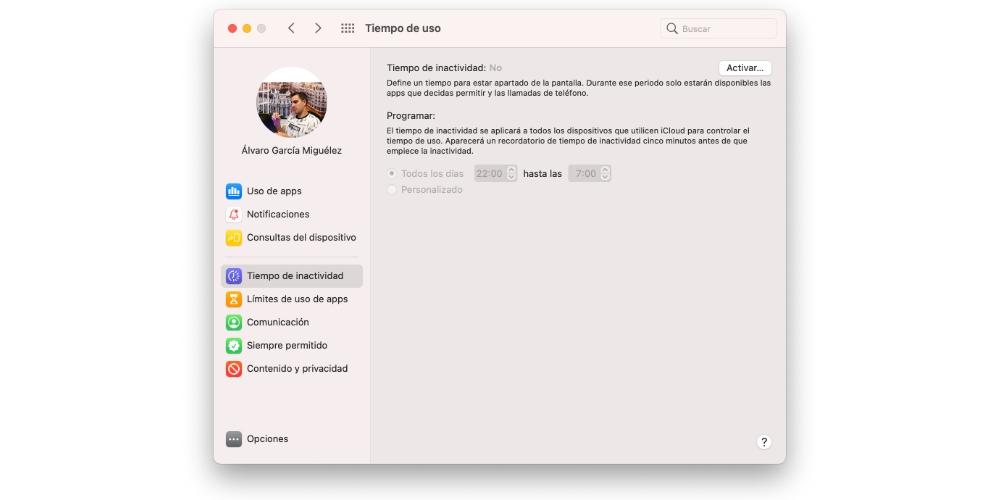
Appanvändningsgränser
Det finns lite att förklara om denna del, eftersom dess namn definierar den mycket bra. Det är möjligt att lägga till alla applikationer som är installerade på Mac och ställa in en begränsad användningstid. Antingen för att undvika distraktioner när det gäller appar som är inriktade på fritid eller för att undvika överskott av arbetsbelastning med de som fokuserar på det.
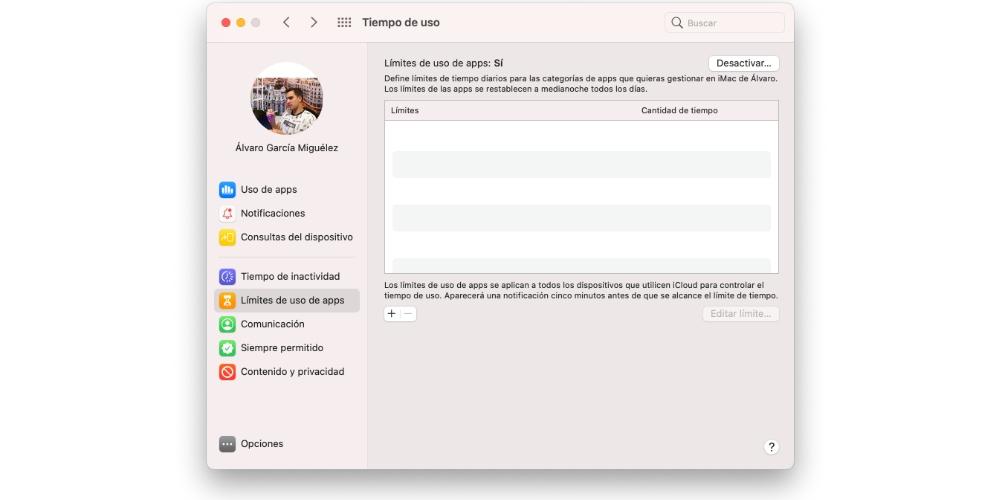
Kommunikation
Vid många tillfällen eftersträvas inte distraktion av oss utan de kommer snarare till oss. Det faktum att en kontakt ringer eller skickar ett meddelande till oss kan vara en distraktion och i det här avsnittet kan du bara tillåta en serie människor att kontakta dig under en viss tid.
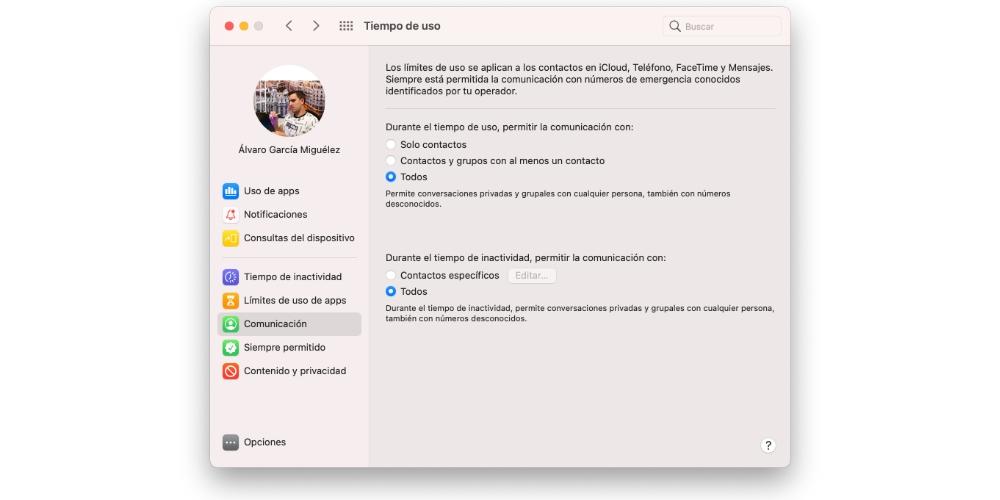
alltid tillåtet
Här kan du lägga till undantagen för de två föregående avsnitten genom att välja en serie applikationer och specifika kontakter som du vill undantas från begränsningarna för användning och kommunikation.
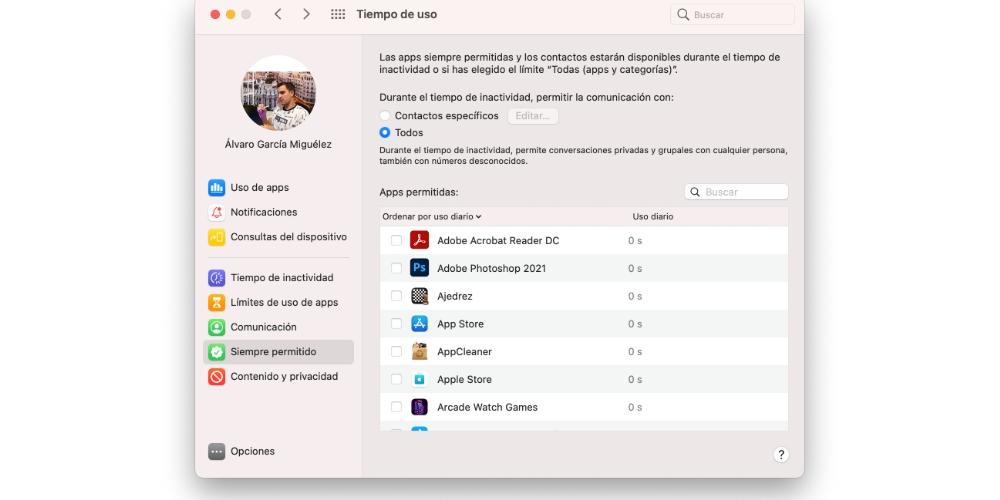
Innehåll och integritet
I det sista avsnittet kan du begränsa visst innehåll relaterat till sekretess. Blockera explicit innehåll, inköp, nedladdningar, åtkomst till Game Center och mer. Som du kan se måste du aktivera alternativet först för att kunna markera och avmarkera alternativ på flikarna Innehåll, Butiker, Appar och andra.