Bluetooth-teknik har blivit väsentligt i flera år nu och är ett element som inte längre saknas i någon typ av modern Windows dator. Tack vare denna teknik kan vi ansluta två enheter trådlöst. På så sätt är det möjligt att para ihop vår Windows 10 eller Windows 11 PC med trådlösa hörlurar, webbkamera, mus, mobiltelefon etc.
Dess funktionalitet har förbättrats under åren så att vi kan erhålla en mer konstant och tillförlitlig anslutning, vilket underlättar anslutning i både mobila och stationära miljöer, underlättar möjligheten att interagera och använda andra enheter, allt utan kablar. Därför ska vi härnäst se hur man aktiverar det, kopplar ihop enheter eller skickar filer från vår Windows 10 och Windows 11-dator.

Bluetooth-inställningar i Windows 10
För att kunna arbeta med Bluetooth i Windows 10 har vi olika sätt att aktivera det, samt stänga av det när vi inte använder det. Vi kan också lägga till eller ta bort länkade enheter snabbt.
Slå på och stäng av
Innan vi kan lägga till enheter som skrivare eller hörlurar till vår dator måste vi se till att det är aktiverat. För detta har vi flera sätt.
anmälningspanel
Det enklaste sättet att aktivera eller avaktivera Bluetooth är genom Action Center som vi kan komma åt med hjälp av tangentkombinationen "Windows + A" eller genom att välja ikonen med formen av en dialogbubbla som vi hittar längst till vänster på skärmen. aktivitetsfältet. När vi öppnat den hittar vi dess ikon, för vilken det ibland kommer att vara nödvändigt att utöka listan. När den väl är lokaliserad, om den är markerad när du klickar på den, betyder det att den är på, annars är den avstängd.
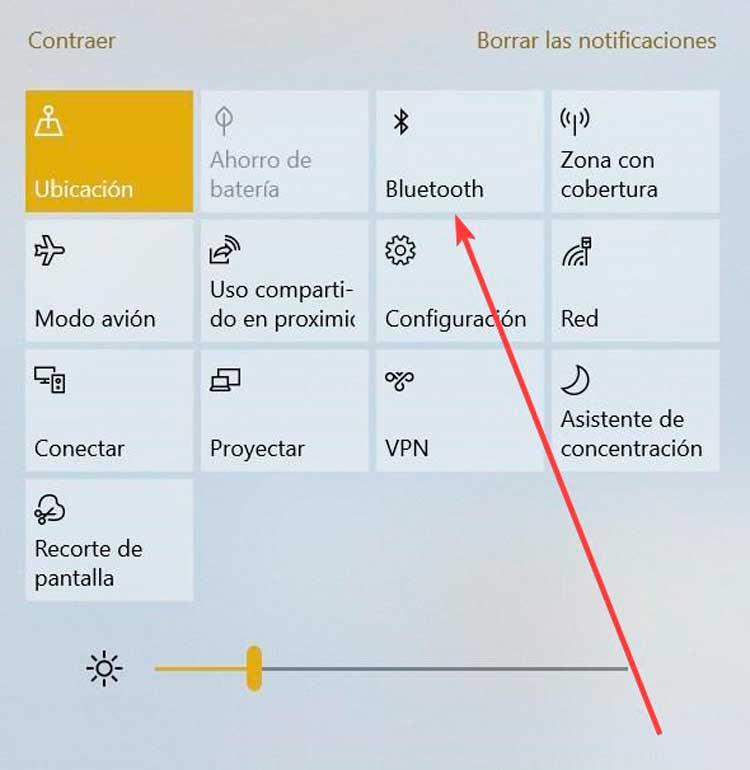
Inställningsmenyn
Det är också möjligt att utföra denna operation från Inställningsmeny, som vi snabbt kan komma åt med kortkommandot "Windows + I". Sedan klickar vi på avsnittet "Enheter". I det nya fönstret, i den vänstra kolumnen, ser vi till att alternativet Bluetooth och andra enheter är markerat. På höger sida betyder Bluetooth-knappen markerad med blått att den är aktiverad, medan den är i vitt är den avaktiverad. Klicka på den för att slå på eller av den som vi tycker är lämplig.
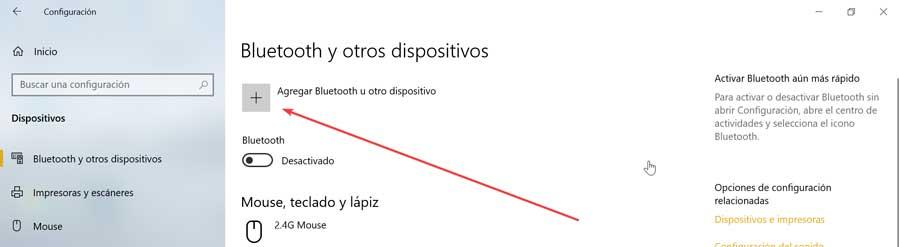
Lägg till och hantera enheter
Om vi vill lägga till nya trådlösa enheter kan vi göra det genom att högerklicka på Bluetooth-ikonen som är aktiverad i aktivitetsfältet och välja Lägg till en Bluetooth-enhet.
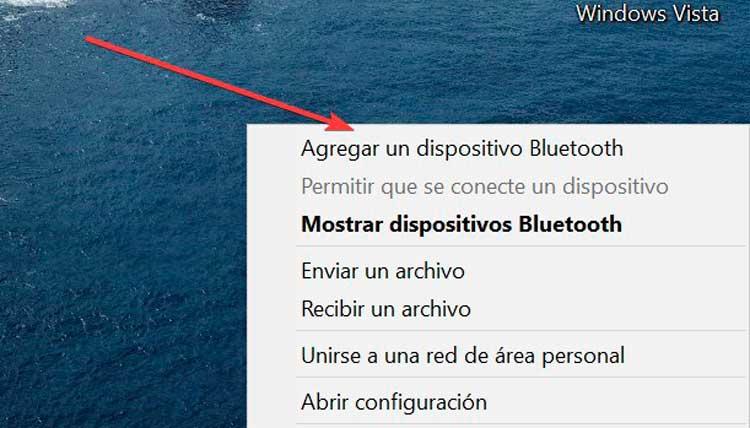
Vi kan också komma åt avsnittet Bluetooth och andra enheter som finns i menyn Inställningar. På båda sätten kommer vi att få ett popup-fönster som visas med en lista med alternativ där vi kan lägga till enheter, överföra filer via närliggande enheter, etc.
Klicka på Knappen "Lägg till Bluetooth eller annan enhet". , vilket gör att ett nytt popup-fönster visas där vi väljer Bluetooth. Vi slår på Bluetooth-enheten som vi vill ansluta och sätter den i ihopparningsläge. Vi väntar på att enheten ska visas i listan över enheter och väljer den för att para ihop den. Ibland, beroende på enheten, kan vi behöva bekräfta det med hjälp av en PIN-kod som visas på skärmen.
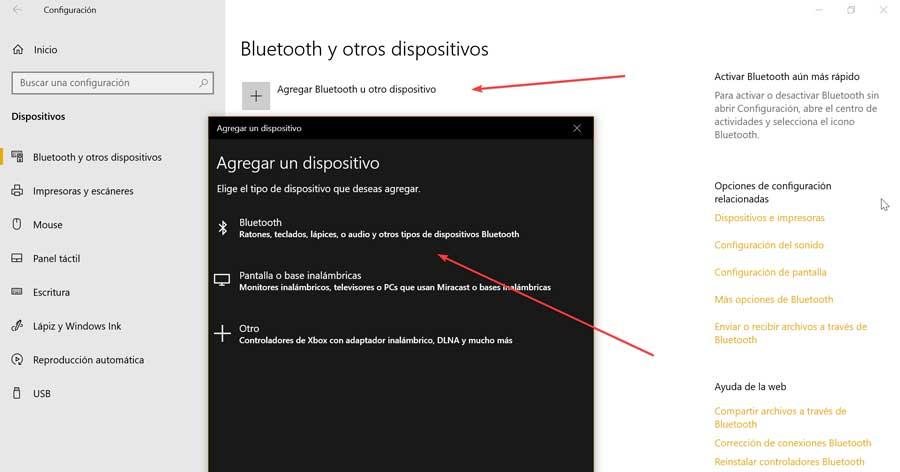
När den väl har lagts till kommer den att visas i en av kategorierna nedan som "Mus, tangentbord och penna", "Audio” eller ”Andra enheter”. Om när det är dags att vi vill ta bort det helt, klicka bara på enheten och klicka sedan på "Ta bort enhet" .
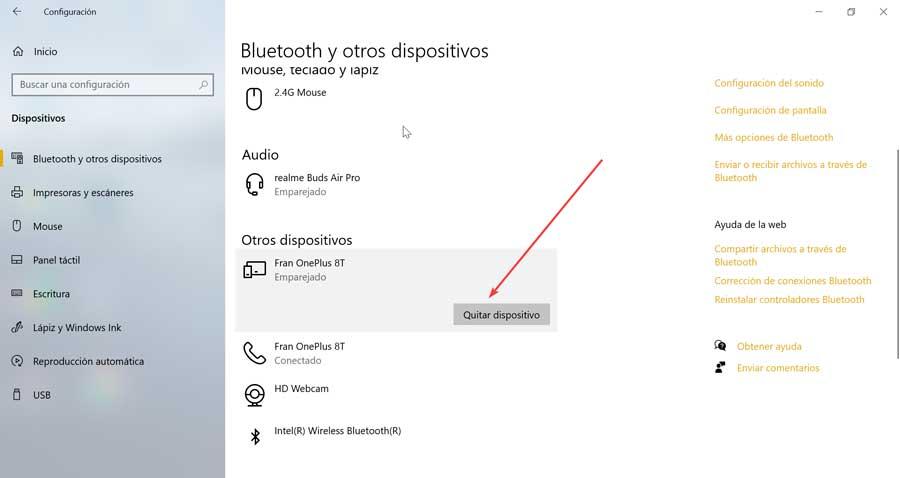
Skicka eller ta emot filer via Bluetooth
Med Bluetooth aktiverat är det möjligt att dela foton, videor eller andra typer av filer med andra länkade enheter som en mobiltelefon, en surfplatta eller annan dator. För att göra detta måste vi klicka på "Skicka eller ta emot filer via Bluetooth" alternativet i konfigurationspanelen.
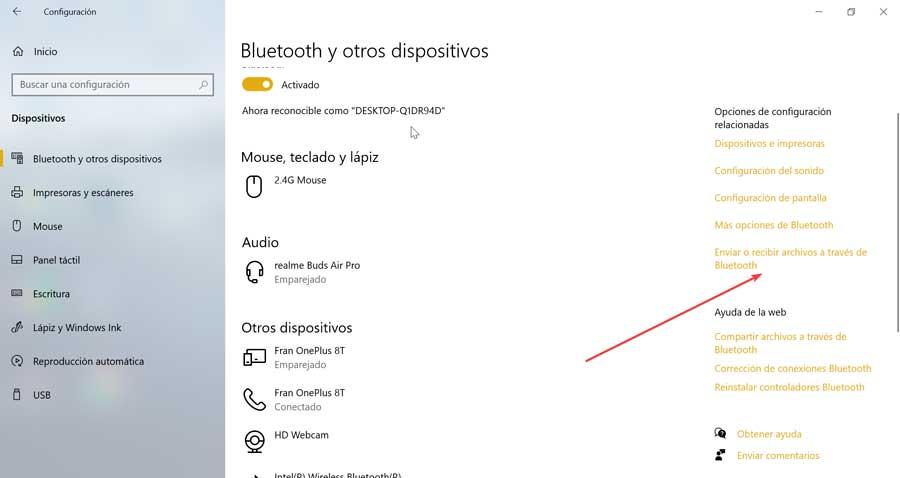
På samma sätt kan vi göra samma operation ännu snabbare genom att högerklicka på Bluetooth-ikonen i aktivitetsfältet och välja "Skicka Fil" or "Ta emot fil" alternativ.
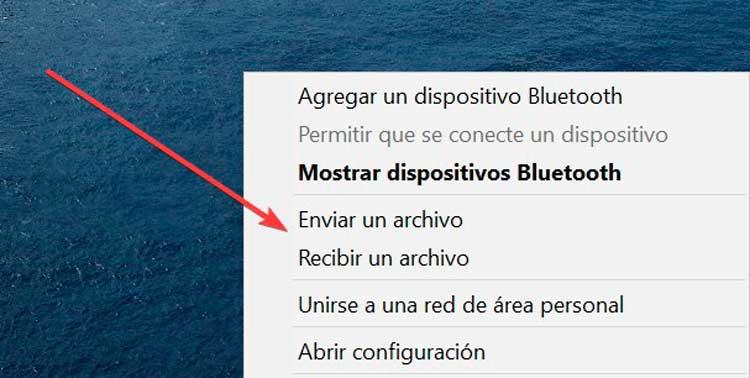
När detta är gjort öppnas filöverföringsguiden och vi behöver bara välja den enhet som vi vill skicka filen till ifall det finns flera tillgängliga. Vi väljer till exempel mobilen och allt som återstår är att välja filen och skicka den, för att senare acceptera den på den mottagande enheten.
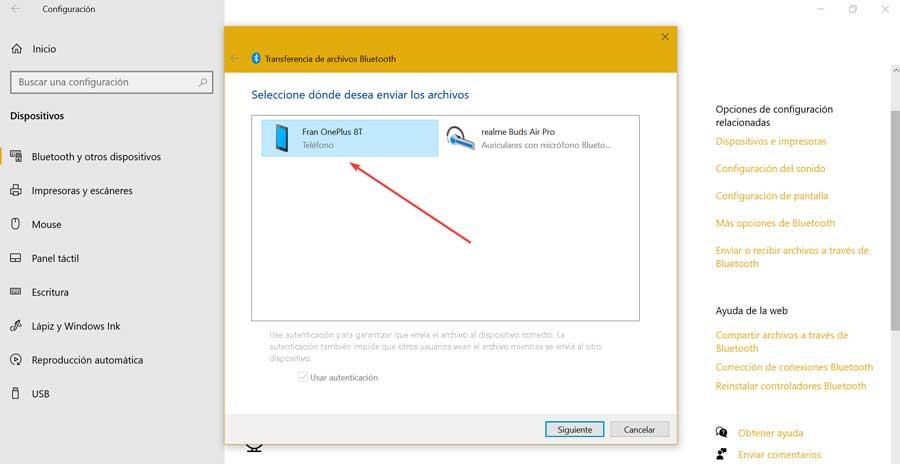
Gå med i ett personligt nätverk
Ett personligt Bluetooth-nätverk är en teknik som gör att vi kan skapa ett Ethernet-nätverk med trådlösa länkar mellan mobila datorer, mobiltelefoner och bärbara datorer. Det snabbaste sättet att ansluta till ett nätverk är genom att högerklicka på Bluetooth-ikonen i aktivitetsfältet och välja Anslut till personligt område nätverks alternativ.
Ett annat sätt att göra det är att komma åt det från kontrollpanelen. För att göra detta skriver vi kontrollpanelen i sökrutan på Start-menyn och väljer den. Senare kommer vi åt avsnittet Maskinvara och enheter, vi klickar på Enheter och skrivare och slutligen på "Bluetooth Personal Area Network-enheter" .
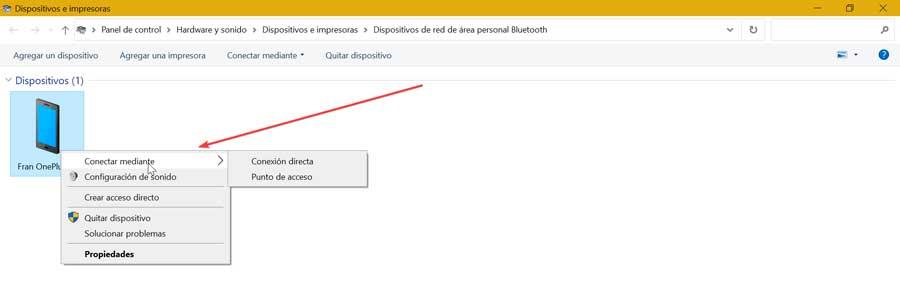
På ett eller annat sätt kommer ett fönster upp där vi kan välja den enhet som vi vill göra anslutningen med. Vi klickar på den med höger knapp, väljer anslut med och klickar på direktanslutning eller åtkomstpunkt.
Hantera från Windows 11
Som inte skulle förväntas annars, den nya Microsoft operativsystem har full kompatibilitet med Bluetooth-teknik, så att vi kan ansluta och para ihop alla kompatibla enheter som mobiltelefoner, hörlurar, mikrofoner, etc.
Slå på och stäng av
För att kunna ansluta vår Bluetooth-enhet till datorn, är det första vi måste göra att slå på den på datorn, eftersom den är inaktiverad som standard. För detta har vi flera sätt.
snabb installation
Det snabbaste sättet att aktivera eller inaktivera Bluetooth är genom Snabbinställningar. För att göra detta måste vi klicka på nätverksikonen som vi hittar i aktivitetsfältet. Detta öppnar snabbinställningarna där knapparna Wi-Fi, Flygplan och Bluetooth visas, vilket är den som vi måste klicka på både för att aktivera och avaktivera. När knappen är aktiverad blir den blå och precis nedanför står det Ansluten.
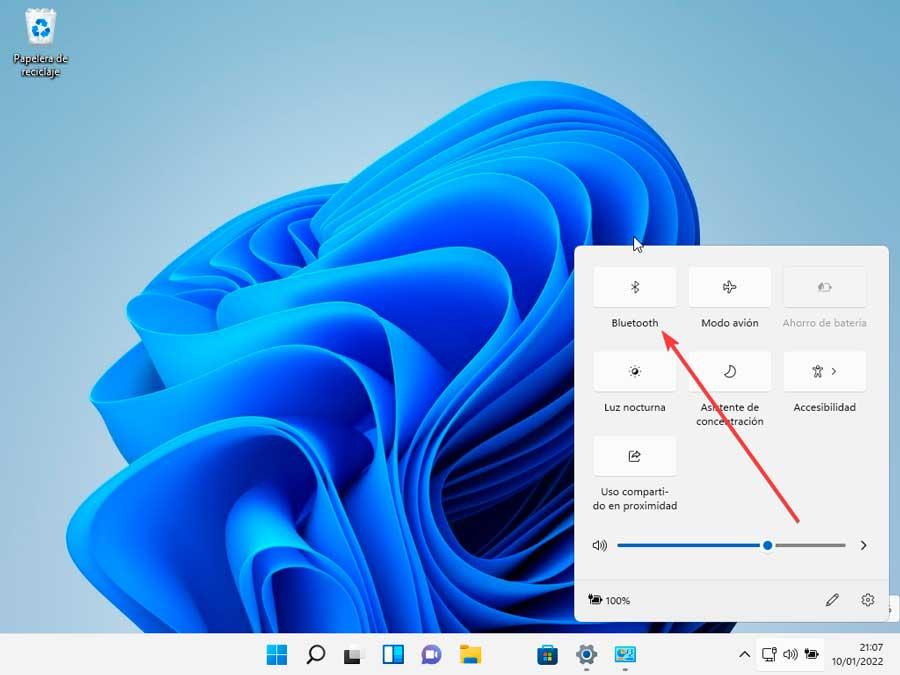
Inställningsmenyn
Ett annat alternativ som vi har tillgängligt är genom att komma åt Inställningsmenyn , som vi kan komma åt med kortkommandot "Windows + I". Senare, i den vänstra panelen av Inställningar, klickar vi på avsnittet "Bluetooth och andra enheter". Slutligen, på den högra panelen, hittar vi knappen "Bluetooth". Om det är tomt visas meddelandet Inaktiverat bredvid, så om vi klickar på det ändras det till blått och visar Aktiverat.
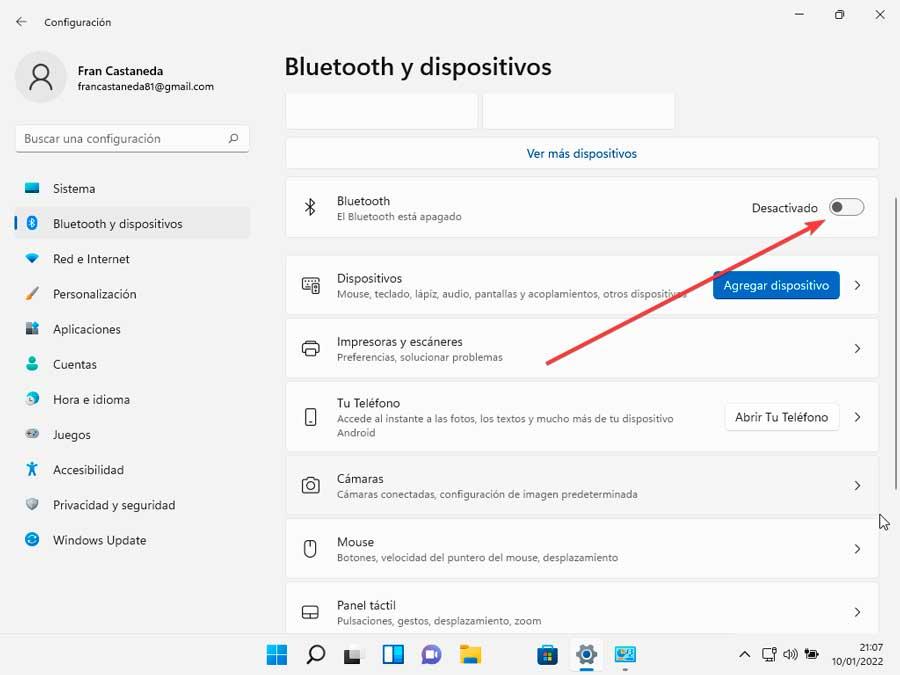
Lägg till och ta bort enheter
När vi har aktiverat Bluetooth i Windows 11 kan vi konfigurera det så att vi kan länka dem till andra enheter. Detta är något som vi kan göra genom att högerklicka på Bluetooth-ikonen som är aktiverad i aktivitetsfältet och välja "Lägg till en Bluetooth-enhet" .
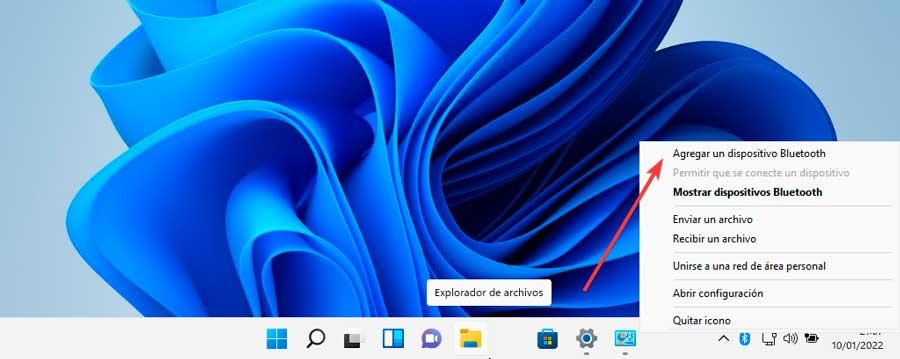
Ett annat alternativ är att komma åt avsnittet "Bluetooth och andra enheter" som finns i menyn Inställningar. På båda sätten kommer vi att få upp ett popup-fönster med en lista med alternativ och högst upp hittar vi en stor fyrkant med ett plussymbol (+) där det står "Lägg till enhet ". Klicka på den och i det nya fönstret som visas klicka på Bluetooth och välj den enhet som vi vill para ihop. När detta är gjort visas en ruta med den länkade enheten bredvid knappen Lägg till enhet.
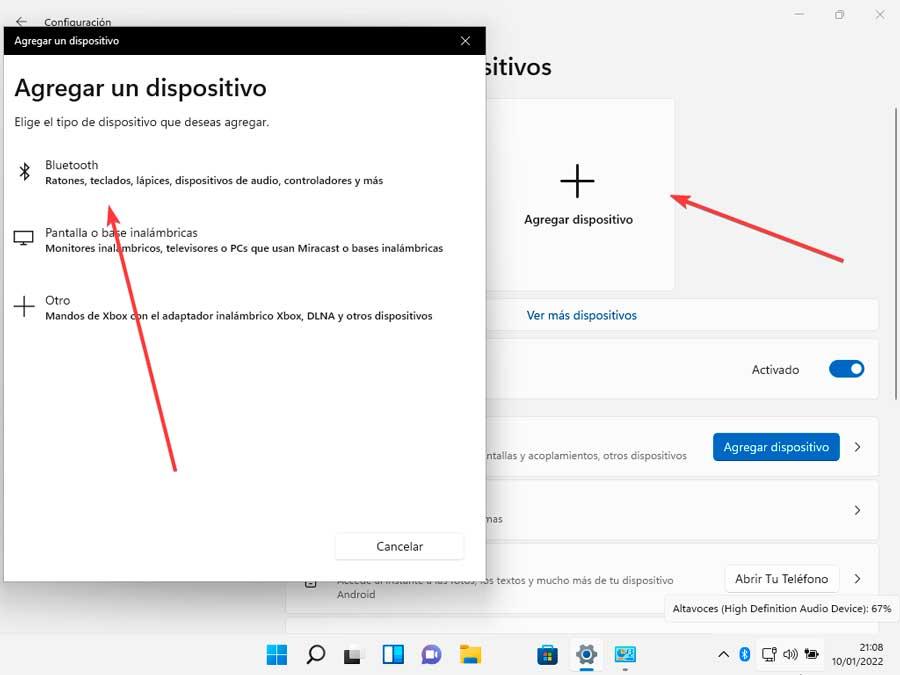
Om vi någon gång vill ta bort den från listan över länkade objekt, klicka bara på de tre vertikala prickarna som vi hittar högst upp i enhetsrutan och välj sedan "Ta bort enhet" .
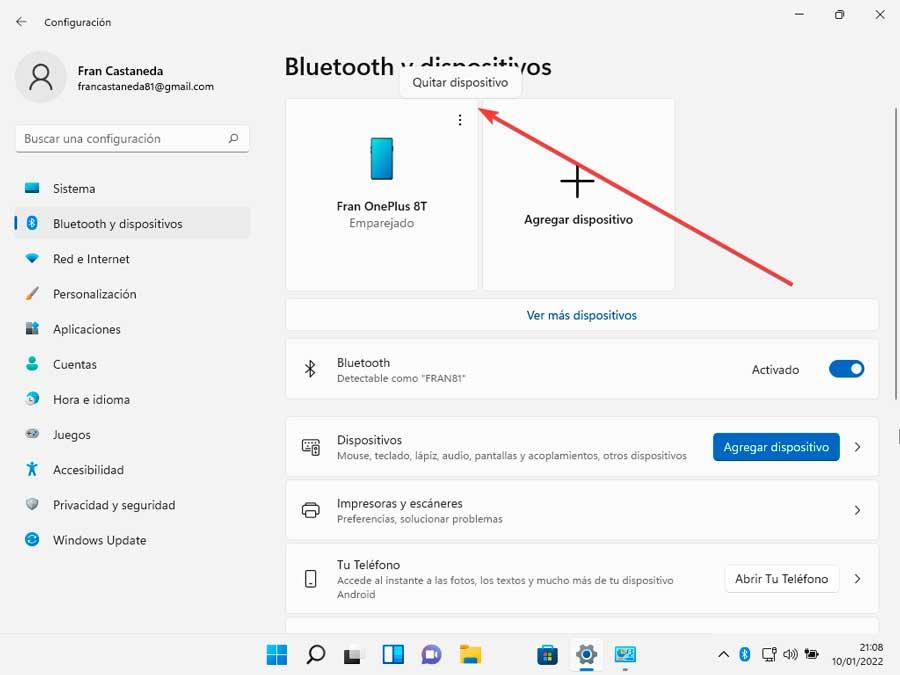
Skicka eller ta emot filer
En av de vanligaste åtgärderna för att använda Bluetooth är att skicka och ta emot filer. För att göra detta, aktiveras och länkas till enheten som vi ska göra överföringen med, högerklicka helt enkelt på Bluetooth-ikonen i aktivitetsfältet och välj "Skicka Fil" or "Ta emot fil" .
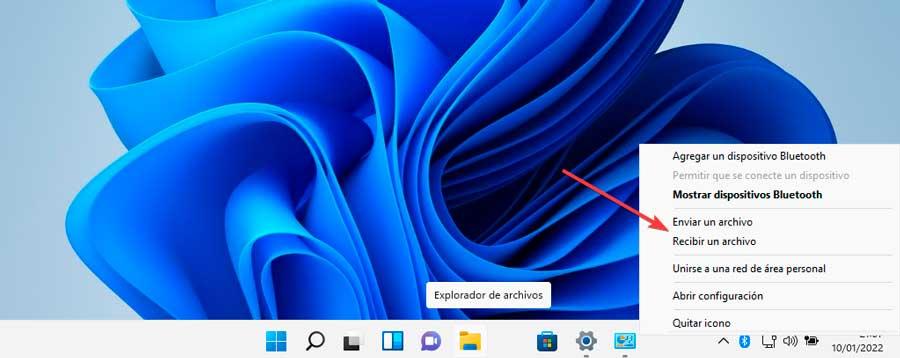
Vi kan också komma åt det från menyn Inställningar, i avsnittet Bluetooth och andra enheter, klicka på Visa fler enheter. Vi går ner till botten och klickar vidare "Skicka och ta emot filer via Bluetooth" .
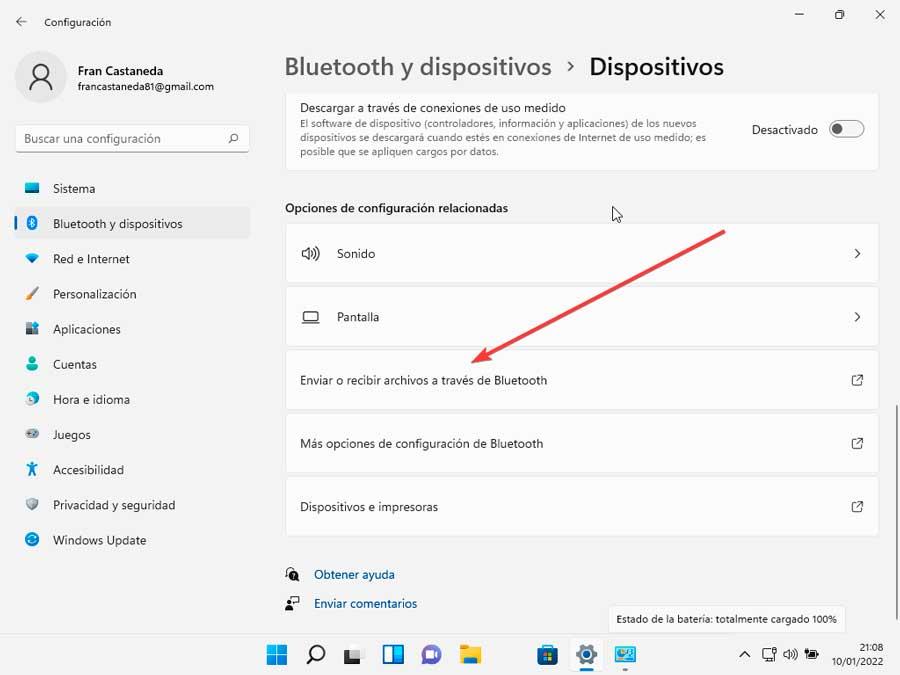
Därefter öppnas filöverföringsguiden, där vi väljer om vi vill skicka eller ta emot. Om vi vill skicka behöver vi bara välja den enhet som vi vill skicka filen till ifall det finns flera tillgängliga. I det här fallet väljer vi mobilen, vi väljer önskad fil och vi skickar den. Allt som återstår är att mottagaren accepterar det från mobilen för att överföringen ska slutföras.
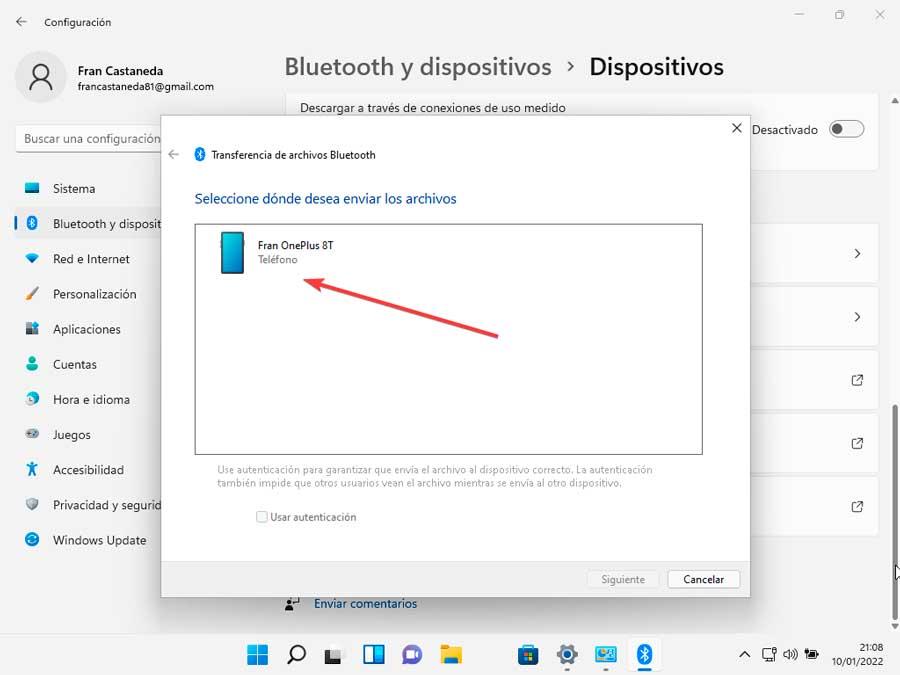
Gå med i ett personligt nätverk via Bluetooth
Om vi vill gå med i ett personligt nätverk är det enklaste alternativet att klicka igen på Bluetooth-ikonen som finns i aktivitetsfältet. I snabbmenyn väljer vi "Gå med i ett personligt nätverk".
Ett annat alternativ är att komma åt kontrollpanelen, som vi kan komma åt genom att trycka på kortkommandot "Windows + R", skriv Kontrollpanelen och tryck på Enter. Senare kommer vi åt "Hårdvara och enhet" och "Enheter och skrivare". Slutligen klickar vi på "Bluetooth personliga nätverksenheter".
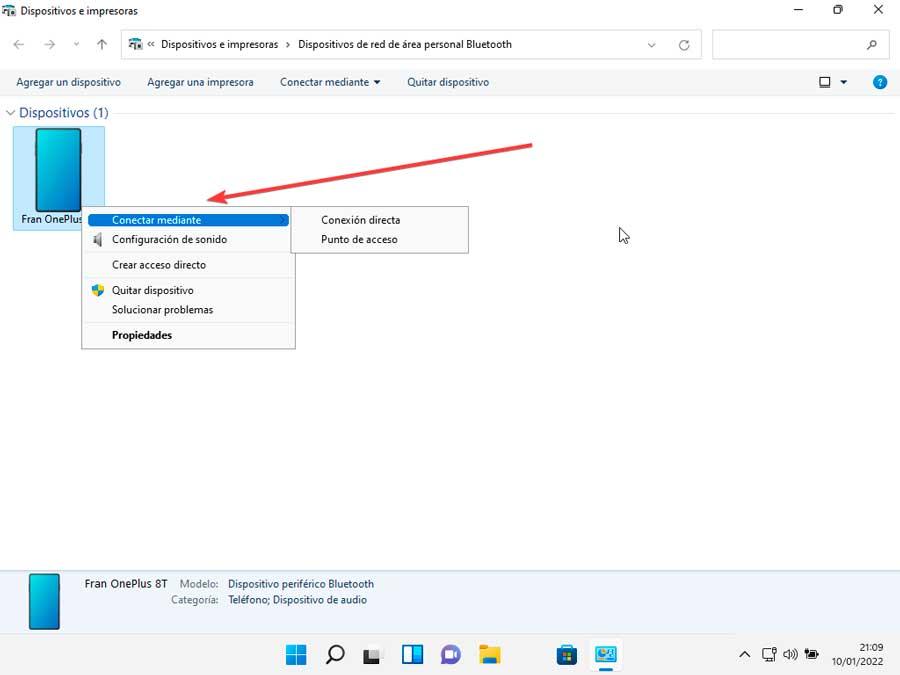
Antingen på ett eller annat sätt kommer vi åt skärmen som intresserar oss där enheterna för att upprätta anslutningen kommer att visas. Det återstår bara att högerklicka på den önskade, välja anslut via och välja mellan ”Direkt anslutning” eller ”Åtkomstpunkt”.