Det vanliga är att vi använder en hårddisk för att lagra vår data eller att vi gör det i molnet genom specifika plattformar som Dropbox eller Google Drive. Men vi kan också ha en ansluten nätverksenhet som gör att vi kan komma åt våra filer i molnet var som helst eller som låter andra människor också komma åt den. Detta uppnås genom att ansluta en nätverksenhet till Windows där vi skulle ha allt innehåll.

Det finns många fördelar med att ansluta en enhet eller lagring till nätverket. Det första och främsta är att vi kan komma åt det var som helst. Skillnaden är att vi inte ansluter från vår dator direkt till data eller innehåll, men vi gör det via nätverket.
Det finns flera sätt att göra det: från själva datormenyn men också från CMD eller med hjälp av IP-adressen som vi känner till nätverksenheten. Det är snabbt och har inga komplikationer på någon nivå, det tar bara några minuter.
Hur man ansluter
Om vi inte har gjort några avancerad nätverkskonfiguration (till exempel konfigurera vår dator som ett system anslutet till ett offentligt nätverk), som standard från "nätverks”-avsnittet som visas i listan över objekt till vänster i valfritt fönster från Windows-utforskaren bör vi kunna se alla enheter som är anslutna till vårt samma nätverk.
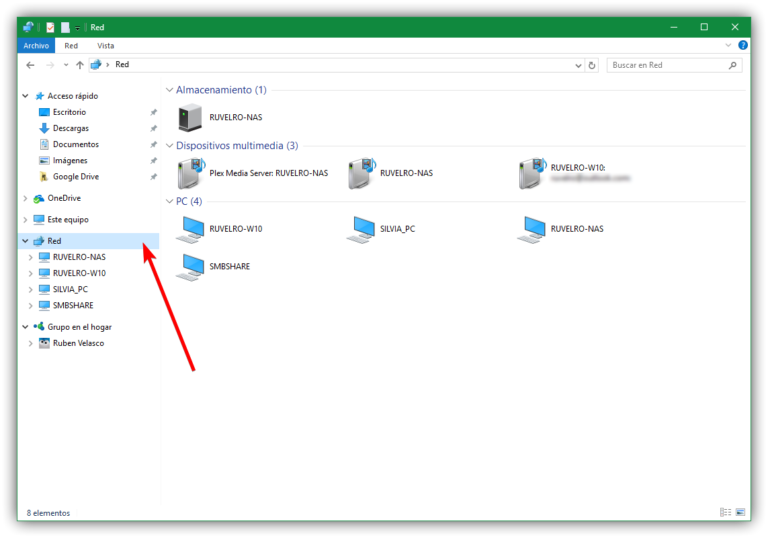
Det är dock möjligt att vi vill konfigurera nämnda delade enhet i vårt Windows 10 som om det vore en mer enhet ansluten direkt till datorn, till exempel en intern eller extern hårddisk ansluten via USB. För att göra detta måste vi helt enkelt ansluta den som en "nätverksenhet".
Stegen vi måste följa är enkla och kommer ta bara några sekunder.
- Vi går till startmenyn eller letar efter "det här laget" på skrivbordet
- Vi högerklickar på motsvarande ikon
- Nu kommer en rad tillgängliga alternativ att dyka upp...
- Att öppna
- Stift till Quick Access
- hantera
- Fäst på Start
- Kartnätverksenhet
- Koppla bort nätverksenheten
- Återställ tidigare versioner
- etc.
- Det som intresserar oss är: Anslut till nätverksenhet
- Tryck på den, som du ser på bilden
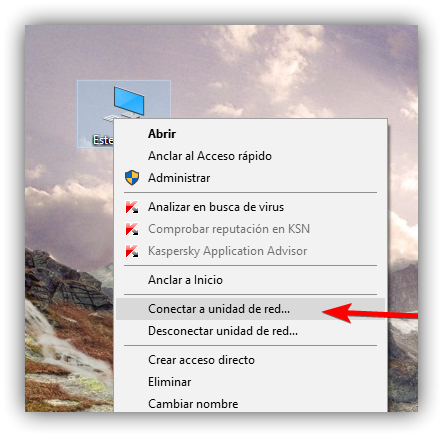
Ett popup-fönster kommer nu att visas som frågar oss vilken nätverksmapp vi vill tilldela, samt en rad fördelar eller menyer som vi måste fylla i. Vi måste ange enhetsbeteckningen för anslutningen och mappen. Dessutom kan vi fylla i eller markera en rad olika alternativ såsom:
- Anslut igen vid inloggning
- Anslut med andra referenser
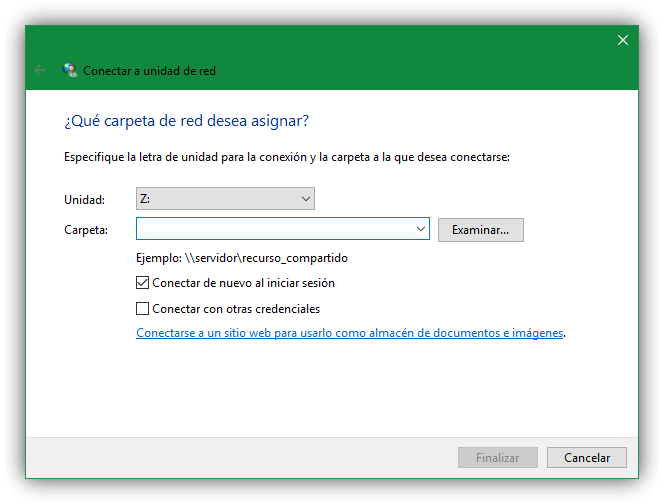
Här kommer vi att behöva fylla i en serie data för att kunna ansluta. I den måste vi helt enkelt välj enhetsbokstav som vi ska ge till vår nätverksmapp (till exempel Z) och ange sökvägen till den mappen. Om vi känner till det kan vi skriva in det direkt i rutan som dyker upp, om inte måste vi klicka på "Bläddra" och söka efter den som intresserar oss genom att följa stegen i bilden nedan. Vi väljer den enhet vi vill använda här.
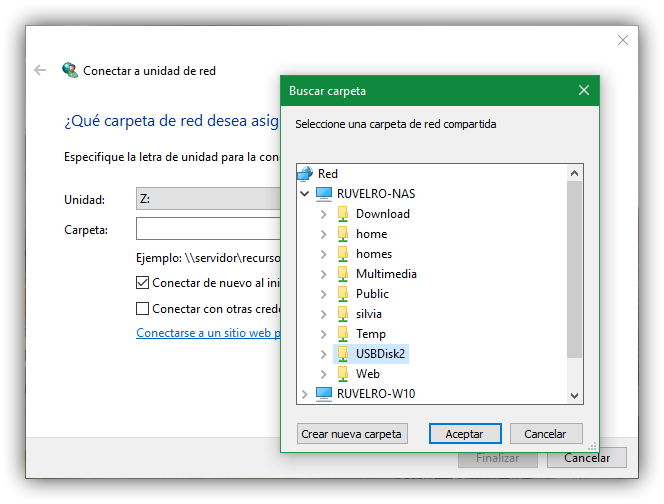
När vi har fyllt i mappen och enheten måste vi bestämma oss för om vi ska markera de två föregående alternativen eller markera. Vi har möjlighet att markera rutan som vi ser och som indikerar "anslut till inloggningen" så att Windows automatiskt ansluter till den mappen varje gång vi startar datorn.
Dessutom, om servern (routern, NAS eller någon annan liknande enhet) är konfigurerad med specifika referenser, kommer vi att klicka på "anslut med andra referenser" för att ange åtkomstdata. Ett fönster Säkerhet fönster kommer då upp där vi måste fylla i användarnamn och lösenord, som du ser nedan. Du kommer att se ett meddelande som säger: Ange dina uppgifter för att ansluta till XXX . Och en ruta där du kan skriva motsvarande lösenord för att starta anslutningen. Du behöver bara ange den och bekräfta genom att trycka på ” Acceptera ".
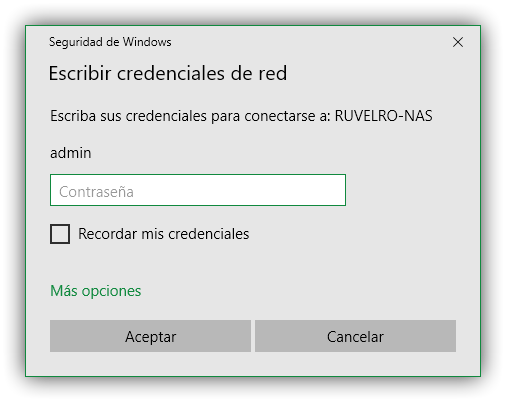
När vi har följt dessa steg kommer Windows att montera vår nätverksenhet som om det vore en hårddisk mer ansluten till datorn och det kommer också att visas i Windows Explorer. Om vi vill att flera användare ska använda disken samtidigt måste vi helt enkelt ansluta den till alla datorer efter samma process.
Du kan ansluta nätverksenheten till de datorer du vill, upprepa bara de föregående stegen på en annan dator du har.
Andra alternativ
Det finns andra alternativ vi kan följa för att ansluta en nätverksenhet genom till exempel CMD. Eller med andra alternativa metoder såsom som att ansluta från kommandotolken eller från nätverksenhetens IP...
Från CMD
Om du vill göra det från CMD eller kommandotolken kan vi göra det ...
- Öppna start
- Leta efter "CMD" eller "Kommandotolk"
- Högerklicka och tryck på "Kör som administratör"
- Motsvarande fönster öppnas
- Vi måste skriva följande data
Nätanvändning drive_letter_ComputerShare / användare Användarnamn Lösenord / persistent: ja
Med hänsyn till denna kod måste vi ändra drive_letter: ComputerShare med bokstaven som vi vill ge till enheten och dess motsvarande katalog och i Användarnamn och lösenord måste vi ange vårt användarnamn och motsvarande lösenord.
Från IP:n
Om vi vet vilken IP som nätverksenheten vi vill ha är ansluten till, följ bara några enkla steg för att hantera den och "länka" den till vår dator. Det första vi behöver veta är IP-adressen till nätverksenheten som vi vill länka. När det är klart måste vi bara gå till adressfältet för Windows filutforskare och skriv det överst. Det vill säga att du öppnar valfri mapp på din dator eller söker efter "filutforskaren" i Start. Här kopierar du motsvarande IP-adress och detta tar oss till nätverksenheten.
Här kommer vi att se ett popup-fönster som liknar det vi har sett i tidigare stycken där vi måste skriv nätverksuppgifterna för att ansluta till den IP-adressen. Den kommer att be oss om ett användarnamn och lösenord som vi måste ange. När du har det kan du helt enkelt trycka på "Acceptera" för att ansluta.