Ha en VPN är mycket viktigt vid vissa tillfällen. Det är dock inte ovanligt att stöta på problem. Även vissa delar av själva systemet kan orsaka fel. En av dem är Windows brandvägg , vilket kan vara blockerar VPN och gör att det inte fungerar som det ska. I den här artikeln ska vi prata om det. Vi kommer att förklara vad man ska göra för att förhindra att detta händer och för att kunna använda den här typen av program utan problem för att surfa på Internet.
Varför blockerar brandväggen VPN?
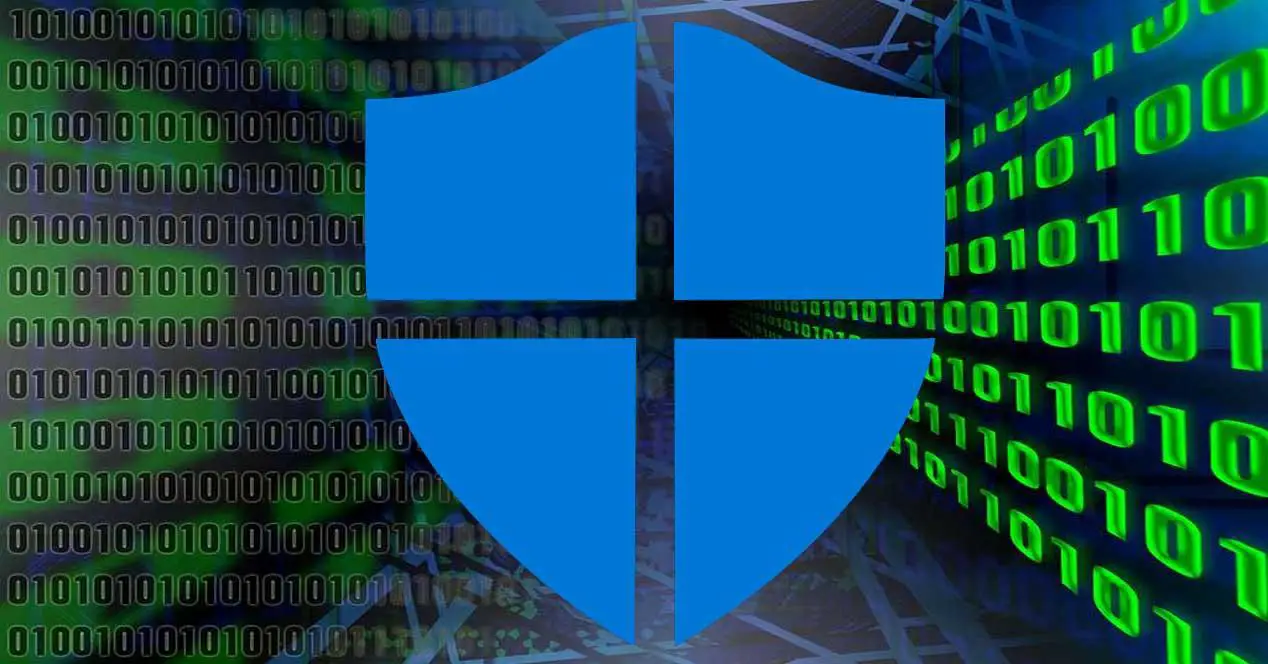
Smakämnen brandvägg kan blockera vilken anslutning som helst på ett system, vare sig det är Windows eller någon annan. Det är mycket användbart att förhindra ett program från att ansluta till Internet, till exempel, samt att förhindra oönskade anslutningar som kan komma från en angripare. Det finns många alternativ tillgängliga när det kommer till brandväggar och ett av dem är Windows. Problemet kommer när den blockerar någon applikation som den egentligen inte borde.
Smakämnen Windows-brandväggen kan blockera VPN eftersom det upptäcker att det är ett hot. Det är något som kan hända i både Windows 10 och Windows 11 och problemet är detsamma: VPN fungerar inte och vi kan inte navigera genom det.
Det kan också blockera det om vi har tidigare skapat en regel . Till exempel att vi har satt den för att blockera vilket program som helst förutom de som vi väljer eller att vi har konfigurerat det så att Windows-brandväggen specifikt blockerar VPN som vi använder.
Blockerar det något VPN? Sanningen är att du kan hamna i situationen att Windows blockerar en som du har installerat, men istället försöker du något annat och det händer inte. Det kan upptäcka det som ett problem eller att det finns en bugg i konfigurationen och det påverkar den specifika applikationen.
Vad ska man göra för att undvika det
Vad kan vi göra så att Windows inte blockerar VPN? Vi kommer att förklara stegen om du använder Windows-brandväggen. Det finns många tillgängliga applikationer och vi kunde inte täcka alla, men stegen är liknande när du väl kommer åt inställningarna för brandväggen som du har installerat.
Skapa en ny regel
Det första du måste göra, i både Windows 11 och Windows 10, är att gå till Start. Där måste man söka Windows Defender Firewall och öppna den. Det tar dig till programinställningarna, där du kan ändra vissa parametrar för att undvika problem eller ändra något som kan intressera dig.
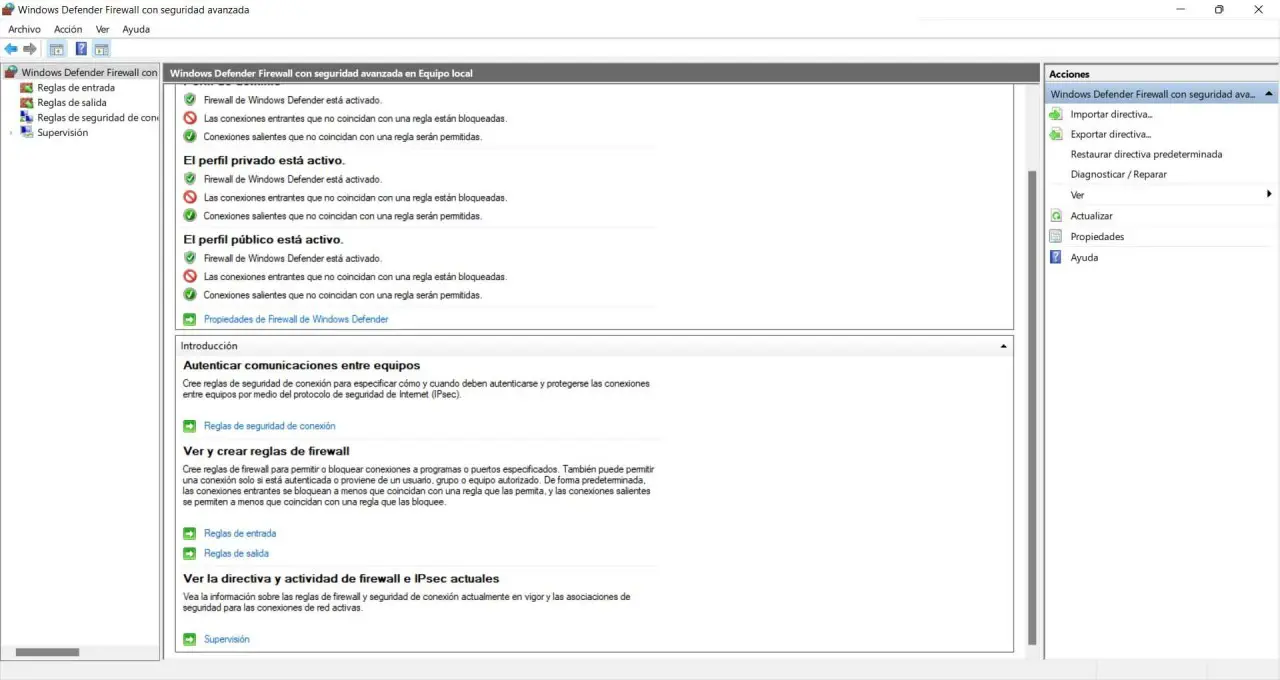
Du måste klicka på Inträdesregler , som visas uppe till vänster. Det tar dig till ett nytt fönster där många program som du har installerat på systemet kommer att visas. VPN som blockerar Windows-brandväggen bör visas där. Men det du ska göra är att klicka på Ny regel , som visas till höger.

Detta gör att du kan skapa en regel för brandväggen att agera på. Du kan blockera eller tillåta en port, ett program, etc. I vårt fall vill vi tillåta en VPN genom Windows-brandväggen, så vi markerar Program alternativet, vilket är det första som visas i listan, och vi klickar på Nästa.

I nästa fönster, som du kan se på bilden, kommer det att be dig välja den specifika applikationen. Du måste klicka på Bläddra och få tillgång till sökvägen till det programmet, som i det här fallet skulle vara VPN.
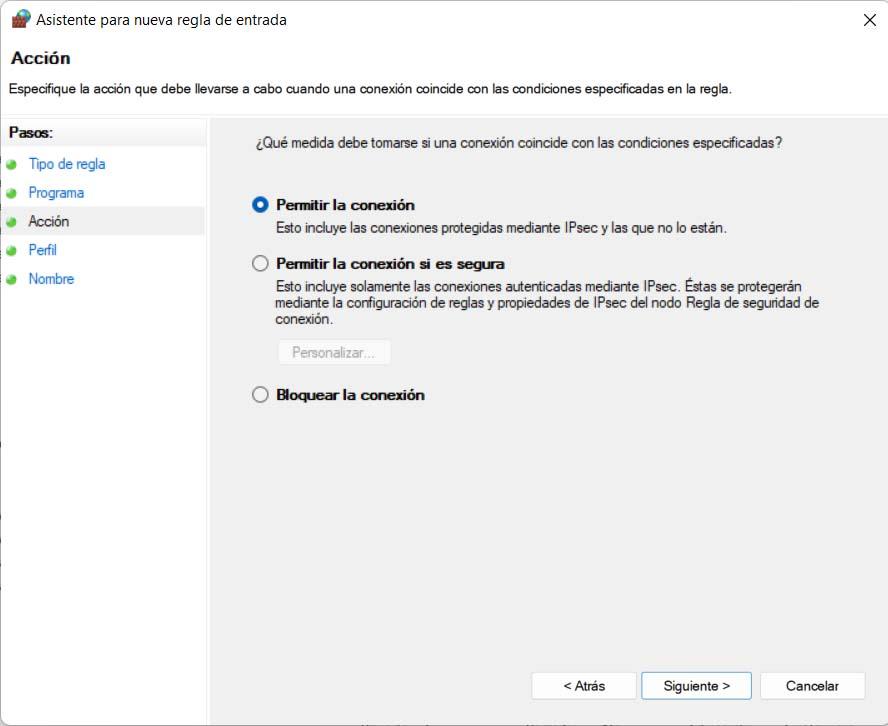
Senare måste du kolla Tillåt anslutning och klicka på fortsätt. Du väljer när regeln ska tillämpas, ger den ett namn och klickar på Slutför. Från det ögonblicket kommer du att ha skapat en regel så att Windows-brandväggen inte blockerar en VPN som du har installerat och du kan navigera genom den normalt.
Visa blockerade appar
Ett annat alternativ du har är att gå till Windows Defender-brandväggen, återigen från Start-menyn, och gå in Tillåt en app eller funktion via Windows Defender . Du hittar ett fönster med en lista där du ser de applikationer du har installerat.
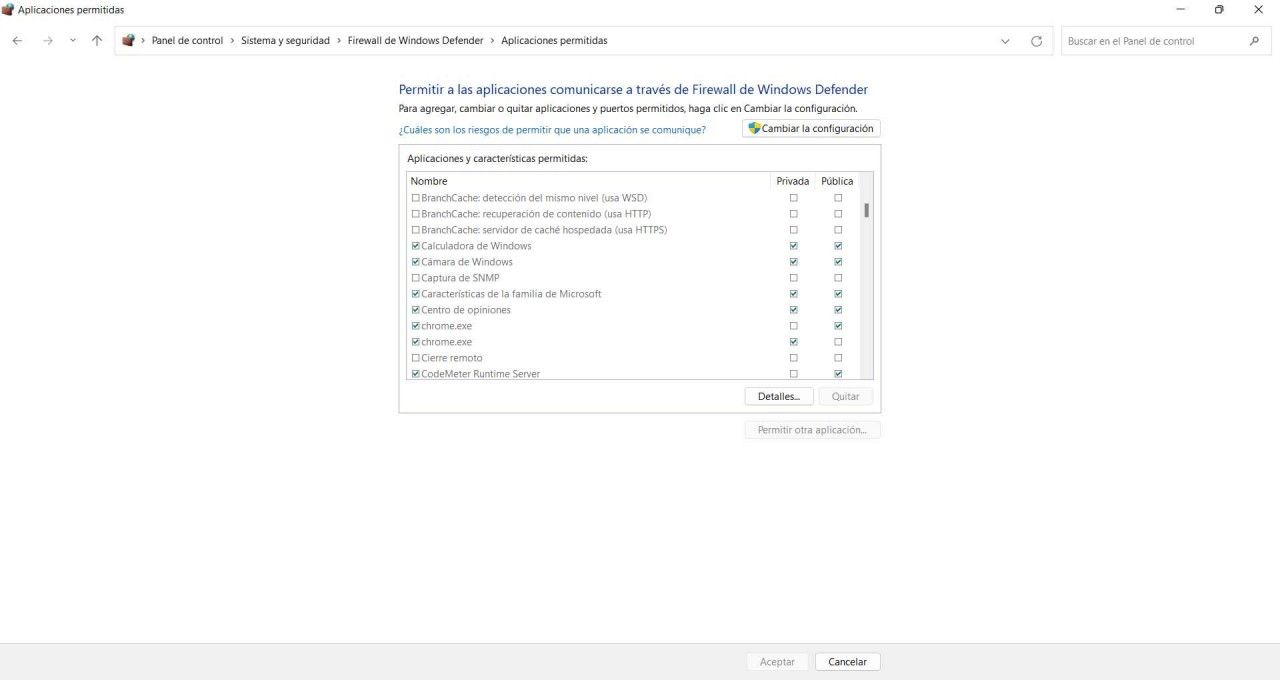
Vad du behöver göra är att klicka på Ändra inställningar knappen och det gör att du kan blockera eller inte program. Du måste klicka på knappen under Tillåt en annan app . Det, som i det föregående fallet, kommer att öppna ett nytt fönster för att gå till sökvägen för det programmet, vilket skulle vara VPN, som du vill tillåta.
Du behöver bara klicka Bläddra , gå till VPN-rutten och välj den. Du markerar rutan så att VPN kan ansluta genom brandväggen, följer stegen och kontrollerar så att den har tillgång till Internet. Med det kommer du att kunna se detta program i listan över blockerade applikationer, som i det här fallet kommer att visas utan blockering.
Det är ett alternativ till det tidigare alternativet, väldigt enkelt och snabbt. Följ bara dessa steg så kommer du snabbt att kunna blockera eller tillåta alla program i Windows-brandväggen, vilket kan förhindra problem om de inte har tillgång till anslutningen och inte kan fungera korrekt.
Slutsatser
Kort sagt, som du kan se, är det möjligt att Microsoft brandväggen, både i Windows 10 och Windows 11, blockerar VPN. Det kommer att göra att det inte fungerar korrekt, du kommer inte att kunna surfa på Internet genom det här programmet och i slutändan kommer du att få problem med att ansluta säkert.
Men det här är något som du kan lösa på ett enkelt sätt. Vi har förklarat hur man tillåter en VPN att arbeta igenom Windows brandvägg . Det finns ett par alternativ och i båda fallen kommer du att kunna konfigurera systemet för att tillåta eller inte tillåta en applikation att fungera och ha tillgång till Internet.
Detta är något du kan ändra när som helst. Det vill säga, du kanske vill att Windows-brandväggen ska blockera ett VPN som du har installerat vid en viss tidpunkt. Du kan skapa en regel för att agera när du till exempel är ansluten till ett privat nätverk. Det här sättet fungerar bara om du ansluter till offentliga nätverk.