Ljud, som video, är två av de viktigaste aspekterna av alla datorer, eftersom vi utan dem inte kan spela musik korrekt vid en viss volym, inte heller kan vi spela in ljud eller korrekt spela upp någon video som vi kopierar eller lagrar i datorn. Korrekt konfigurering av ljudet Linux kommer att tillåta oss att utföra ovannämnda uppgifter utan problem.
Allt eftersom åren har gått har Linux kommit närmare (vi kan inte förneka det) användarupplevelsen som Windows har traditionellt erbjudit, med ett fönsterbaserat gränssnitt och om man lämnar operationen via kommandoraden, en av de mer negativa punkterna som alltid har förknippats med Linux, för att försöka nå en större publik.
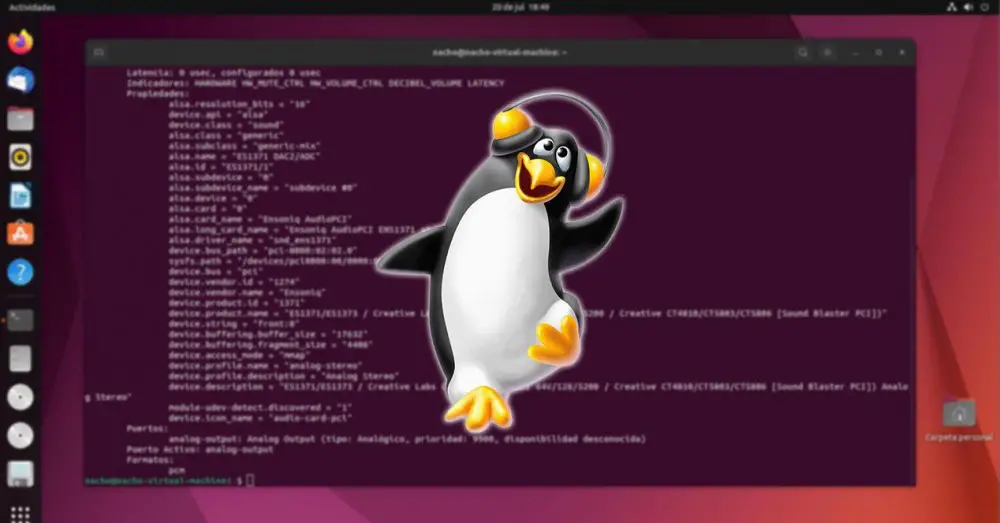
Installera drivrutinerna
Så länge vi vill få ut det mesta av en hårdvaruenhet i en dator är det praktiskt taget obligatoriskt att installera systemdrivrutinerna så att den kan känna igen alla funktioner den erbjuder och på så sätt få ut det mesta av det. Problemet som Linux-användare möter, inte bara i ljudenheter, är att de flesta tillverkare bara erbjuder stöd för Windows, ibland inte ens Windows.
Om ljudkortet på vår dator är integrerat är tillverkaren troligen Realtek. Realtek tillhandahåller de nödvändiga drivrutinerna för användarna av sina produkter för att få ut det mesta av det via sin webbplats. Det erbjuder dock inte någon applikation som tillåter oss att konfigurera dess funktion , så återigen kommer vi att tvingas använda tredjepartsapplikationer om de inbyggda Linux-alternativen inte räcker.
Till ladda ner Realtek drivrutiner för Linux , vi kan göra det genom att besöka deras hemsida genom detta länk , där vi kan hitta drivrutiner för Linux med en kärnversion lägre än 3.18 och för enheter med modernare versioner.
Konfigurera ljud på Linux
Som jag nämnde ovan har Realtek-ljudkorten som ingår i de flesta moderkort från huvudtillverkarna ingen applikation från denna tillverkare för att konfigurera deras funktion. Denna uppgift faller till moderkort tillverkare . De flesta erbjuder dock bara stöd för Windows och väldigt få, om någon, erbjuder programvarustöd för Linux.
Om våra behov är så grundläggande att vi bara behöver höja och sänka volymen, finns det ingen anledning att tillgripa någon tredjepartsapplikation, eftersom vi kan göra dessa och andra enkla justeringar genom Linux-konfigurationsalternativen, i avsnittet Ljud. Genom detta inbyggda konfigurationsalternativ kan vi modifiera balansen, ljudnivån, välja ljudingång och utgångskälla, samt modifiera varningsljuden, utan att tillåta justeringar för att förbättra ljudkvaliteten.
Det tillåter oss också att öka volymnivån över maxnivån, även om ljudet som vanligt kommer att bli förvrängt om vi inte använder ett ljudsystem av mycket god kvalitet. För att konfigurera ljudet i Linux måste vi utföra följande steg:
Klicka på kugghjulet längst ner i aktivitetsfältet som ger tillgång till konfigurationsalternativen och klicka sedan på Ljud. Från det här avsnittet kan vi:
Öka systemvolymen över 100 %.
Genom detta alternativ kan vi förstärka den maximala volymen av systemapplikationer som video- eller musikspelare. Så långt det är möjligt är det tillrådligt att undvika att ändra detta avsnitt, eftersom ljudkvaliteten kommer att försämras avsevärt. Istället, när alternativet finns, måste vi öka volymen genom applikationen som vi använder för att spela musik eller video.
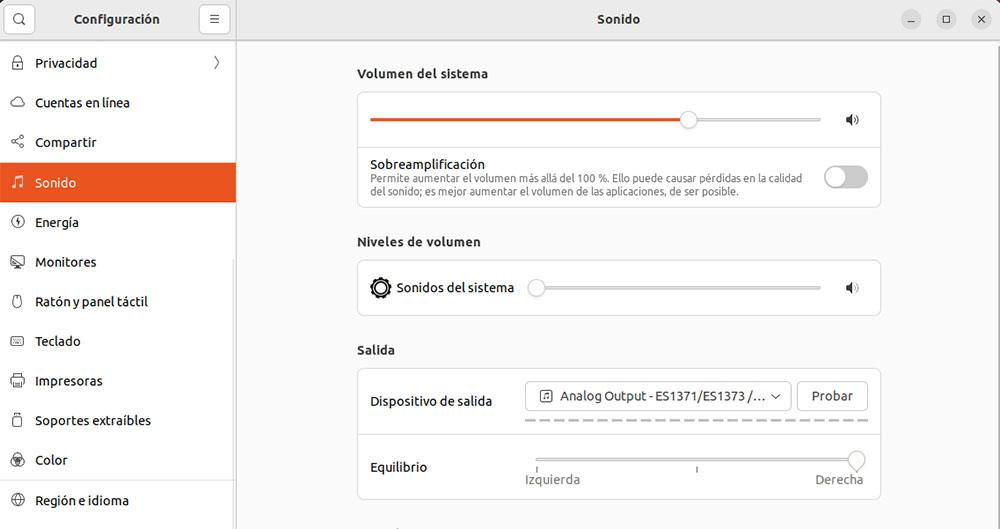
volymnivåer .
Det här avsnittet låter oss reglera volymen av systemmeddelanden. Dess funktion påverkas inte när vi aktiverar överförstärkningen av systemet.
Avgång
Om vi har hörlurar anslutna till vår dator via USB, via hörlursuttaget eller med ett PCI-kort, kommer alla utgångsalternativ att visas i Utdataenheter sektion. För att välja var vi vill höra ljudet från vår utrustning behöver vi bara klicka på rullgardinsmenyn och välja den. Om ingen ansluten enhet hittas kommer utsignalen att vara systemets standard.
Balansera
Förutom att tillåta att utgångskällan kan väljas kan vi även modifiera balansen om vi vill höras högre av en högtalare eller hörlurar än en annan.
Om vi vill utjämna ljudet för att anpassa det till en specifik typ av musik eller om vi vill ändra ljudvärdena för en video, har vi inte möjlighet att göra det från den ursprungliga ubuntu alternativ, men vi använder tredjepartsapplikationer som t.ex VLC. VLC har en komplett ljudequalizer i Verktyg > Audio Effektmeny, där vi dessutom, genom att markera rutan Aktivera, kan använda en av de olika profilerna som finns tillgängliga beroende på vilken typ av musik vi spelar.
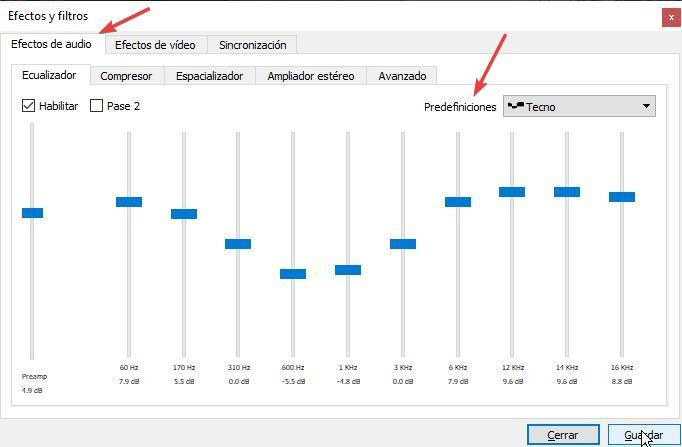
aktivera mikrofon
För att konfigurera mikrofonens funktion i Linux och, där så är lämpligt, modifiera dess funktion, kommer vi att komma åt samma inbyggda verktyg som vi har använt i föregående avsnitt, från Input-sektionen. Inbyggt och utan att använda någon dedikerad applikation av mikrofonen som vi använder, kan vi bara välja den inmatningsenhet som vi ska använda så att vår röst spelas in på datorn och kan användas i videosamtalsapplikationer, onlinespel eller helt enkelt för att spela in vår röst.
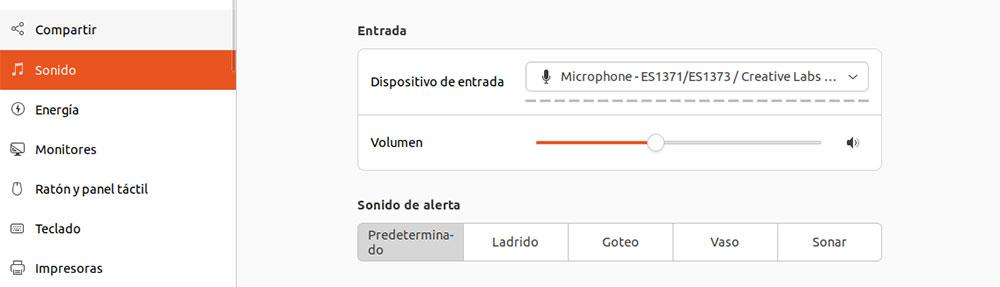
Det inbyggda alternativet som Linux erbjuder oss för att konfigurera ljudingångsenheten är volymen . Om vi har mikrofonen i drift vid det tillfället, strax under detta alternativ kommer en nivå att visas som indikerar nivån av distorsion av insignalen, en nivå som vi kan minska för att eliminera den distorsionen som ljudet av vår röst eller vad vi nu gör. inspelning kan höras utan problem.
Linux-kommandon för att hantera ljud
Även om det inte är nödvändigt att använda Linux-kommandon för att konfigurera och hantera ljuddelen av vår dator, kan vi använda kommandoraden för att ta reda på mer information om funktioner, specifikationer och andra aspekter av ljudkortet.
Tillgängliga utenheter
Alla utgångsenheter som för närvarande är anslutna till en Linux-maskin kommer att listas med följande kommando:
pactl list sinks
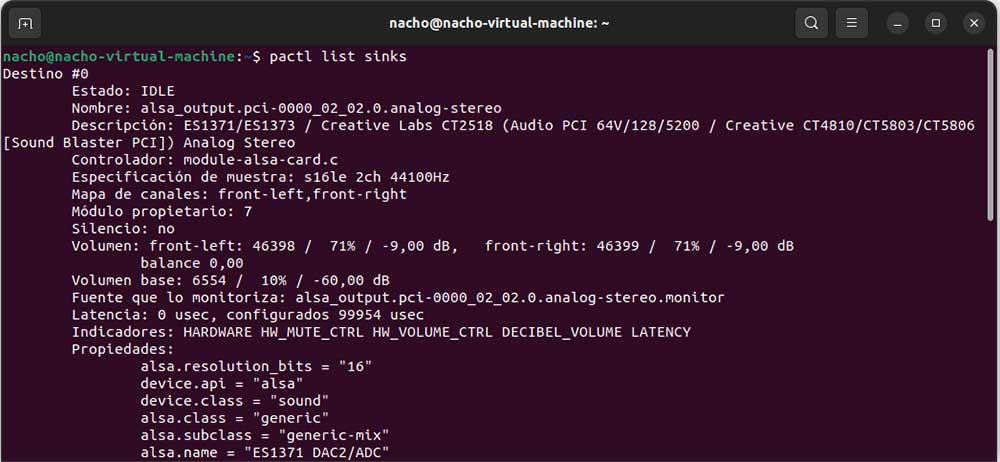
Tillsammans med enhetsnamnet visas också modellen, drivrutinen som används, egenskaper och andra värden. Om vi vill att endast en förminskad lista ska visas, bara namnen på utgångsenheterna, måste vi lägga till den korta parametern i slutet.
pactl list sinks short
Visa inställningarna för den anslutna utenheten
Om vi vill veta vilka konfigurationsalternativ som enheten vi använder för att spela upp ljud har etablerat, kan vi göra det genom följande kommando.
pacmd dump
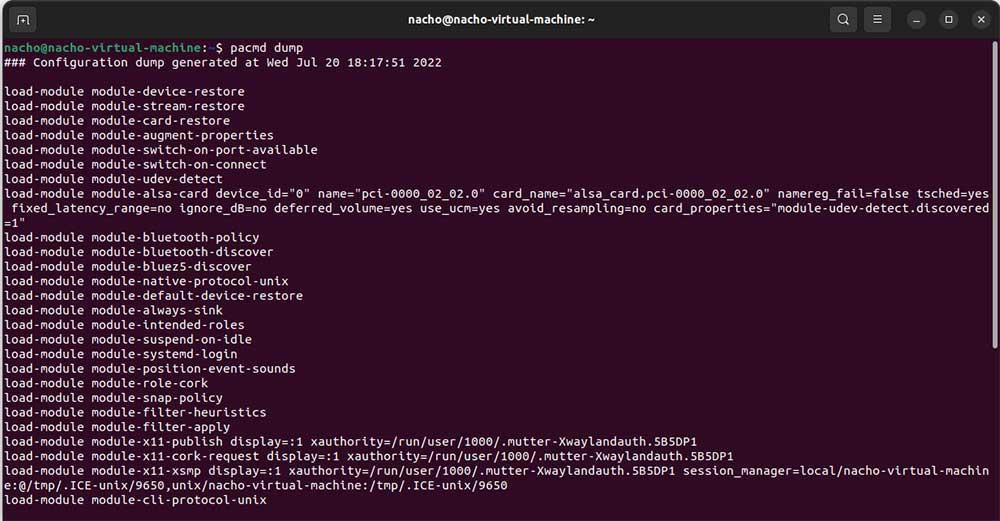
Med denna konfiguration kan vi anpassa driften av ljudet eller systemapplikationerna, så länge det inte finns någon möjlighet att modifiera det för att få ut det mesta av ljudet i vår Linux-hanterade utrustning.
kortmodell
Använda lspci kommando kommer terminalen att visa oss en lista med alla komponenter som ingår i vår utrustning. För att identifiera vilken av alla som är relaterad till vårt kort måste vi söka efter ljudenhet.
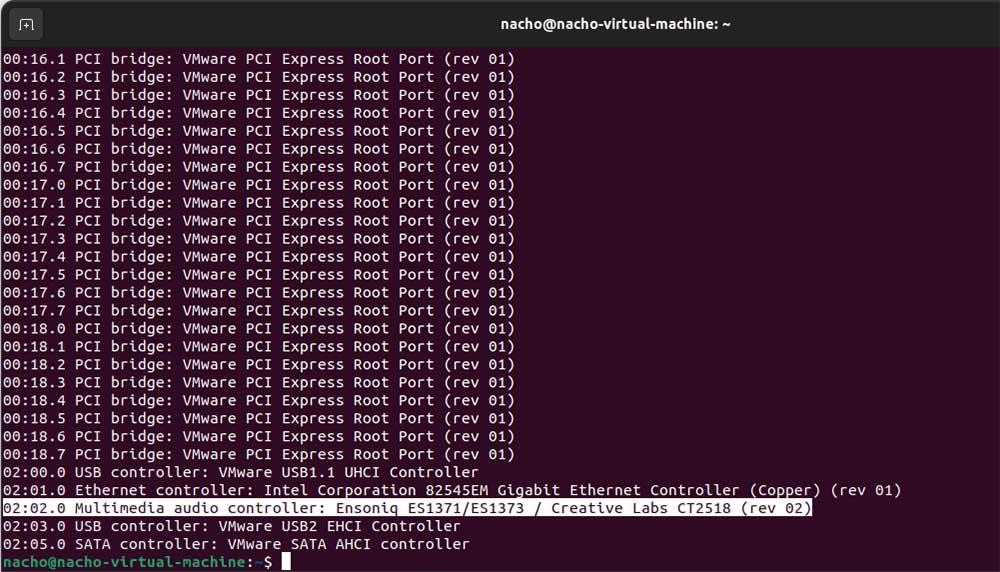
När vi väl vet vilket ljudkort det är kan vi försöka hitta drivrutiner både på tillverkarens hemsida och på moderkortstillverkarens hemsida, om det är ett integrerat ljudkort. Om ljudkortet är externt och det är anslutet via USB kan vi använda lsusb kommando
ljud codec
Om vi vill veta ljudcodec för det installerade kortet på vår dator kan vi ta reda på det med följande kommando. I det här fallet är bilden som visas nedan FS1371-codec på båda enheterna.
aplay -l
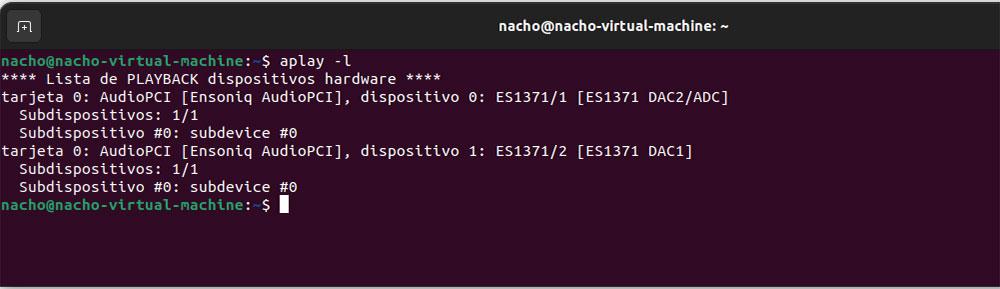
Problem och lösningar
Lösningarna på ljudproblem i Linux är praktiskt taget desamma i alla stationära operativsystem
Uppdatera drivrutiner
Det första vi bör göra är att uppdatera listan över arkiv och sedan kontrollera om Linux-distroen vi använder har inkorporerat en ny ljuddrivrutin eller en mer uppdaterad version för att ladda ner den till vår dator. För att göra det kommer vi att använda kommandona
sudo apt-update Uppdatera programvarulistor i arkiv
sudo apt-upgrade Ladda ner tillgängliga paket
Därefter kommer vi åt Driver Manager och kontrollerar om vi har en ny version att installera.
Välj utenhet
Om högtalarna eller hörlurarna inte spelar något ljud är den mest troliga anledningen att vi inte har valt utgångskällan korrekt. Detta problem uppstår vanligtvis när vi har flera ljudsystem anslutna till samma utrustning, till exempel en tv ansluten via HDMI, hörlurar anslutna till hörlursuttaget och/eller hörlurar med USB-anslutning.
För att lösa detta problem måste vi komma åt sektionen för utgångsenheter i sektionen Ljud och Välj enheten genom vilken vi vill att ljudet ska spelas.
Kontrollera volymnivån
Om vi trots detta fortsätter att höra absolut ingenting från någon av de olika utvalda källorna måste vi kontrollera om volymen är avstängt eller är på ett minimum. Vi måste också se till enhetens volymnivå, om det är en TV eller bildskärm med högtalare. Om problemet är hörlurarna, för att utesluta att det är ett problem med själva enheten och ett med utrustningen, måste vi koppla dem till en annan kompatibel utrustning och kontrollera om de återger ljud.