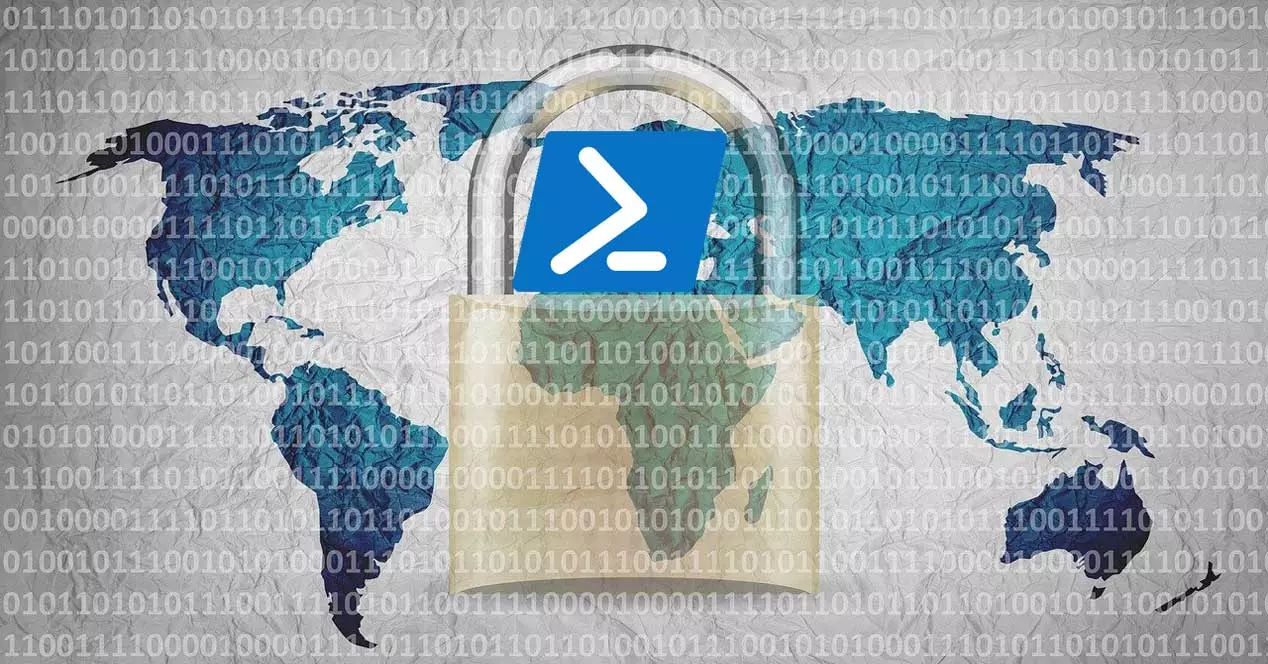
Som en del av uppsättningen funktioner och verktyg relaterade till säkerhet, förutom antivirusprogrammet, Windows har en mycket avancerad brandvägg. Detta kommer att vara till stor hjälp för oss att skydda våra anslutningar och det är också mycket lätt att använda.
Till att börja med kommer vi att berätta det från Konfigurationsapplikation av själva operativsystemet har vi tillgång till detta element. Vi behöver bara öppna programmet som vi kommenterar genom tangentkombinationen Win + I.
Öppna Windows Firewall GUI
Därefter går vi till avsnittet Uppdatering och säkerhet. I den vänstra panelen klickar vi på Windows Säkerhet för att slutligen klicka på Öppna fönstersäkerhet knapp.
På den tiden gick vi in helt på allt som rör antivirusprogrammet som är en del av detta operativsystem, Windows Defender . Men samtidigt i det här fönstret hittar vi ett avsnitt som heter brandvägg och nätverksskydd. Från det ögonblicket kommer vi att kunna styra alla funktioner som detta säkerhetselement erbjuder oss i systemet.
På samma sätt hittar vi ett stort antal parametrar som vi kan anpassa och konfigurera. Detta hjälper oss att ha en brandvägg som fungerar som vi vill när vi använder vår dator ansluten till internet.
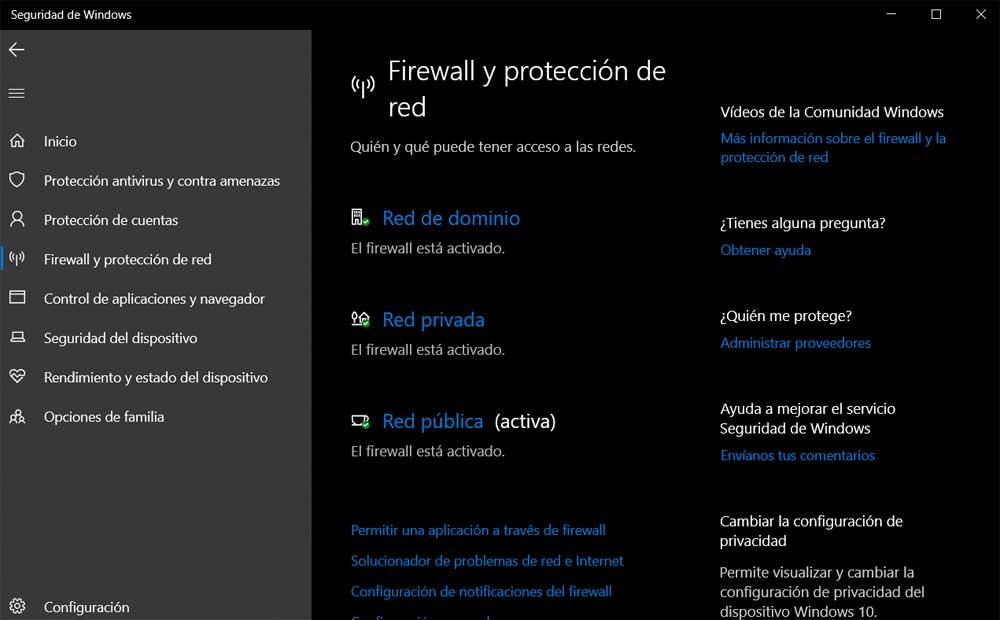
Men detta är inte det enda sättet vi kan interagera med detta element. Kanske är mer avancerade användare av operativsystemet intresserade av att veta att med hjälp av PowerShell kan denna brandvägg enkelt konfigureras från kommandoraden. Just nedan kommer vi att visa dig de vanligaste kommandona som används för dessa uppgifter med Windows-brandväggen .
Använd brandvägg från PowerShell
Det första vi bör veta I den meningen är att Windows innehåller en modul som heter NetSecurity. Detta erbjuds av Microsoft och innehåller all nödvändig funktionalitet för att lägga till, ta bort och ändra brandväggsregler. För att kunna använda alla dessa kommandon som vi talar om är det första du ska göra att öppna PowerShell. Vi gör detta genom att helt enkelt skriva ditt namn i sökrutan Windows 10.
Lista de tillgängliga reglerna för detta säkerhetselement
Från det ögonblicket öppnas fönstret som tillhör detta element i systemet.
För att ladda NetSecurity modulen som sådan måste vi helt enkelt importera den som vi kommer att se nedan:
Import-Module -Name 'NetSecurity'
När vi har laddat in den modul som vi behöver i operativsystemet kommer vi att få en lista med de brandväggsregler som vi har till vårt förfogande. Vi måste komma ihåg att det finns många som vi kan använda, som kommer att bero på behoven hos var och en eller hur mycket vi vill fördjupa oss i detta ämne.
För att se alla befintliga brandväggsregler på skärmen gör vi det genom följande kommando:
cmdlet, Get-NetFirewallRule
Men som vi nämnde finns det många som vi kan använda, men om vi till exempel bara vill se de första 10 och få dem att visas på skärmen, gör vi så här:
Get-NetFirewallRule | Select-Object DisplayName, Enabled, Direction, Action -First 10
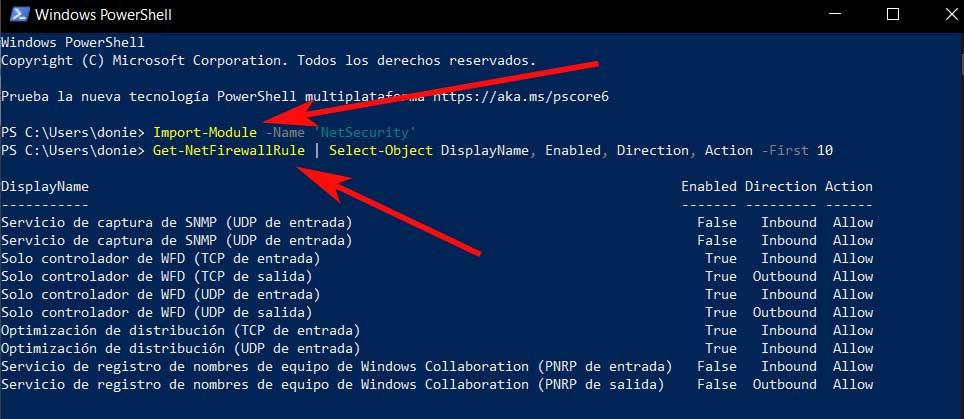
Skapa en ny regel för brandväggen
På samma sätt kan det vara så att vi behöver skapa en ny och personlig regel. Detta är något som kommer att vara till stor hjälp för användare som vill skydda sin Windows -dator så mycket som möjligt. Säg att det finns många olika sätt att skapa en ny regel för denna brandvägg från PowerShell. Men kommandot som gör det är följande:
Net-NewFirewallRule
Vi måste också komma ihåg att för att detta ska fungera korrekt finns det några grundläggande egenskaper som vi måste lägga till. Bland de viktigaste är det några av de som du måste använda nästan obligatoriskt:
- DisplayName: refererar till det anpassade namnet på den nya brandväggsregeln.
- Riktning: URL från vilken vi vill blockera trafiken som kommer ut från datorn eller den som når oss.
- Åtgärd: åtgärden som ska vidtas om regeln är uppfylld, det vill säga Tillåt or Blockera , så vi använder parametrarna Tillåt och Block.
Ändra en befintlig regel
Det kan också vara så att vi behöver eller vill ändra en befintlig regel utan att radera och återskapa den helt. Säg att detta är något som vi också kan utföra direkt från Windows PowerShell. För detta måste vi utföra följande kommando:
Set-NetFirewallRule
Som vi berättade kommer detta att tillåta oss att ändra brandvägg regel som vi anger i själva kommandot. Naturligtvis måste vi komma ihåg att som det hände i skapelsen, här måste vi använda samma parametrar som vi berättade för dig tidigare, det vill säga DisplayName, Direction och Action. Dessa hjälper oss att fastställa det nya beteendet för regeln som vi hade skapat vid den tiden.
Dessutom är det intressant att veta att samma sak kommando som vi kommenterar här, har förmågan att arbeta med flera regler samtidigt.
Ta bort en befintlig brandväggsregel
Slutligen ska vi se hur vi tar bort en befintlig regel som ingår i Windows -brandväggen. Vi kan fatta detta beslut om det inte längre är nödvändigt att vara tillgängligt i systemet. Som du kan föreställa dig detta kan vi också göra det från Power genom ett kommando. Därför behöver vi bara öppna ett nytt fönster i detta avsnitt av systemet och använda följande kommando som vi nämner:
Remove-NetFirewallRule
Allt vi behöver göra här är att ange det befintliga regelns faktiska namn. Det du bör tänka på här är att när du använder detta särskilt kommando , är det ofta lämpligt att använda följande parameter:
WhatIf
Det är värt att nämna att denna parameter som vi kommenterar kommer att vara mycket användbar för att verifiera att regeln som vi hänvisar till här är den rätta innan den elimineras helt. Samtidigt är det viktigt att påpeka att tack vare detta raderingskommando har vi möjlighet att radera flera regler på samma gång. Men vi rekommenderar också att du använder den noggrant. Huvudorsaken till detta är att vi kan göra misstag och radera regler av misstag.
Vi kommer också att berätta att det är en användbar men farlig kommandot är det som hjälper oss att eliminera alla brandväggsregler som har skapats tidigare:
Remove-NetFirewallFule