Oavsett om det är foton som vi tar, skärmdumpar eller andra bilder som vi laddar ner från Internet, har vi säkert en gång varit tvungna att ändra deras format (till exempel gå från PNG till JPEG), komprimera dem för att uppta mindre och till och med ändra dess storlek. Fotoredigeringsprogram, t.ex. Photoshop, låt oss göra allt detta och mycket mer. Men sanningen är att processen för att göra det inte är lätt, och om vi måste bearbeta flera bilder tar det till och med lång tid. Det är här FastStone Photo Resizer kommer in i bilden.
FastStone Photo Resizer är ett mycket enkelt program för Windows helt gratis utformad så att vi kan behandla flera bilder samtidigt mycket enkelt . Detta program gör att vi kan göra alla typer av ändringar i partier, från att ändra namnet på fotona till att konvertera dem till andra format, komprimera dem för att uppta mindre och till och med ändra storlek på dem för att anpassa dem till en viss storlek med respekt för deras proportioner.
Förutom de grundläggande funktionerna i detta program har vi också ett antal avancerade alternativ. Till exempel kommer vi att kunna ändra fotonens DPI, lägga till vattenmärken, lägga till en ram, ändra färgen och mycket mer. Och allt detta mycket enkelt och snabbt.
Hur man laddar ner FastStone Photo Resizer
FastStone Photo Resizer är ett helt gratis program för hemmabruk. Även om vi kommer att använda det för professionella ändamål måste vi betala motsvarande licens.
För att ladda ner detta program måste vi helt enkelt göra det öppna sin webbplats och ladda ner det här härifrån. Vi kan ladda ner både ett installationsprogram för Windows och en bärbar version för att alltid ha det med oss på ett USB-minne.
När du laddat ner den installerar vi den helt enkelt (eller packar upp den, om vi har valt den bärbara versionen) och är klar, kan vi börja använda detta program.
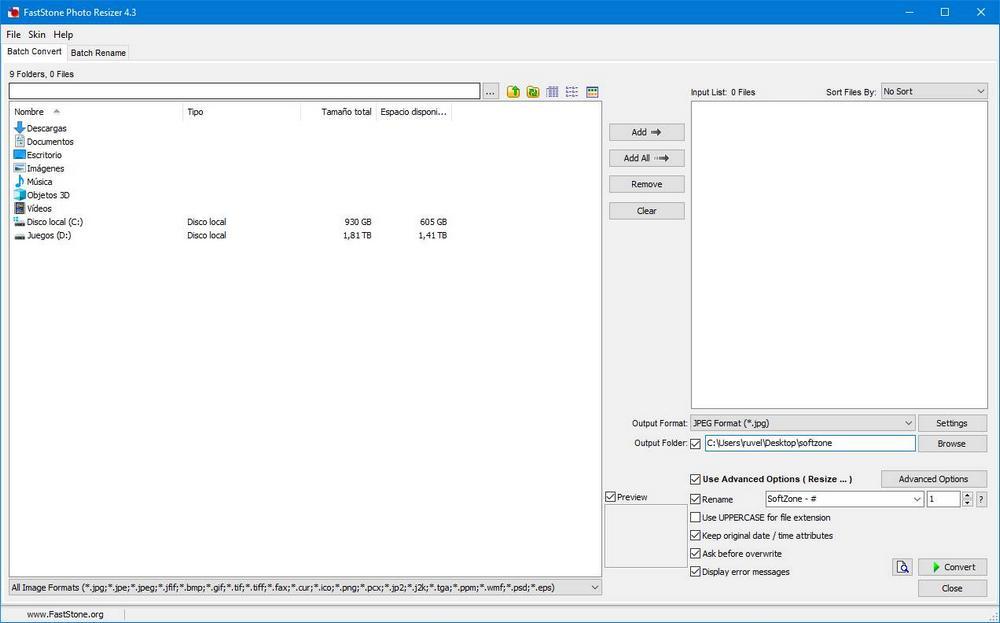
Som vi kan se har huvudprogrammet för detta program inget mysterium. Vi kan tydligt se två kolumner. Till vänster har vi en filutforskare som gör att vi kan söka efter de bilder vi vill konvertera, och till höger en lista med alla bilder som ska bearbetas. Vi kan lägga till fotona, antingen från webbläsaren själv, eller genom att dra dem från vår PC till programfönstret.
Under bildrutan som kommer att behandlas kommer vi att ha programmets huvudalternativ. Alternativ som vi ska visa dig hur de fungerar.
Hur du ändrar storlek och bearbetar bilder med FastStone Photo Resizer
Funktionen för att ändra storlek på bilder med detta program ligger inom de avancerade alternativen. För att ange dem måste vi klicka på ” Avancerade alternativ ”-Knappen som visas i den högra delen av programmets huvudfönster.
Ett nytt fönster öppnas med alla avancerade funktioner och alternativ som det erbjuder. Fliken som intresserar oss i det här fallet är storleken på storlek (den första). Vi kryssar i din ruta och i den ser vi alla alternativ som erbjuds av denna funktion.
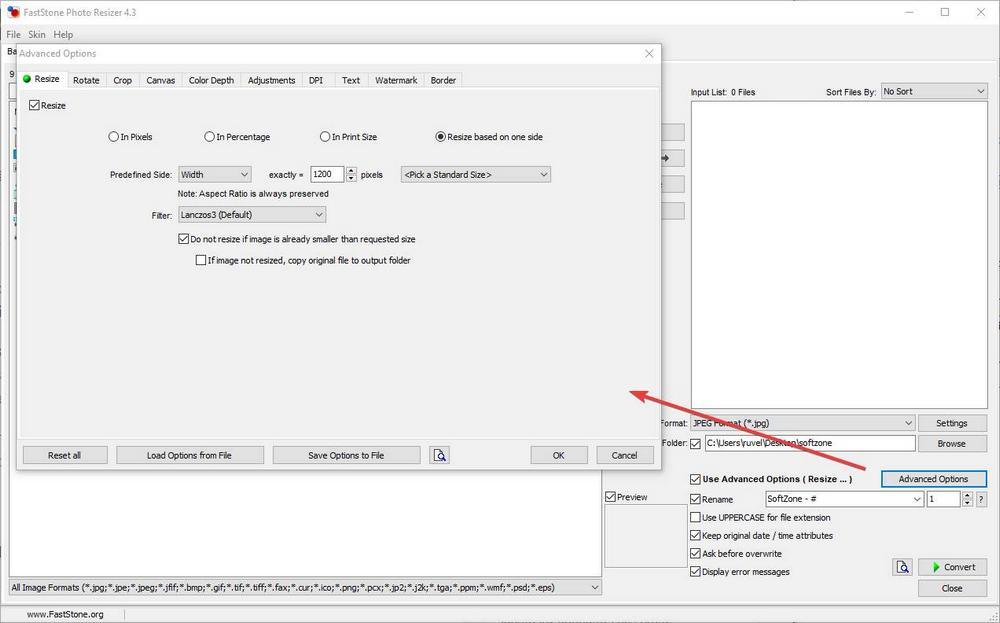
Som vi kan se kommer vi att kunna välja flera sätt att ändra storlek på fotot. Vi kan till exempel göra det i pixlar för att ge den en specifik storlek, i procent, för att ändra storleken något procent, storlek när du skriver ut bilden eller ändrar storleken beroende på en av sidorna.
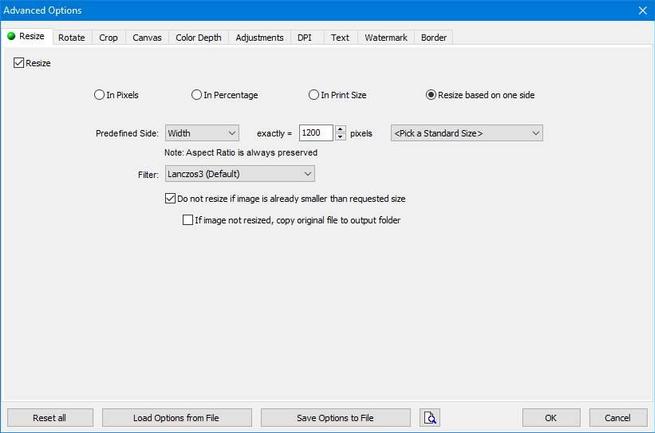
Om vi vill att en bild ska ha en specifik storlek, " I pixlar ”-Alternativet tillåter oss att ange den exakta storleken på bilden. Vi kan använda någon av de standarder som kommer, eller presentera oss det värde vi vill ha.
Vi kan också justera storleken efter en av sidorna. På detta sätt kan vi välja hur många pixlar vi vill att bildens bredd eller längd ska mätas, och programmet ändrar storleken på bilden automatiskt så att den passar den storleken och behåller bildens utseende utan snedvridning.
Ett mycket intressant alternativ på det här sättet att ändra storlek på bilder är "Ändra inte storlek om bilden redan är mindre än den begärda storleken ”. Så om vi lägger till många foton att bearbeta, och en av dem är direkt mindre, kommer dess storlek inte att förändras (även om resten av effekterna som vi har angett kommer att tillämpas).
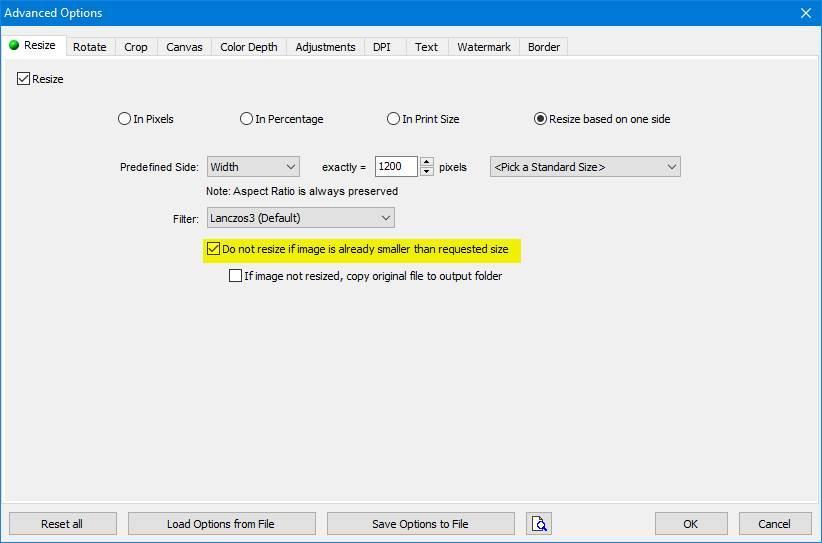
Andra ändringar vi kan göra på våra foton
Utöver storleksändring kan vi inom de avancerade alternativen för FastStone Photo Resizer hitta många andra verktyg och funktioner för att anpassa och redigera våra foton.
Till exempel kommer vi att kunna rotera och rotera bilder som är felaktiga från "Rotera" fliken . Smakämnen "Beskära" -fliken låter oss beskära en del av bilden. De "Duk" fliken tillåter oss att ändra storleken på "canvas" på bilden, men utan att ändra dess faktiska storlek. "Färgdjup" gör att vi kan ändra fotodjupets färgdjup. De ”Justeringar” fliken låter oss göra andra färger, ljusstyrka och andra justeringar av bilderna. Vi kan ändra DPI från ”DPI” fliken . Lägg till en text till bilden i den position du vill ha från "Text" fliken . Lägg till ett vattenstämpel till fotona från " Lägg till vattenstämpel " flik. Och slutligen lägger du till en ram och andra effekter till fotona från "Gräns" fliken .
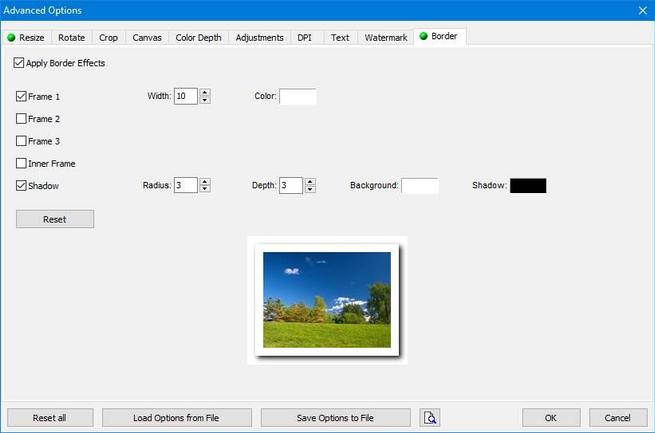
När vi redan har förberett de uppgifter som vi vill utföra, var det enda som vi hade kvar att göra att spara konfigurationen i en fil för att kunna ladda den snabbt igen och spara ändringarna.
Hur man ändrar formatet på en bild med FastStone Photo Resizer
Förutom att använda alla de ändringar som vi har aktiverat inom de avancerade alternativen som vi har sett i föregående punkt, tillåter detta program oss också att konvertera foton till andra format när vi bearbetar dem.
För att göra detta, under avsnittet där vi laddar upp de bilder vi vill bearbeta, hittar vi ett avsnitt som heter "Utmatningsformat", tillsammans med en lista med alla kompatibla format som vi kan konvertera fotona till.
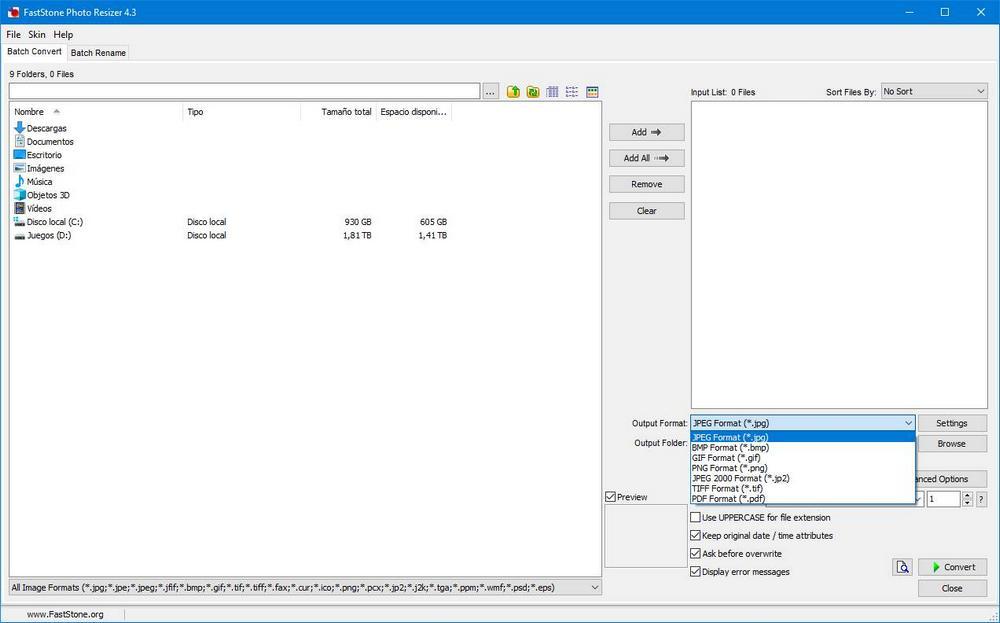
Vi väljer det format vi vill använda, och när programmet ska bearbeta fotona kommer det automatiskt att ändra dem till det formatet. Om vi klickar på “Inställningar” kan vi också anpassa codec-alternativen när vi konverterar fotona till det formatet.
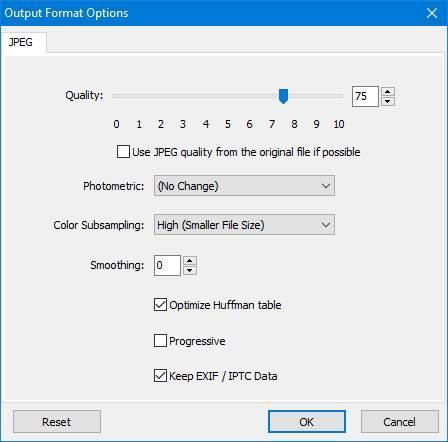
I fallet med JPEG kan vi till exempel justera kompressionsnivån, jämnheten och om vi vill tillämpa andra egenskaper på processen.
Under utgångsformatet har vi ett annat avsnitt som heter "Utmatningsmapp ”. Detta gör att vi kan välja den mapp där filerna ska sparas när de behandlats.
Andra intressanta alternativ som erbjuds av detta program
Funktionerna vi just sett är de mest intressanta och säkert de vi använder mest. De är emellertid inte de enda som erbjuds av detta program.
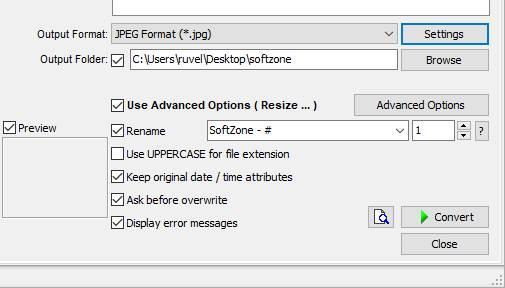
Smakämnen "Döpa om" alternativet tillåter oss att automatiskt byta namn på alla bilder vi bearbetar. Detta är mycket användbart eftersom det sparar tid att byta namn på dem en för en för hand när bildbehandlingsuppgiften är klar. De "VERSAL" alternativet tillåter oss, när vi sparar nya bilder, sparas tillägget med stora bokstäver. ” Behåll originaldatum ”Tillåter oss att behålla datum, tid osv. Attribut för de ursprungliga fotona på fotona.
“Fråga innan skriva över” kommer att visa oss ett fönster när destinationsmappen för foton redan har andra med samma namn och gör att vi kan välja vad vi vill göra. Och slutligen " Visa felmeddelanden ”Kommer att visa oss de eventuella fel som uppstod när bilderna konverterades och bearbetades.
Hur man bearbetar foton med FastStone Photo Resizer
Vi känner redan till alla alternativ som erbjuds av programmet. Nu måste vi bara justera verktygen efter våra behov. Om vi till exempel vill rotera en bild, ändra dess storlek, tillämpa ett vattenstämpel och konvertera den till ett annat format så att den upptar mindre, vad vi måste göra är att aktivera funktionerna "Ändra storlek", "Rotera" och ”Watermark”, Förutom att anpassa ” Utmatningsformat ”Till det format vi vill ha med lämplig komprimering.
Nu måste vi bara lägga till de bilder vi vill bearbeta till programmet, och när allt är korrekt klickar du på "Konvertera" Knappen .
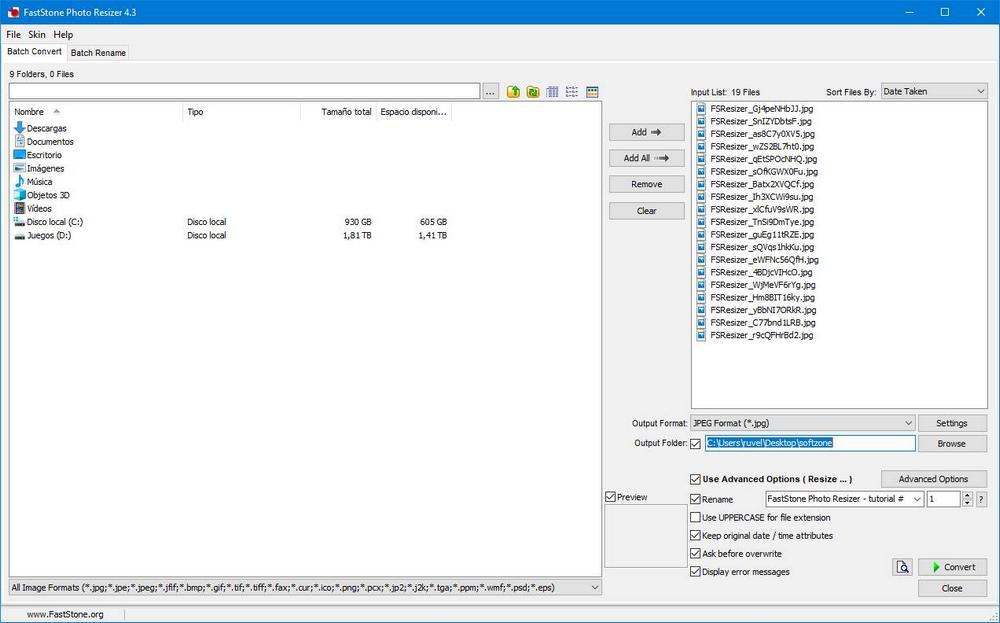
Programmet ansvarar för att göra alla ändringar automatiskt på alla foton. Dessutom fungerar detta program med flera processer, så att bilderna kommer att behandlas flera av flera för att avsluta tidigare.
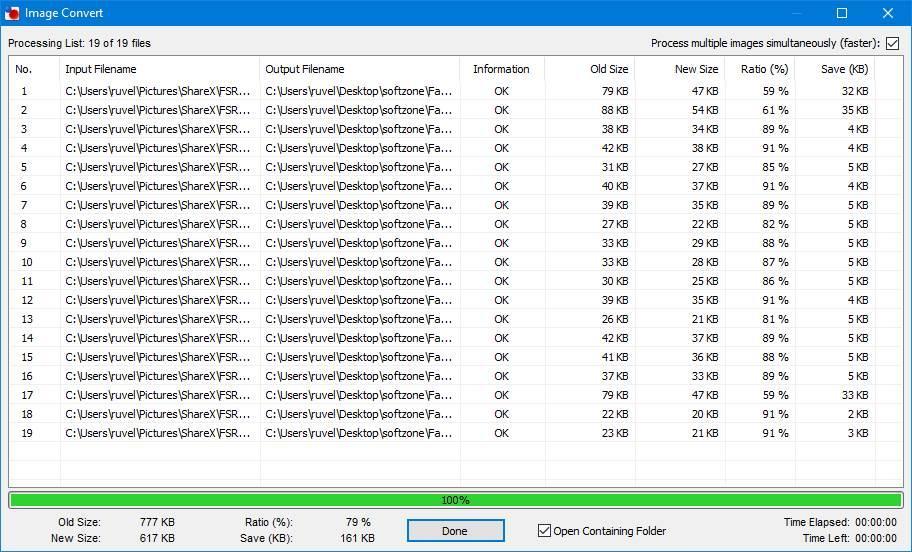
När du är klar kan vi se en sammanfattning med statusen för konverteringen. Och i den mapp som vi har valt som destination hittar vi alla bilder som redan har behandlats.