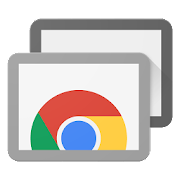Ibland måste du leta efter lösningar för att du behöver komma åt din hemdator, andra gånger kan du behöva någon som hjälper dig att reformera eller så vill du helt enkelt ansluta till din kontorsdator för att du måste distansarbeta. Detta kan uppnås på olika sätt, till exempel kan vi använda den populära TeamViewer, SupRemo Control eller Microsofts fjärrskrivbord. Men vi har också ett verktyg utvecklat av Google som gör att vi kan göra detsamma, om vi har det krom webbläsare installerad. Det är ett mycket intressant och lätt att konfigurera alternativ. I den här handledningen ska vi lära oss vad Chrome remote desktop är och hur vi kan konfigurera det så att du kan ansluta till din dator på distans från en annan dator eller en mobiltelefon.

Vad är fjärrskrivbord
Vi kan definiera Chromes fjärrskrivbord som ett verktyg skapat av Google för att fjärrstyra vår dator genom att använda webbläsaren Chrome. Det är en av de bästa gratis fjärrskrivbordsapplikationerna som vi kan använda.
Dessutom bör det noteras att vi inte bara kommer att styra Chrome, vi kommer även att kunna komma åt alla våra filer och använda datorns menyer. Dess sätt att arbeta är mycket enkelt:
- Vi måste ha Chrome installerat.
- Logga in med vårt Google-konto.
- Installera webbläsartillägget Chrome Remote Desktop och ytterligare programvara.
- Ange ett namn så att du kan identifiera din dator och ange en säkerhets-PIN.

Denna lösning fungerar på både MacOS och Windows, processen för att konfigurera fjärråtkomst är mycket lika i båda fallen. Det bör också noteras att vi kommer att kunna komma åt vår dator genom att använda Android och iOS mobilappar. När det gäller säkerhet har den byggts ovanpå Googles säkra infrastruktur med den senaste webbteknologin med öppen källkod som WebRTC. Detta gör att vi kan ansluta till våra team med förtroende.
Fördelar det ger oss
Att använda Chromes fjärrskrivbord ger oss följande fördelar:
- Det är lätt att konfigurera , och som vi kommer att se senare kommer vi inte att behöva avancerad kunskap för att kunna använda den.
- Den erbjuder enkla fjärranslutningar till skrivbordet , för att ansluta till vårt skrivbord från var som helst i världen utan att behöva någon komplex konfiguration.
- Tillåter vid behov skärmdelning för att samarbeta i realtid på samma enhet eller få teknisk assistans.
- Det är helt gratis och utan tidsbegränsningar .
- Kompatibilitet med många Windows, Mac, Linux, Android och iOS operativsystem, så vi har ett brett utbud av enheter som vi kan använda det med.
Som du har sett erbjuder Chromes fjärrskrivbord många fördelar, dessutom behöver vi inte använda mer komplett programvara som TeamViewer.
Installation och driftsättning
Det första vi måste göra är att ha Chrome installerat på vår dator. I det här fallet kommer vi att använda en dator med operativsystemet Windows 10. Därför, om du inte har det installerat, klicka på detta länk , ladda sedan ner filen, kör den och följ instruktionerna som visas på skärmen. Därefter, vad du behöver göra är att gå till Googles webbplats genom att klicka på denna länk eller skriv in URL:en i adressfältet.

Nästa, vad vi måste göra är att trycka på Logga in knappen och ange vår Google e-mail tillsammans med ditt lösenord.
Hur man konfigurerar datorn
När vi har loggat in med vårt Google-konto i Chrome är vi redo att börja. Nästa sak vi måste göra är att konfigurera Chrome remote desktop på vår dator. Det är det föregående steget som vi måste ta så att vi senare kan komma åt det på distans. Låt oss börja med att skriva remotedesktop.google.com/access i Chromes adressfält och tryck på Retur. Då kommer vi att se en skärm så här:

Nu är vi fördjupade i installationsprocessen som består av två väl differentierade faser.
- Installera Chrome Remote Desktop Browser Extension. Representeras av den röda pilen ovan.
- En mjukvaruinstallation för att installera Chrome Remote Desktop-appen. I det här fallet är det den andra röda pilen, som är den som finns nedanför.
Låt oss börja med installationen av webbläsartillägget, vi kommer att trycka på den första röda pilen och den tar oss till Chromes webbutik.

Då klickar vi vidare Lägg till i Chrome och när den inte ber om dem, kommer vi att acceptera dess villkor. När operationen är klar kommer vi att gå till den andra röda pilen som vi nämnde tidigare och klicka på installera knapp. Så för att börja installera Chrome remote desktop-applikationen klickar vi på Ja .

Sedan startar en process för att konfigurera vår dator och göra den redo för fjärrarbete. Det första vi måste göra är att välja ett namn för vår dator och klicka Nästa . Detta namn är det som gör att vi kan särskilja det när vi senare vill komma åt det från en annan enhet.

Nu är det dags att konfigurera säkerheten så att den ber oss om ett lösenord när vi måste fjärråtkomst till vår dator.

Vad vi måste göra är att upprätta en PIN-kod med minst 6 siffror, men om du vill kan den vara längre. Med detta skulle vi redan ha konfigurerat Chromes fjärrskrivbord för att kunna komma åt vår dator vid behov.
Därefter kommer du att se en skärm som denna om du har gjort hela processen korrekt.

Här får vi se i « Denna apparat «, namnet som vi tilldelar den, i det här fallet REDESZONE. Du kan också se att den läggs online vilket indikerar att vår dator är i drift och redo att fungera på distans.
Hur man använder det från en PC
Precis som förra gången, om det behövs, kommer vi att börja med att logga in med samma Google-konto som vi har använt tidigare. Sedan skriver vi i adressfältet remotedesktop.google.com/access och tryck på enter.

Nu får vi se hur Fjärrenheter vi har datorn som vi har konfigurerat tidigare. För att använda Chromes fjärrskrivbord kommer vi att klicka på namnet på vår dator och den kommer att be oss att ange PIN-koden.

Här har vi möjligheten om vi vill aktivera rutan nedan så att vi inte ombeds att ange PIN-koden igen. Då har vi fjärråtkomst till vår dator.

Här kan du se fönstret som jag lämnade öppet på min dator där det stod « Denna apparat «. Nu kan vi utföra vilken åtgärd som helst som om vi var fysiskt på den datorn. Till höger har du några konfigurationsalternativ som Fullskärm .
Fjärråtkomst från en mobil
Vi kan göra det genom att ladda ner Chrome remote desktop-appen för Android från Play Butik.
Vi har det också tillgängligt för iOS i Apple App Store:
I vårt fall har vi valt Android-versionen men kom ihåg att för att kunna använda den måste du ha det kontot konfigurerat i Google-sektionen. När du är klar därifrån eller från själva appen kommer du att se namnet du lägger på din dator.

Allt vi behöver göra är att klicka på namnet när det ber oss att ange PIN och klicka sedan på Kontakta .

Slutligen kommer vi redan att använda Chromes fjärrskrivbord på vår mobil och vi kommer att kunna styra vår dator utan problem.