I dag, krom är fortfarande standardwebbläsaren, överlägset, för miljontals användare runt om i världen. Detta beror på dess goda prestanda framför andra, dess stora antal tillgängliga tillägg, dess användargränssnitt och supersnabb navigering, bland andra faktorer. Googles webbläsare har dock aldrig kännetecknats av sin låga förbrukning, något som de har försökt lösa med varje ny version, och vi kan ibland märka långsamt beteende under användning.
Denna populära webbläsare har alltid kännetecknats av hög konsumtion av RAM och CPU, som kan förbruka 100 % av vår hårddisk, vilket gör vår dator långsammare och långsammare genom att inte ha tillräckligt med resurser, vilket blir ett problem med svåra lösningar för många användare.
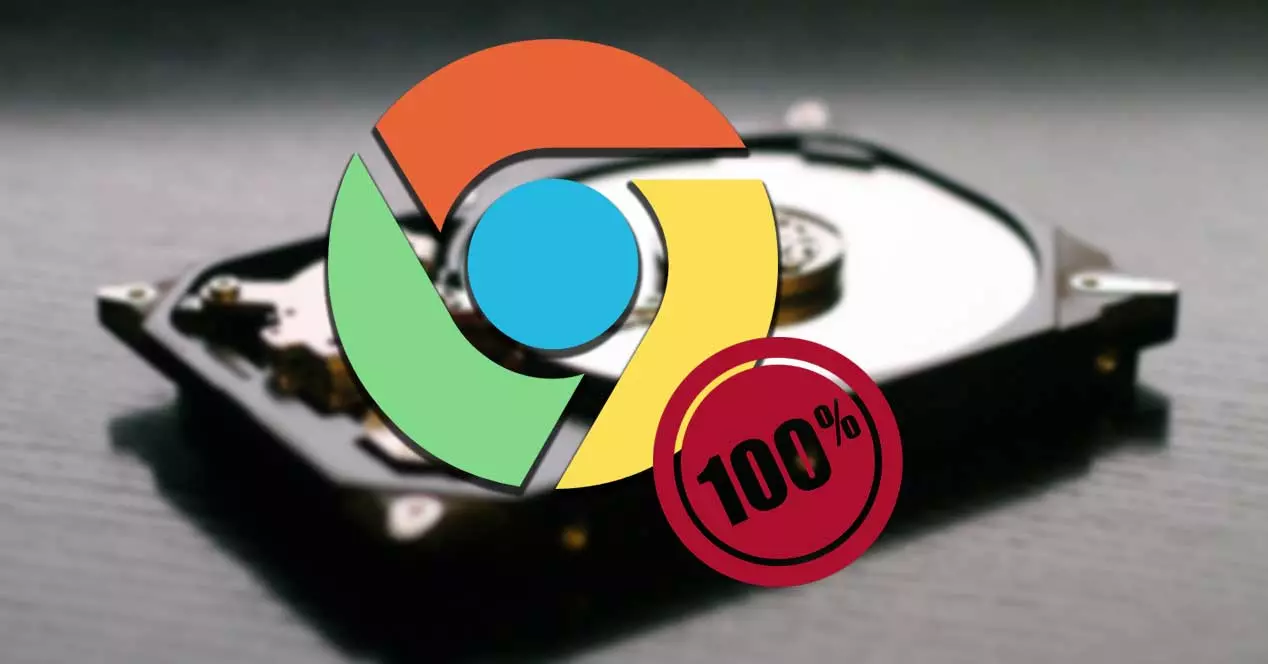
Varför använder Chrome allt diskutrymme
När vi pratar om denna användning, syftar operativsystemet på den del av vår PC:s lagring som hårddisken eller SSD läser och skriver. I ett normalt tillstånd är användningen av detta vanligtvis Under 10% , något som vi kan verifiera när som helst från Windows Task Manager, som vi kommer åt genom att trycka på kortkommandot "Ctrl + Alt + Del". Istället finns det tillfällen där vissa anomalier kan uppstå, på grund av vilka det procentuella värdet av diskanvändningen skjuter i höjden. När Chrome upptar 100 % av disken , kommer vår dator att sakta ner, vilket förstör vår användarupplevelse.
Anledningarna till att Googles webbläsare använder hela vår hårddisk kan vara flera. Denna situation kan uppstå när flera flikar är öppna och en eller flera av dessa flikar förbrukar mycket minnesresurser. Vi kan också upptäcka att en webbplats eller ett tillägg skapar en konflikt i systemet, tills några av webbläsarfunktionerna, utformade för att optimera dess prestanda, under vissa omständigheter kan orsaka detta problem. Detta kan orsaka att Chrome kraschar, förutom att det saktar ner den allmänna användningen av vår dator.
Hur du löser problemet
Därefter kommer vi att se olika åtgärder som vi kan vidta för att kunna avsluta problemet med att Chrome gör en hög förbrukning av hårddisken.
Uppdatera din webbläsare
Problemet som orsakar en hög förbrukning av hårddisken i Chrome kan bero på att vi har en föråldrad version av webbläsaren på vår dator. Därför är det första vi måste göra att kontrollera att vi har den senaste tillgängliga versionen installerat, och om det inte är tillgängligt, fortsätt att ladda ner det. Detta är något som vi måste göra från menyn "Inställningar" genom att klicka på avsnittet "Hjälp och information". Om det finns en uppdatering tillgänglig kommer den att installeras och kommer att be oss starta om så att ändringarna har tillämpats. Senare kontrollerar vi om detta har åtgärdat felet.
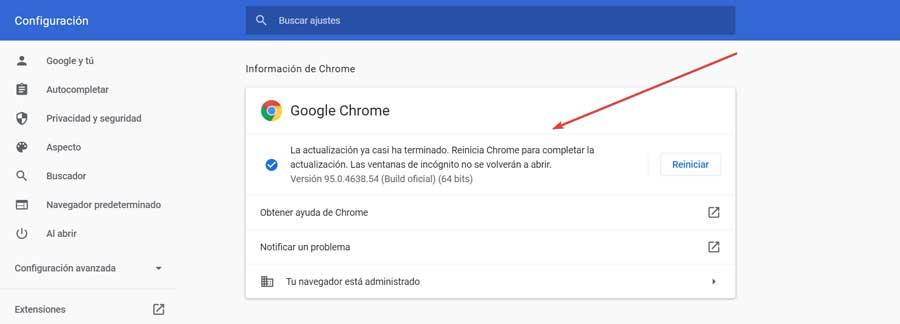
Använd Chrome Task Manager
Googles webbläsare har sin egen Task manager , tryck på "Shift + Esc". När det dyker upp kan vi se vilka flikar vi har öppna. Härifrån kan vi se mängden resurser som används av varje flik eller tillägg, så vi bör stänga de som har en hög förbrukning. Främst är de de som innehåller videor av automatisk reproduktion eller grafik i hög upplösning. För att göra detta är det bara nödvändigt att klicka på de problematiska processerna och klicka på knappen "Avsluta" process som vi hittar längst ner.
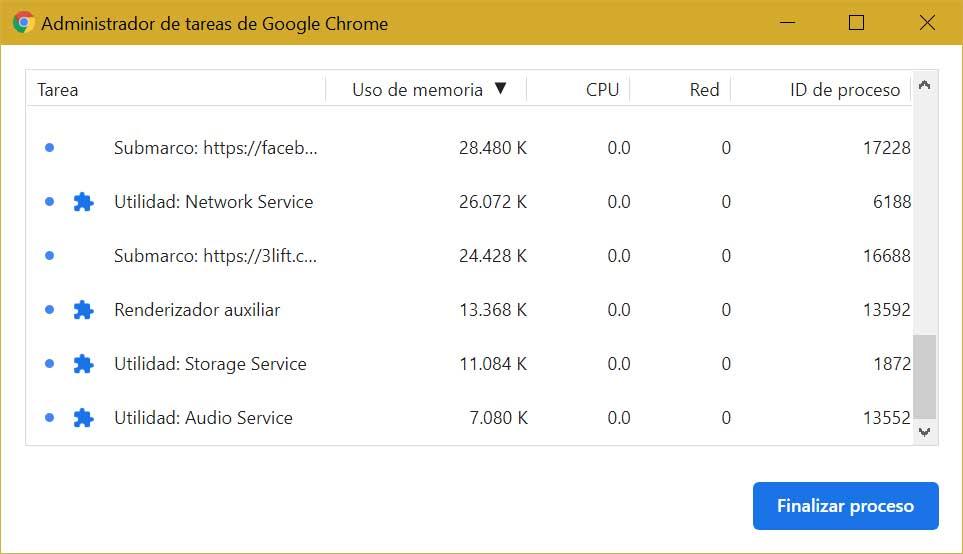
Inaktivera förladdning av sidan
Som standard, Chrome förladdar sidorna som webbläsaren tror att vi kan besöka och använder cookies för att förinläsa de webbplatser som vi besöker ofta. Detta kan orsaka en högre förbrukning av hårddisken, så vid problem måste vi inaktivera den från menyn Inställningar.
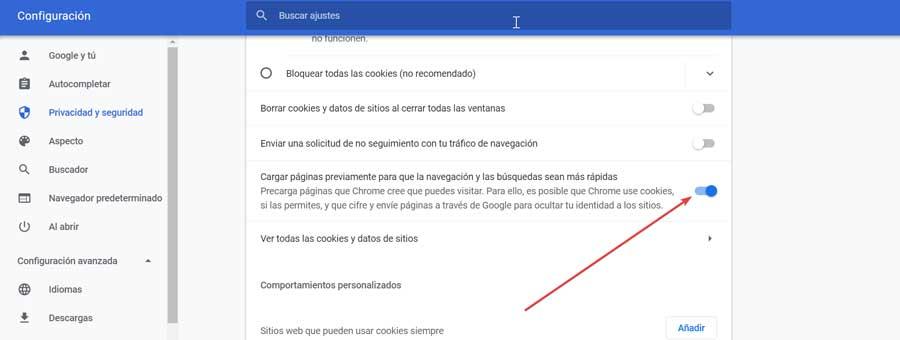
För att göra detta, från webbläsarens hemsida, klickar vi på trepunktsikonen i det övre högra hörnet och klickar sedan på "Inställningar". I menyn till vänster väljer vi "Integritetspolicy och säkerhet”. Här väljer vi "Cookies och annan webbplatsdata". Vi scrollar till botten och deaktivera alternativet "Ladda in sidor tidigare så att navigering och sökningar går snabbare". När detta är gjort stänger vi av och kontrollerar om detta fixar den höga hårddiskanvändningen.
Ta bort cache och cookies
Som med alla webbläsare använder Chrome cache och kakor för att ladda sidor i förväg. När dessa blir föråldrade kan de orsaka fel på grund av hög hårddiskanvändning, så det är tillrådligt att eliminera dem för att lösa problemet. För att göra detta, från menyn "Inställningar", klicka på "Fler verktyg" och klicka på "Rensa webbinformation".
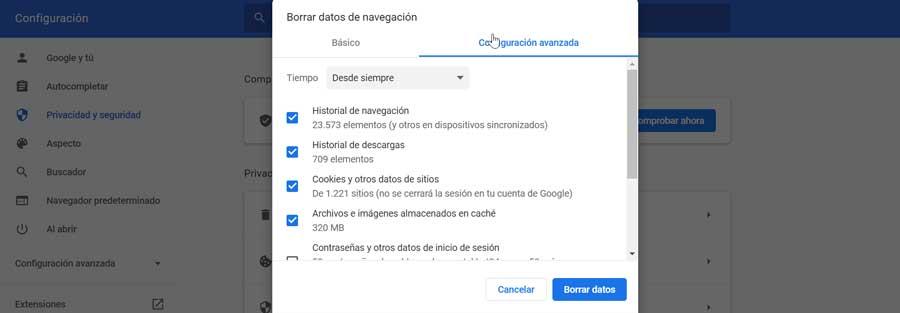
Senare på fliken för avancerad konfiguration väljer vi "Webbhistorik", "Cookies och cachad data med mera". Slutligen klickar vi på "Radera data" knappen längst ner och starta om.
Inaktivera problematiska tillägg
Problemet kan orsakas av ett tillägg som vi nyligen har installerat. För att göra detta måste vi först navigera i inkognitoläge så att Chrome laddas utan tillägg och cookies som sparas inte kommer att användas. I händelse av att allt verkar fungera korrekt, inaktivera alla och aktivera dem och hitta den skyldige förlängningen.

För att göra detta, klicka på trepunktsknappen och sedan på "Fler verktyg" och "Tillägg", vi avaktivera alla installerade tillägg och kontrollera om diskanvändningen har minskat. Om så är fallet, återaktiverar vi tilläggen en efter en, tills vi hittar det problematiska tillägget, som vi tar bort.
Inaktivera hårdvaruacceleration
Chrome har en hårdvaruaccelerationsfunktion som kan växla grafikintensiva uppgifter till hårdvarukomponenter som t.ex GPU när den är aktiverad, vilket resulterar i mindre bearbetning för webbläsaren att hantera. Den här inställningen är användbar när du utför grafikintensiva uppgifter, även om det i de flesta fall också kan orsaka den potentiella effekten.
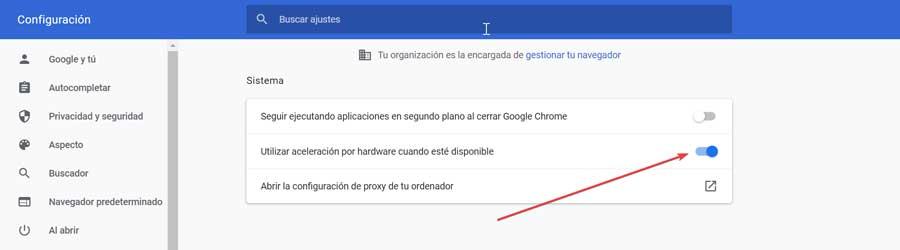
Därför, förutom att bromsa ner webbläsaren, tar den vanligtvis upp mer minne än den behöver, så inaktiverar hårdvaruacceleration kan hjälpa oss att lösa problemet med användningen av hårddisken. För att göra detta går vi till avsnittet "Konfiguration. Senare, i sidofältet till vänster, klicka på" Avancerad konfiguration "och" System. "Här avaktiverar vi alternativet" Använd hårdvaruacceleration när tillgängligt ".
Återställ Chrome
Om inget av ovanstående verkar ha fungerat och webbläsaren fortsätter att använda en hög förbrukning av hårddisken måste vi försök att återställa Chrome . För att göra detta, klicka på de tre punkterna i det övre högra hörnet och klicka på "Inställningar". I listan med alternativ till vänster väljer vi "Avancerade inställningar". Slutligen klickar vi på alternativet "Återställ de ursprungliga konfigurationsinställningarna".
