En av de största problemen Mac användare har är deras batteri. För att mer eller mindre veta dess status är det mycket användbart att veta hur många laddningscykler MacBook har konsumerat under hela sitt liv, och lyckligtvis tillåter Cupertino-företaget användare att göra det. I det här inlägget berättar vi hur.
Vad är laddningscykler?

Innan du går in i stegen du måste följa är det mycket viktigt att du verkligen vet vad laddningscykler är och hur de kan påverka batteritiden för din Apple dator. Detta är inte den enda avgörande faktorn för att känna till ditt hälsotillstånd , även om det är en av de viktigaste och en som kan påverka mest när MacBook-batteriet fortsätter att prestera på en bra nivå.
En laddningscykel är det sätt på vilket användningen av en enhets batteri mäts, på detta sätt, när 100% av batteriets autonomi förbrukas, sägs det att en laddningscykel har förbrukats . Detta är dock inte att säga att om du aldrig låter din Mac ta slut på batteri kommer du aldrig att förbruka en laddningscykel. Till exempel, om du ena dagen förbrukar 40 %, laddar du den igen och nästa dag förbrukar du 60 %, då har du förbrukat en hel laddningscykel. Med andra ord, konsumtionen av den 100% behöver inte vara oavbruten .

På detta sätt, eftersom användare använder MacBook utan att ansluta den till elnätet, förbrukas dessa laddningscykler, vilket förkortar dess livslängd, eftersom varje enhet har ett maximalt antal laddningscykler. laddning, från vilken det anses att batteriet måste bytas ut.
Steg att följa för att konsultera dem
Lyckligtvis är Cupertino-företaget ganska transparent i detta avseende och har möjliggjort ett sätt genom vilket alla MacBook-användare kan kontrollera, när de vill, hur många laddningscykler deras bärbara dator har förbrukat, förutom en rad riktigt enkla steg att utföra , och att vi lämnar dig nedan.
- Klicka på Apple-menyn , det vill säga på äppelikonen som visas längst upp till vänster på skärmen.
- Välj " Om den här datorn ".
- Klicka på "System Rapport ".
- Välj, i menyn till vänster, ” Tillsammans med ".
- Lägg märke till var det står " Antal cykler ".
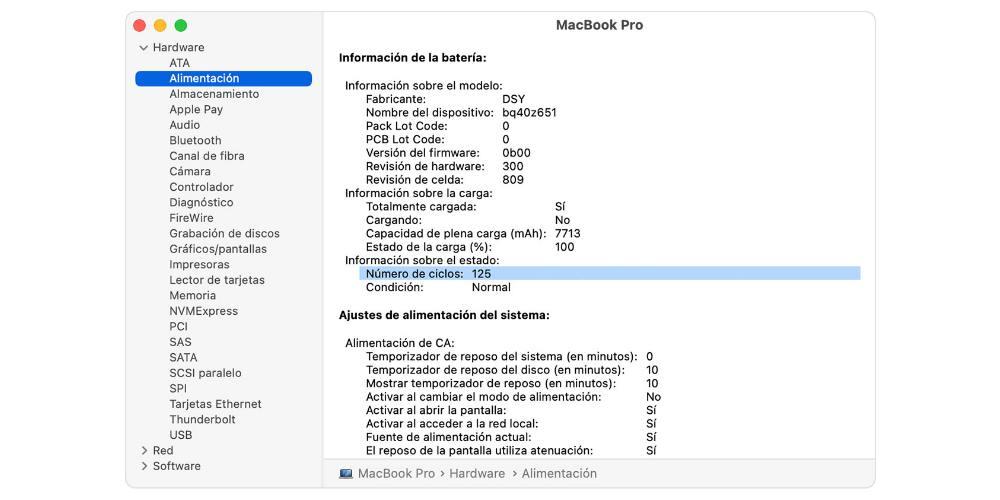
Gräns för cykler som måste ha
Som vi nämnde tidigare har batterierna i alla tekniska enheter ett maximalt antal laddningscykler innan deras prestanda börjar minska avsevärt. Uppenbarligen, när detta händer, kommer det att vara du som kommer att märka, eftersom MacBooks autonomi kommer att märka att den har minskat med tiden.

Men förutom att kunna kontrollera antalet cykler som din enhet har förbrukat efter att ha använt den, är det också viktigt att du vet det maximala antalet laddningscykler som din MacBook kommer att utstå tills dess prestanda påverkas på det sättet. sätt. För att göra detta lämnar vi dig nedan en lång lista med alla Mac-modeller och deras respektive antal maximala laddningscykler.
- MacBook :
- MacBook (Retina, 12-tum, 2017): 1,000 XNUMX
- MacBook (Retina, 12-tum, början av 2016): 1,000 XNUMX
- MacBook (Retina, 12-tum, början av 2015): 1,000 XNUMX
- MacBook (13-tum, mitten av 2010): 1,000 XNUMX
- MacBook (13-tum, sent 2009): 1,000 XNUMX
- MacBook (13-tum, aluminium, sent 2008): 500
- MacBook (mitten av 2009): 300
- MacBook (tidigt 2009): 300
- MacBook (sent 2008): 300
- MacBook (tidigt 2008): 300
- MacBook (sent 2007): 300
- MacBook (mitten av 2007): 300
- MacBook (sent 2006): 300
- MacBook (13-tum): 300
- Macbook Pro :
- MacBook Pro (14-tum, 2021): 1,000 XNUMX
- MacBook Pro (16-tum, 2021): 1,000 XNUMX
- MacBook Pro (13-tum, M1, 2020): 1,000 XNUMX
- MacBook Pro (13-tum, 2020, två Thunderbolt 3-portar): 1,000 XNUMX
- MacBook Pro (13-tum, 2020, fyra Thunderbolt 3-portar): 1,000 XNUMX
- MacBook Pro (16-tum, 2019): 1,000 XNUMX
- MacBook Pro (15-tum, 2019): 1,000 XNUMX
- MacBook Pro (13-tum, 2019, fyra Thunderbolt 3-portar): 1,000 XNUMX
- MacBook Pro (13-tum, 2019, två Thunderbolt 3-portar): 1,000 XNUMX
- MacBook Pro (15-tum, 2018): 1,000 XNUMX
- MacBook Pro (13-tum, 2018, fyra Thunderbolt 3-portar): 1,000 XNUMX
- MacBook Pro (15-tum, 2017): 1,000 XNUMX
- MacBook Pro (13-tum, 2017, fyra Thunderbolt 3-portar): 1,000 XNUMX
- MacBook Pro (13-tum, 2017, två Thunderbolt 3-portar): 1,000 XNUMX
- MacBook Pro (15-tum, 2016): 1,000 XNUMX
- MacBook Pro (13-tum, 2016, fyra Thunderbolt 3-portar): 1,000 XNUMX
- MacBook Pro (13-tum, 2016, två Thunderbolt 3-portar): 1,000 XNUMX
- MacBook Pro (Retina, 13-tum, början av 2015): 1,000 XNUMX
- MacBook Pro (Retina, 13-tum, mitten av 2014): 1,000 XNUMX
- MacBook Pro (Retina, 13-tum, sent 2013): 1,000 XNUMX
- MacBook Pro (Retina, 13-tum, början av 2013): 1,000 XNUMX
- MacBook Pro (Retina, 13-tum, sent 2012): 1,000 XNUMX
- MacBook Pro (13-tum, mitten av 2012): 1,000 XNUMX
- MacBook Pro (13-tum, sent 2011): 1,000 XNUMX
- MacBook Pro (13-tum, början av 2011): 1,000 XNUMX
- MacBook Pro (13-tum, mitten av 2010): 1,000 XNUMX
- MacBook Pro (13-tum, mitten av 2009): 1,000 XNUMX
- MacBook Pro (Retina, 15-tum, mitten av 2015): 1,000 XNUMX
- MacBook Pro (Retina, 15-tum, mitten av 2014): 1,000 XNUMX
- MacBook Pro (Retina, 15-tum, sent 2013): 1,000 XNUMX
- MacBook Pro (Retina, 15-tum, början av 2013): 1,000 XNUMX
- MacBook Pro (Retina, mitten av 2012): 1,000 XNUMX
- MacBook Pro (15-tum, mitten av 2012): 1,000 XNUMX
- MacBook Pro (15-tum, sent 2011): 1,000 XNUMX
- MacBook Pro (15-tum, början av 2011): 1,000 XNUMX
- MacBook Pro (15-tum, mitten av 2010): 1,000 XNUMX
- MacBook Pro (15-tum, 2.53 GHz, mitten av 2009): 1,000 XNUMX
- MacBook Pro (15-tum, mitten av 2009): 1,000 XNUMX
- MacBook Pro (17-tum, sent 2011): 1,000 XNUMX
- MacBook Pro (17-tum, början av 2011): 1,000 XNUMX
- MacBook Pro (17-tum, mitten av 2010): 1,000 XNUMX
- MacBook Pro (17-tum, mitten av 2009): 1,000 XNUMX
- MacBook Pro (17-tum, början av 2009): 1,000 XNUMX
- MacBook Pro (15-tum, sent 2008): 500 XNUMX
- MacBook Pro (15-tum, början av 2008): 300 XNUMX
- MacBook Pro (15-tum; 2.4/2.2 GHz): 300
- MacBook Pro (15-tum, Core 2 Duo): 300
- MacBook Pro (15-tums, blank skärm): 300
- MacBook Pro (15-tum): 300
- MacBook Pro (17-tum, sent 2008): 300 XNUMX
- MacBook Pro (17-tum, början av 2008): 300 XNUMX
- MacBook Pro (17-tum, 2.4 GHz): 300
- MacBook Pro (17-tum, Core 2 Duo): 300
- MacBook Pro (17-tum): 300
- Macbook Air :
- MacBook Air (M1, 2020): 1,000 XNUMX
- MacBook Air (Retina, 13-tum, 2020): 1,000 XNUMX
- MacBook Air (Retina, 13-tum, 2019): 1,000 XNUMX
- MacBook Air (Retina, 13-tum, 2018): 1,000 XNUMX
- MacBook Air (13-tum, 2017): 1,000 XNUMX
- MacBook Air (11-tums, början av 2015): 1,000 XNUMX
- MacBook Air (11-tums, början av 2014): 1,000 XNUMX
- MacBook Air (11-tum, mitten av 2013): 1,000 XNUMX
- MacBook Air (11-tum, mitten av 2012): 1,000 XNUMX
- MacBook Air (11-tum, mitten av 2011): 1,000 XNUMX
- MacBook Air (11-tum, sent 2010): 1,000 XNUMX
- MacBook Air (13-tums, början av 2015): 1,000 XNUMX
- MacBook Air (13-tums, början av 2014): 1,000 XNUMX
- MacBook Air (13-tum, mitten av 2013): 1,000 XNUMX
- MacBook Air (13-tum, mitten av 2012): 1,000 XNUMX
- MacBook Air (13-tum, mitten av 2011): 1,000 XNUMX
- MacBook Air (13-tum, sent 2010): 1,000 XNUMX
- MacBook Air (mitten av 2009): 500
- MacBook Air (sent 2008): 300
- MacBook Air: 300
Vad ska man göra om det maximala antalet cykler överskrids
Med användning av MacBook kommer det att ta det ögonblick då du har förbrukat det maximala antalet laddningscykler från vilket, förutsägbart, autonomin för din Apple-dator blir betydligt mindre än när du tog ut enheten ur kartongen. Uppenbarligen är detta inte något som händer plötsligt när du når den siffran, utan det är snarare en process som kommer att ske över tiden, och framför allt, med förbrukningen av nämnda cykler. Därför, som vi har nämnt tidigare, kommer det att vara du själv som kommer att vara medveten om det eftersom autonomin för din MacBook gradvis kommer att bli mindre.

När tiden kommer när du har förbrukat det antalet cykler är det bäst att byta batteri på din MacBook, även om det är sant att många användare väljer att låta datorn alltid vara ansluten till strömmen och använda den som om den vore en fast dator. det behandlades Det vanliga är dock att om du köpte en bärbar dator beror det på att det var viktigt för dig att kunna använda din dator var du vill. Vårt råd är att när detta händer, gå till en Apple Store eller en auktoriserad reparationsservice att ha datorns batteri bytt så att du kan njuta av den fantastiska bärbarheten som en MacBook ger dig.