Även om nästan alla har sin bildskärms maximala upplösning inställd och aldrig ändrar den, kan en sänkning av den förbättras dramatiskt FPS i spel, och detta är särskilt viktigt för användare med 4K monitorer eftersom spel med denna upplösning kräver mycket arbete från grafikkortet. Därför kommer vi i den här artikeln att berätta hur du kan ändra upplösningen av monitorn helt enkelt genom att klicka på en genväg på Windows Desktop.
Även om processen egentligen är väldigt enkel, innan du kan ändra upplösningen med ett enda klick, är det logiskt nödvändigt att göra en tidigare konfiguration, och det är precis vad vi ska lära dig att göra här. Oroa dig inte, för det är verkligen väldigt enkelt, du kommer att se.
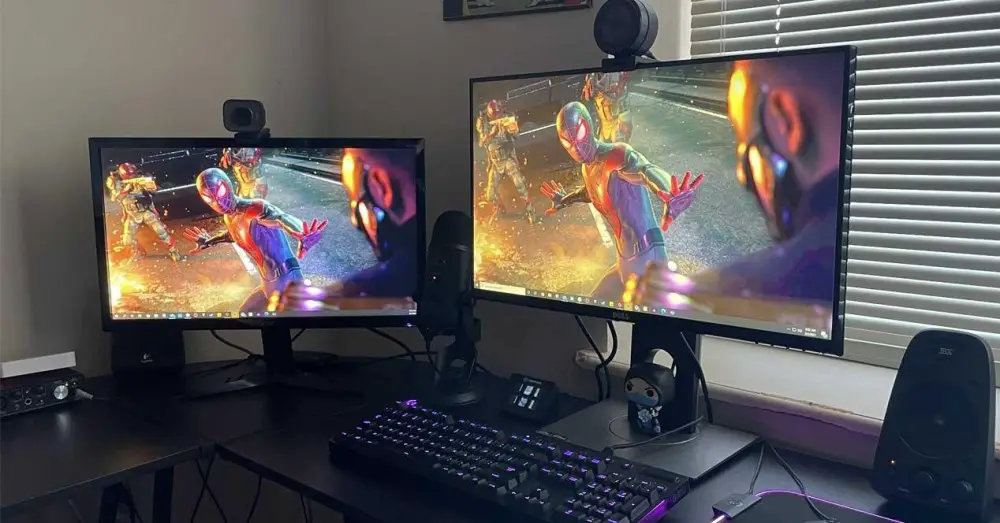
Konfigurera QRes för att ändra bildskärmsupplösning
För att hjälpa oss med den här konfigurationen kommer vi att använda QRes-applikationen, vilket du kan ladda ner gratis från ett stort antal programvarulager på Internet (vi har länkat dig till ett som vi vet fungerar utan problem). Du kommer att ladda ner en komprimerad ZIP-fil som du måste packa upp till den plats du vill ha, till exempel C:QRes.
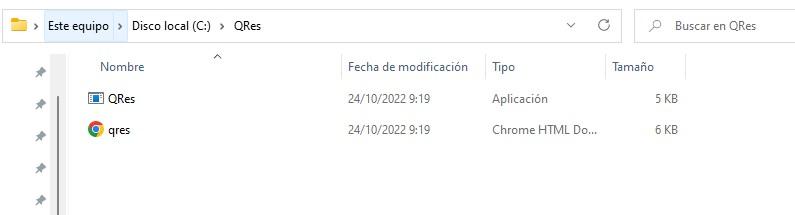
Vid det här laget, om du vill kan du redan prova det. Klicka på adressfältet för själva filläsaren (där det står Denna dator> Lokal disk (C:)> QRes), skriv cmd där och tryck på RETUR. Detta öppnar ett kommandotolksfönster med katalogen där du har packat upp programmet som redan är markerat. Anta att du har en 4K-skärm och du vill försöka sätta den i Full HD-upplösning, måste du skriva följande kommando:
QRes.exe /x:1920 /y:1080
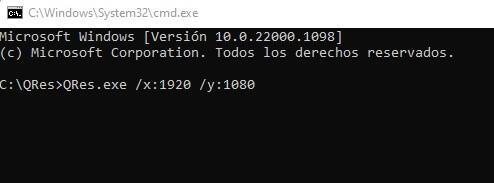
Efter att ha tryckt på ENTER ändras bildskärmens upplösning automatiskt till Full HD. Om du vill återställa den till sin 4K-upplösning (följ exemplet att din bildskärm är 4K, annars måste du ändra siffrorna till de som motsvarar i varje fall), kör bara samma kommando igen men ändra siffrorna: QRes.exe / x:3840 /y:2160 .
Dessutom låter QRes dig ändra andra parametrar på monitorn förutom upplösningen, såsom uppdateringsfrekvensen. För att göra detta bör /r:XX-modifieraren läggas till (där XX är Hz för uppdateringsfrekvensen). Föreställ dig till exempel att du vill konfigurera Full HD-upplösning vid 144 Hz, kommandot skulle vara följande:
QRes.exe /x:1920 /y:1080 /r:144
Möjligheterna är mycket breda, och om du vill veta alla parametrar som du kan konfigurera med den här applikationen behöver du bara köra QRes.exe utan någon modifierare för att få fram hjälpmenyn med dem alla.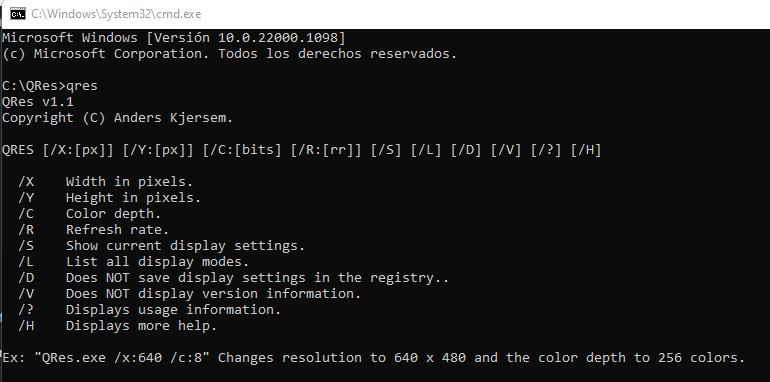
Nu när du är bekant med QRes och vad de kan göra, låt oss automatisera denna uppgift att ändra upplösningen till bara en genväg på skrivbordet.
Automatisera uppgiften för att göra den med ett klick
Härnäst ska vi ge dig ett exempel, men hela föregående avsnitt hade som mål att instruera dig om hur QRes fungerar så att du kan konfigurera det med de parametrar du vill ha. Med det sagt, låt oss hålla fast vid exemplet att du har en 4K-skärm och vill ställa in Full HD-upplösning på 144Hz för att förbättra FPS i spel.
Vad du behöver göra är att öppna ett anteckningsblock i Windows, och om du har sparat QRes i C:QRes ska du skriva följande rad:
C:QResQRes.exe /x:1920 /y:1080 /r:144
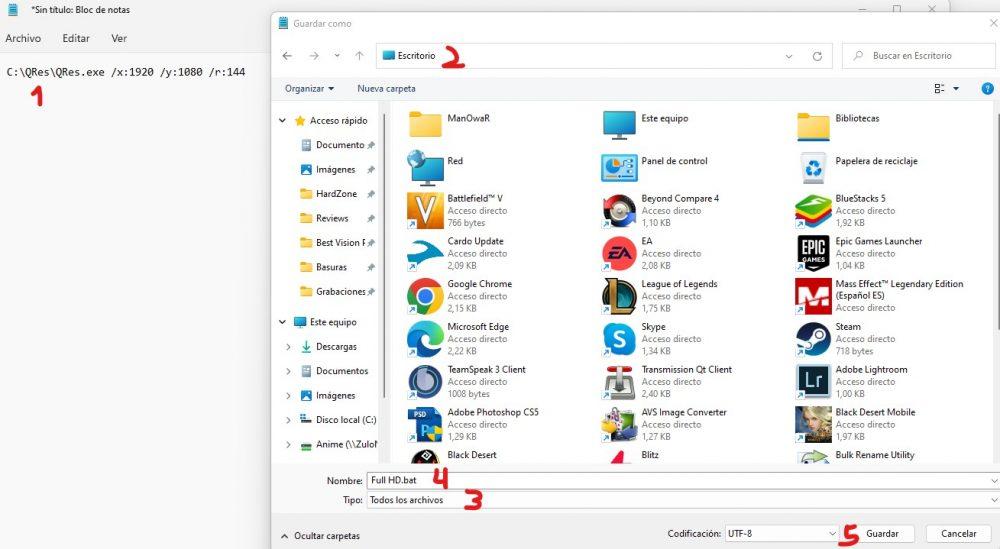
I skärmdumpen ovan har vi gett dig några siffror, som är den ordning som du ska göra saker:
- Skriv raden med kommandot.
- Välj Skrivbord som plats för att spara filen.
- Välj "Alla filer" under Typ.
- I filnamnet, namnge den vad du vill men se till att sätta .bat i slutet.
- Hit spara.
Efter att ha gjort detta, efter vårt exempel, kommer en ny ikon som heter Full HD att dyka upp på skrivbordet, och genom att dubbelklicka på den ändras bildskärmens upplösning till Full HD vid 144 Hz. Tanken skulle vara att upprepa denna process minst en gång till för att skapa en annan genväg som låter dig återgå till den ursprungliga 4K-upplösningen, men vi överlåter det till ditt val.