Även om vi bara kan använda en dator samtidigt, kan vi på en dator installera två, tre eller alla de operativsystem vi vill ha . Alla kan vara Windows, vi kan blanda Windows och Linux, och till och med satsa på macOS genom tekniken som kallas hackintosh. När vi slår på datorn visar starthanteraren oss alla installerade operativsystem och låter oss välja vilken vi vill starta med. Eftersom listan över system genereras automatiskt är det dock mycket troligt att de inte är i den ordning vi vill ha.
Varje operativsystem har vanligtvis sin egen Boot Manager . I fallet Windows är till exempel startladdaren som är installerad som standard Boot Configuration Data (BCD) . Linux installerar vanligtvis GRUB, även om en del distribution väljer ett alternativ som lilo . Och dessutom finns det andra sätt att styra start av operativsystem, både från BIOS/UEFI på datorn och genom att installera vår egen starthanterare.

Så här ändrar du startordningen i Windows 10
Om du använder Windows 10 bootloader kan vi ändra startordningen på flera olika sätt.
Från avancerade systeminställningar
Till en början är det inte alla användare som ska redigera de operativsystem som är registrerade på datorn. Att ändra boot utan att veta vad vi gör kan äventyra systemets integritet och göra att datorn inte startar.
Vad Windows tillåter oss är att välja vad vi vill att standardoperativsystemet ska starta och ändra väntetiden tills det laddas som standard. Vi kan ändra detta genom att skriva ” Avancerad systemkonfiguration ”I Windows 10-sökmotorn och ange avsnittet” Start och återställning ”.
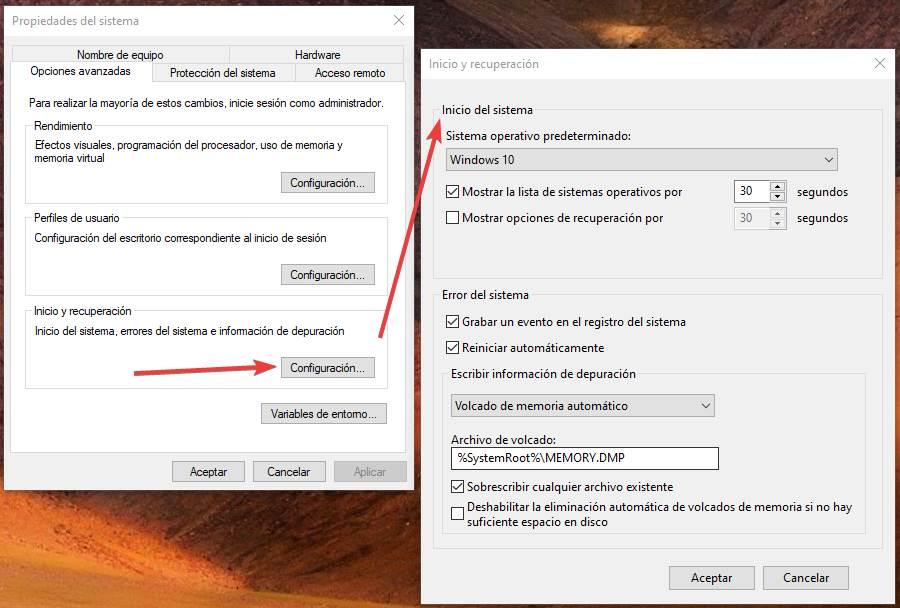
Om det vi vill är att eliminera en av de poster som har registrerats (till exempel ett operativsystem som vi använde tidigare men som vi inte längre behöver), måste vi utföra kommandot ” msconfig ”Från Windows-sökmotorn och i fliken” Startup ”ser vi alla system som är registrerade.
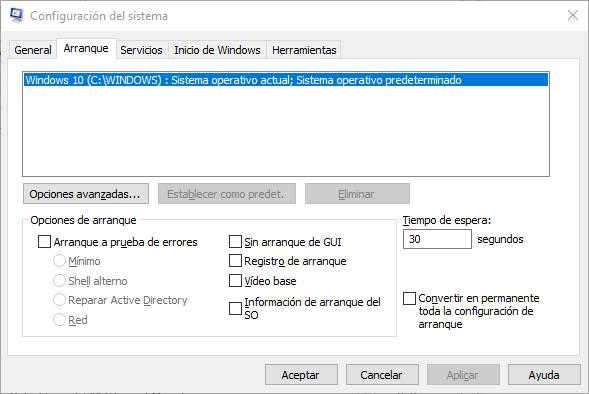
Vi väljer det operativsystem som vi inte vill ha och klickar på ”Radera”. Duktig. När vi slår på datorn igen kommer detta system inte längre att visas.
Använda EasyBCD
Windows tillåter oss inte att ändra ordningen som sådan för de operativsystem som är registrerade i dess BCD. Men vad vi kan göra är att tillgripa ett program, kallat EasyBCD , vilket gör att vi kan göra just detta.
Denna helt gratis programvara gör att vi kan konfigurera Windows boot manager från ett mycket intuitivt fönster, att kunna lägga till eller ta bort operativsystem och förbättra boot manager för att kunna använda det bekvämare. Naturligtvis tillåter det oss också att ändra ordningen på systemen.
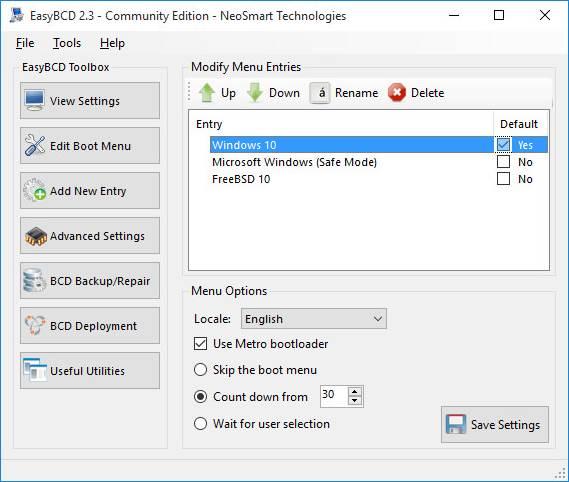
Detta program låter oss lägga till eller ta bort operativsystem, inaktivera dem (så att de inte visas, men utan att radera dem) och ändra ordningen på dem. Det har också ett stort antal administrativa och mycket avancerade verktyg som vi säkert inte behöver.
Redigera GRUB-order
Om ett av operativsystemen som vi har installerat på datorn är Linux, har vi GRUB säkert installerat på datorn. Denna startladdare är mycket mer dynamisk och anpassningsbar än Windows, och därför rekommenderas det att använda.
Konfigurationen av GRUB operativsystem sparas i en textfil, en fil som vi kan ändra om vi vill ändra ordningen. Eller så kan vi också tillgripa ett program som gör det mer intuitivt.
Ändra GRUB för hand
Konfigurationen av PC-startladdaren sparas i filen / etc / default / grub.cfg . Detta är en vanlig textfil, som de flesta Linux-konfigurationsfiler, så vi kan enkelt redigera den genom att öppna den här filen med en vanlig textredigerare som gedit (med gränssnitt) eller nano (från terminal).
gksu gedit /etc/default/grub.cfg
När den här filen är öppen kan vi flytta platsposterna så länge vi vet vad vi gör för att ändra ordningen. Eller eliminera dem som vi inte vill ska visas.
Grub Customizer
Grub Customizer är ett program som låter oss ändra GRUB-, GRUB2- och BURG-poster från ett mycket tydligt och lättanvänt grafiskt gränssnitt. Med detta program kommer vi att kunna flytta, byta namn på eller ta bort alla poster som registrerats vid start, förutom att redigera innehållet i posterna för hand.
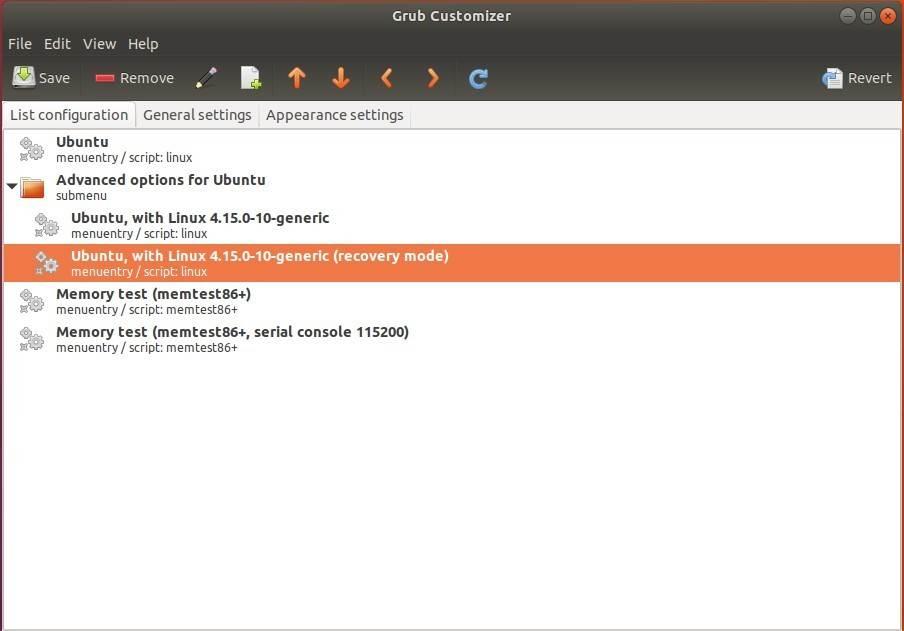
Detta program finns som standard i förvaret för de flesta distributioner. Vi kan installera det genom att utföra följande kommando (eller motsvarande) i en terminal:
sudo apt install grub-customizer
Om du förstör någon av ändringarna är en av fördelarna med GRUB att vi enkelt kan bygga om listan över operativsystem med ett kommando.
Från BIOS / UEFI
När vi trycker på datorns strömbrytare utför PC: n automatiskt POST för att verifiera att all hårdvara är ansluten och omedelbart därefter startar start. För att göra detta listar BIOS eller UEFI alla hårddiskar som är anslutna till datorn och startar direkt från den som är standard.
Även om det är den minst effektiva och minst rekommenderade metoden, kan vi också använda den som en bootloader om vi vill. Det räcker att komma in BIOS eller UEFI-konfigurationen av vår dator, leta reda på hårddiskarnas ordning och ändra den efter eget tycke. Datorn startar som standard med den första registrerade disken.
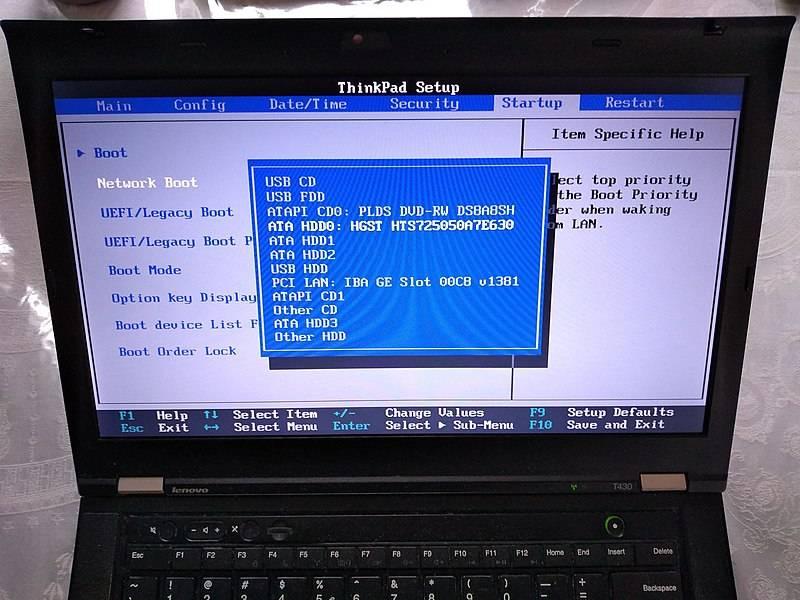
Dessutom har moderkort en "bootloader" som vi kan starta medan datorn startar genom att trycka på en tangent (som kan vara F8, F12, Del eller någon annan, när varje tillverkare ändras). Denna startladdare laddas före operativsystemets startladdare och gör det därför möjligt för oss att välja hårddisken vi vill ladda.
Om vi har varje operativsystem installerat på en separat disk eller SSD, det kan hjälpa oss. Annars inte.
