Vi använder Windows 10 dagligen på våra datorer, men i många fall använder vi operativsystemet med dess standardinställningar. Men som vi redan har kommenterat vid många tillfällen, Microsoft Här erbjuder vi ett stort antal anpassningsbara funktioner.
Vi kan dra nytta av dessa från några av de många sektionerna och sektionerna som operativsystemet i sig ger oss tillgängliga. Men naturligtvis, vid denna punkt, kanske nyare användare känner sig lite förvirrade. Detta beror främst på alla funktioner som Windows 10 själv erbjuder oss, vilket ibland kan vara en röra. Det är därför vi i samma rader kommer att prata om möjligheten att ändra ikonen för en fil, något som utvidgas till ikonerna i mapparna eller genvägar .
![]()
Och det är att med tiden kan ikonerna som kommer eller används som standard i Redmond-systemet bli tråkiga. Dessutom kan denna anpassningsuppgift utföras på ett enkelt sätt, som vi kommer att se. Detta, som du kan föreställa dig, gör att vi kan ge en mycket mer typisk aspekt till operativsystemet som sådan. Mer om vi tar hänsyn till att det här är element som vi använder kontinuerligt, för en eller annan sak.
Hur man ändrar ikonerna i Windows själv
Först och främst ska vi prata om hur man ändrar de objekt av denna typ som motsvarar några av de grundläggande funktionerna i Windows. Tjäna som ett exempel, för att ge oss en uppfattning, att det här är de element som visas på systemets skrivbord. Här är några lika vanliga som Papperskorgen korgen~~POS=HEADCOMP komma till spel, vilket är en av de mest veteranerna. Så för detta är det första vi gör att klicka med höger musknapp på Windows-skrivbordet och klicka på alternativet Anpassa.
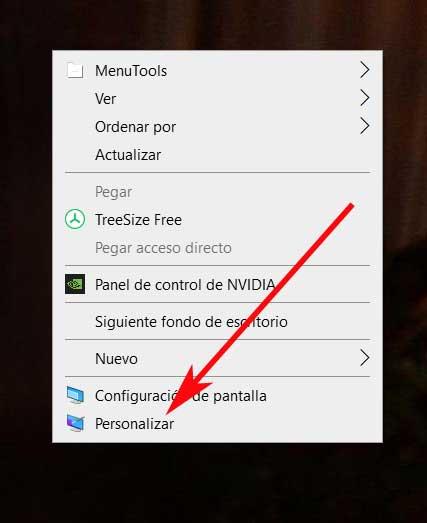
Sedan måste vi gå till alternativet Personalisering av applikationen och klicka på Teman i den vänstra kolumnen. Således, i fönstret som visas, särskilt i den högra delen av det, kommer vi att se en länk som heter konfiguration av skrivbordsikoner, där vi klickar.
![]()
Därför kommer vi fram till det fönster som intresserar oss i det här fallet. I den har vi redan möjligheten att ändra standardikonerna som visas i detta avsnitt av Windows . Vi behöver bara välja en av dem och klicka på Byta ikon så att vi kan välja mellan de som visas eller söka på hårddisken efter andra som vi har sparat i förväg.
![]()
Ändra Windows-mappikoner
Ett annat av de objekt som vi använder mest i Windows är mappar, något som vi öppnar så ofta. Men alla är mycket lika, så låt oss se hur vi kan ändra dem. För allt detta är det första du ska göra att högerklicka på det, det vi ska ändra. Sedan öppnas en ny sammanhangsmeny där vi kan välja alternativet Egenskaper. I det ögonblicket har vi tillgång till menyn för den valda mappen, så i det här fallet valde vi Anpassa fliken . Vi kommer att se detta i den övre delen av det lilla fönstret som visas.
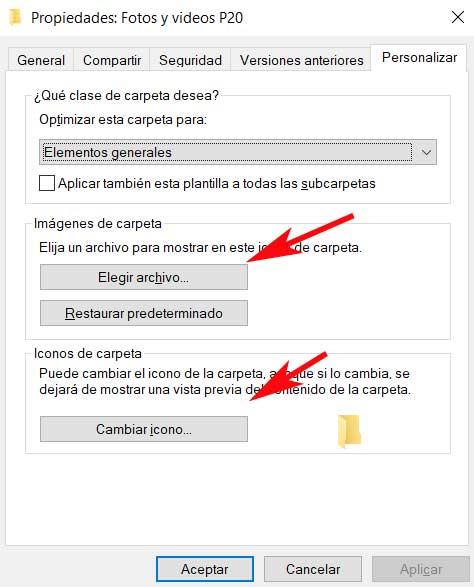
Här kommer vi att se flera alternativ som gör att vi kan ändra utseendet på den mapp som vi har att göra med. Tja, i den här första kommer vi att prata om knappen som heter Change icon, eftersom vi med detta kan ändra detta element. Som det hände i det föregående fallet med systemets, visas nu ett fönster med flera prover att använda.
![]()
Så vi kan välja något av det som visas här, eller tvärtom välja något annat som vi har sparat på datorns hårddisk. Vi uppnår denna sekund genom att bläddra överst så att vi kan röra oss genom enheten tills vi hittar motsvarande fil med en . ICO förlängning.
Välj representativ fil för mappar
Å andra sidan, i huvudfönstret Egenskaper, kan vi också se en knapp som heter Välj fil. Vad vi ska uppnå med det är att välja en specifik ikon så att den visas inom ikonen som representerar detta mapp .
Det betyder att vi först ser den standardmappformade designen och inuti en miniatyr av bilden som vi har valt i det här avsnittet.

Så här ändrar du ikonen för en genväg i Windows
Vid många tillfällen placerar vi det ovan nämnda genvägar till program eller filer och ring dem direkt från skrivbordet. Därför hänvisar de till innehållet i operativsystemet som vi använder regelbundet, så vi vill att de alltid ska vara till hands. Men samtidigt måste vi veta att ikonerna som används som standard här, vi kommer också att kunna anpassa dem, som vi kommer att se.
Således är det första vi gör att hitta genvägen som sådan som vi vill ändra när det gäller dess utseende. Återigen klickar vi med musens sekundära knapp och vi finns i fliken även kallad direktåtkomst. Här måste vi bara klicka på knappen Ändra ikon för att ändra detta element som vi pratar om. I det ögonblicket öppnas ett annat fönster med flera exempel, till exempel vyerna i tidigare fall, för att välja det som intresserar oss mest.
![]()
Naturligtvis, om vi vill göra detta med en Start-menyalternativ måste vi först komma åt dess ursprungliga mapp. För detta behöver vi bara klicka på Start-ikonen med höger knapp för att välja Mer-alternativet och vi kommer att kunna komma åt dess mapp direkt. Sedan kan vi utföra stegen som beskrivs ovan.
Alternativa program för att ändra ikoner
Det här är de enklaste sätten du kan använda när du ändrar dessa element som vi har pratat om direkt från systemet. Men samtidigt finns det program som fokuserar på samma uppgifter, så vi kommer att granska några av de mest representativa i detta avseende.
- CustomizerGod: det här är ett program som vi kan ladda ner från denna länk . Det gör att vi kan utföra detta anpassningsarbete för alla typer av ikoner som vi hittar i Windows. Ansökan har en mycket enkel gränssnitt med de typer av dessa element som den föreslår för oss på vänster sida. Det som är slående med detta förslag är det stora antalet av dessa element som det föreslår för oss.
- File Typer Manager: här ser vi ett annat verktyg av den här typen som vi kan ladda ner från den här länken . Det ansvarar för att ge oss möjligheten att specificera en viss design för vart och ett av filformaten som vi använder i Windows. Detta gör att vi kan skilja textdokument mycket lättare från till exempel foton eller videor. Även för att skilja mellan olika bilder format från varandra.