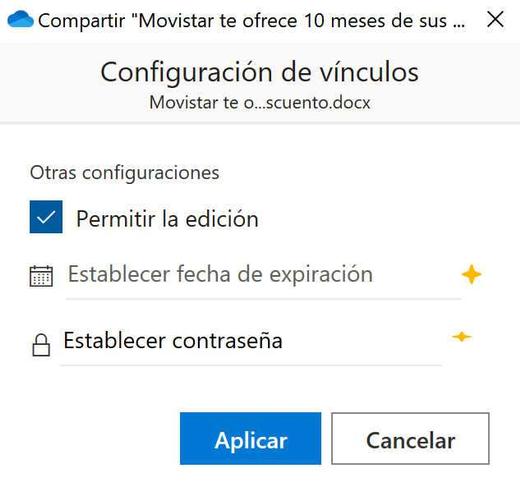Microsofts molnlagringstjänst, OneDrive, är mycket användbart för att lagra alla dina foton, musik eller arbetsdokument (och om du också vill ha säkerhetskopior). Och du behöver inte betala någonting för den här tjänsten, den är helt gratis i grundläget (5 GB). Om du behöver fler spelningar måste du betala.
OneDrive gör det väldigt enkelt att dela och överföra dokument, och det synkroniseras också automatiskt för att öppna dem på någon av dina enheter precis som du lämnade dem förra gången du öppnade dem. En annan av dess stora fördelar är att om din surfplatta till exempel går sönder kan du återställa filerna som du har laddat upp till OneDrive.

För att komma åt OneDrive, skapa bara ett Outlook-konto. Eller om du har Windows 10 på din dator är den redan installerad. Naturligtvis också med en Office 365-prenumeration. Du kan ange den från webbläsaren, från din dator, via mobilappen (den är kompatibel med iOS, macOS och Android) eller med din xbox.
Konfigurera OneDrive i Windows 10 har inget mysterium: du skriver OneDrive i Start-fönstret, öppnar det och ett fönster visas där du kan ange din kontoinformation och klicka på Logga in. Det ger dig möjlighet att ändra platsen för OneDrive-mappen som synkroniseras med din dator . Om du vill ändra den förutbestämda rutten behöver du bara ge alternativet Ändra.
Ändra standardplatsen
OneDrive-filer lagras som standard i en specifik mapp, men om du vill att de ska lagras i en annan, följ dessa steg:
- Du skriver OneDrive i Start-fönstret
- Du väljer OneDrive-applikationen (med ett litet blått moln)
- Du trycker på höger knapp och ett fönster öppnas
- Välj Inställningar
- Ett nytt fönster öppnas med flikar högst upp
- Välj fliken Konto.
- Klicka på länken som säger ”Unlink account” och ett annat fönster öppnas.
- Ange din e-postadress för Outlook så loggas du in.
- Välj »Detta är din OneDrive-mapp»
- Klicka på «Byt plats»
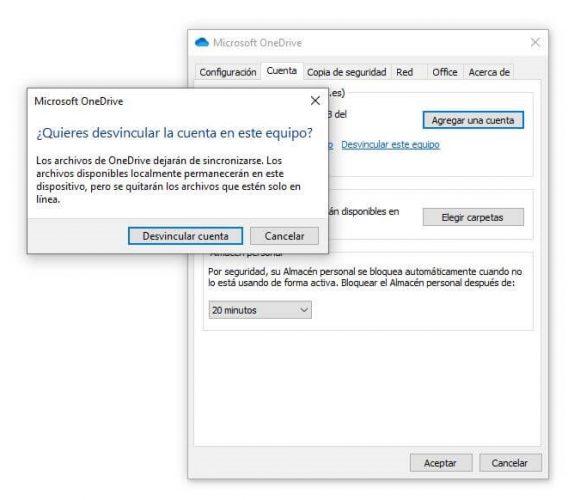
Innan du fortsätter med guiden måste vi flytta den mapp som vi hittills har använt för molnet (som standard kommer att vara i sökvägen C: / Användare / xxxx / OneDrive (ändra xxxx för vår namn användare)) till sökvägen som vi ska använda från och med nu, till exempel i D: /, den andra hårddisken. När mappen har flyttats (det är ett valfritt steg, men på detta sätt kommer vi att undvika att ladda ner filerna igen och frigöra det upptagna utrymmet) vi återgår till föregående fönster och loggar in på klienten igen.
När du är klar väljer du den nya mappen eller sökvägen där du vill att alla filer ska sparas från och med nu.
- Välj de filer du vill synkroniseras med datorn
- Klicka på Nästa och den synkroniseras.
I webbläsaren som visas måste vi välja den nya OneDrive-sökvägen, sökvägen där vi har flyttat mappen tidigare (eller vart vi ska ladda ner alla filer igen). Om mappen redan finns, visas ett fönster med en varning som vi måste acceptera så att filerna från mappen och från molnet slås samman.
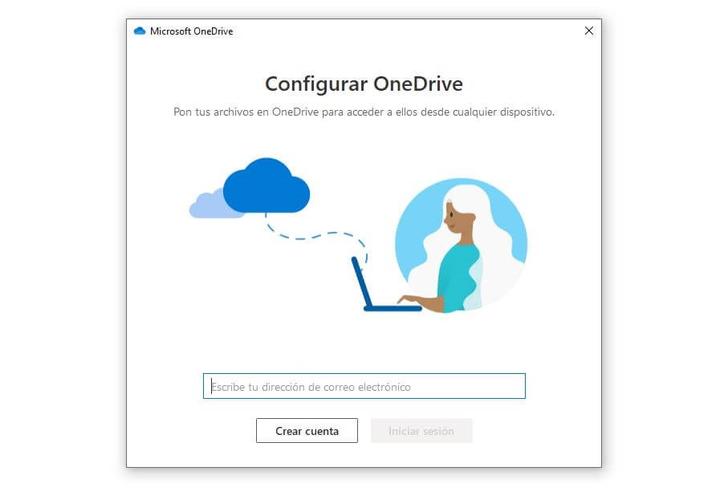
Om du lämnade mappar osynkroniserade måste du göra det igen när det är klart. Den här gången bör du gå till aktivitetsfältet i Windows 10 (det är längst ner på skärmen). Om detta inte visas klickar du på pilen Visa dolda ikoner.
- Välj OneDrive-molnet
- Klicka på Hjälp
- Gå till Inställningar
- Öppna fliken Konto
- Därifrån trycker du på Välj mappar
- Under Sync OneDrive-filer på den här datorn
- Avmarkera de mappar du inte vill synkronisera
- Bekräfta med “Acceptera”
Spara utrymme med Files on Demand-funktionen
Funktionen kallas Files on demand undviks sparar utrymme på din PC eller Windows 10-telefon eftersom aktivering av den bara laddar ner de filer du väljer. Eller vad är samma sak, när du gör det själv manuellt: du väljer filen från din OneDrive-mapp, dubbelklickar, laddar sedan ner och öppnar den.
Så här aktiverar du funktionen OneDrive Files on Demand
För att få denna funktion måste du aktivera det här alternativet. För det:
- Klicka på molnikonen (vit eller blå) i aktivitetsfältet i Windows
- I det här fönstret klickar du på ikonen Inställningar och hjälphjul.
- Välj fliken Inställningar.
- Gå till avsnittet filer på begäran
- Markera alternativet Spara utrymme och ladda ner filerna när du använder dem
- Bekräfta med “Acceptera”
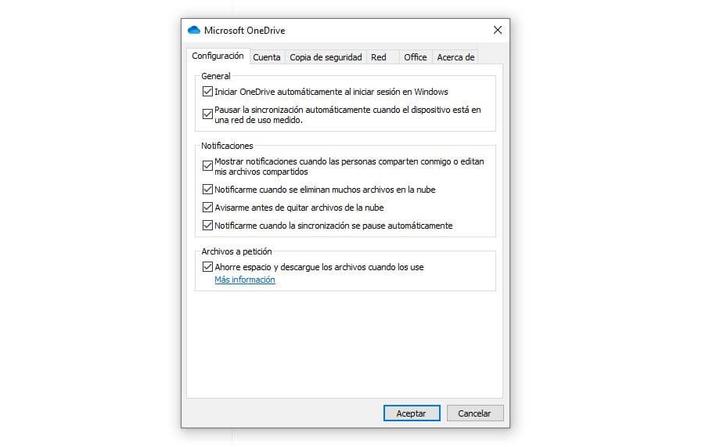
Du kommer att veta att du har gjort bra om du är i File Explorer du ser några ikoner i form av ett moln i filerna som bara är online. Naturligtvis är dessa filer bara tillgängliga när du är ansluten.
Dela OneDrive-filer från Windows 10
Att dela OneDrive-filer på Windows 10 med andra användare är ganska enkelt. Du placerar markören på filen du har från Utforskaren (du känner igen dem av det lilla molnet), du ger höger knapp och väljer Dela. Det låter dig bjuda in dem via en länk eller med en e-mail adress. Om du vill att den andra personen ska redigera det är det också möjligt. Om du föredrar kan du också dela den med en e-postadress.
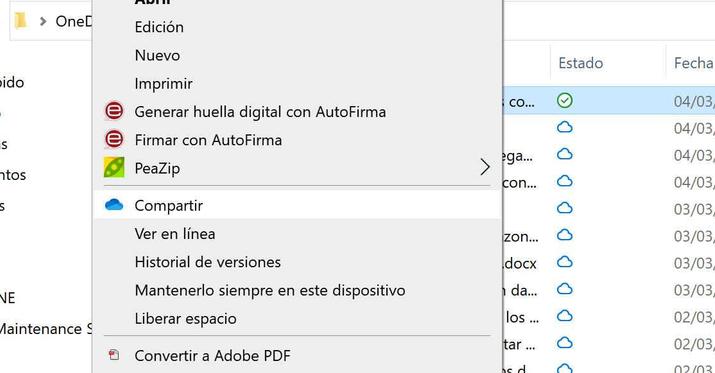
Detta öppnar ett fönster där vi måste konfigurera delningsalternativen. Den första aspekten är att vi kan välja att alla med länken kan redigera eller välja att ta bort behörigheten. Vi kan också ställa in en utgångsdatum från vilket ingenting kan redigeras och till och med ställa in Lösenord för mer säkerhet. När det väl är konfigurerat måste vi välja mellan att lägga till personer via e-post eller kopiera länken för att skicka den genom det system vi vill ha. Det tredje sättet är att välja en applikation för att dela via den länken eller länken till filen i fråga.