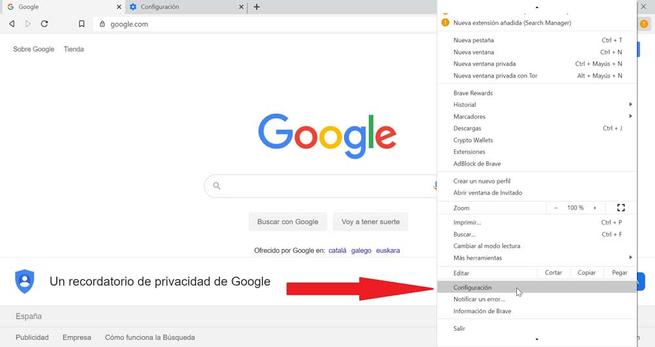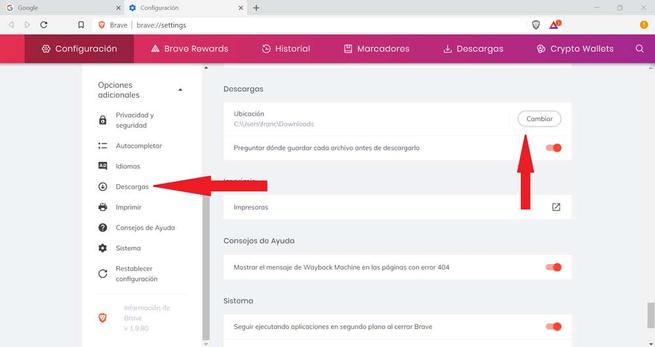Användningen av en webbläsare på vår dator har blivit en grundläggande del om vi ska vara anslutna till Internet. För närvarande finns det ett brett utbud av webbläsare, vilket innebär att vi vid många tillfällen kan ha mer än en installerad, alternativt använda den. Några av de mest kända och använda är krom, firefox, kant or Opera, som upptar en stor del av marknaden.
En av funktionerna som vi oftast utför med vår webbläsare är möjligheten att göra alla typer av filnedladdningar från Internet. Denna funktion är mycket användbar och enkel att utföra. Dessa filer är sparas på en förutbestämd sökväg som kan variera beroende på webbläsaren du använder. Om vi inte känner till sökvägen eller använder flera webbläsare med olika sökvägar, kan vi hamna desperat efter att hitta den nedladdade filen.
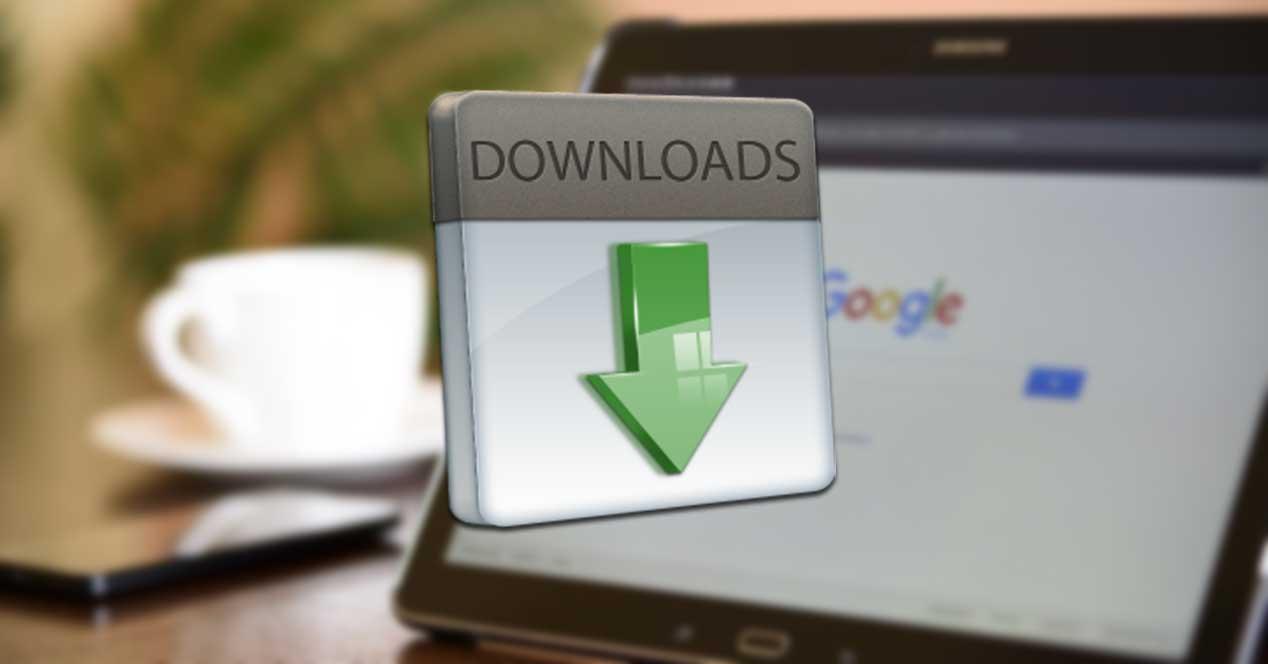
För att hjälpa dig att välja en sökväg där vi kan spara filerna du laddar ner ska vi visa dig hur du konfigurerar den i webbläsaren. För detta kommer vi att visa dig hur du kan gör denna enkla konfiguration i de mest populära webbläsarna, så att det är möjligt att själv bestämma var vi vill att de nedladdade filerna ska lagras. Dessutom kommer varje webbläsare också att erbjuda oss möjligheten att fråga oss var vi ska ladda ner varje gång istället för att konfigurera en standardrutt.
Google Chrome
Om vi använder Google Chrome som en webbläsare och vill konfigurera mappen där nedladdningarna lagras, måste vi utföra följande steg. När vi har öppnat webbläsaren måste vi klicka på tre vertikala punkter som visas i den övre högra delen av webbläsaren. Här klickar vi på "Konfiguration" flik. Väl inne i baren till höger hittar vi "Avancerade inställningar" , som vi måste visa för att hitta "Nedladdningar" fliken.
Som standard visas alla filer som vi laddar ner från Chrome i mappen Nedladdningar, som de kommer att visa dig i "Plats" flik. Om vi klickar på "Byta" -knappen, det kommer att ge oss möjligheten att ange sökvägen till den plats där vi vill att filerna som laddats ner nu ska stanna. Precis nedan hittar vi också alternativet "Fråga var varje fil kommer att sparas innan nedladdning" markeras. Om vi håller den aktiverad kommer den att fråga oss vart vi vill spara filen varje gång vi går att ladda ner från Chrome. Om vi alltid kommer att ladda ner filerna på samma väg kan vi inaktivera dem. Om vi är intresserade av att spara varje fil på en annan väg, rekommenderas det att lämna den markerad.
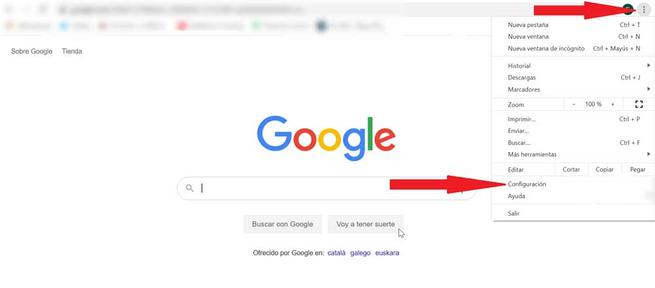
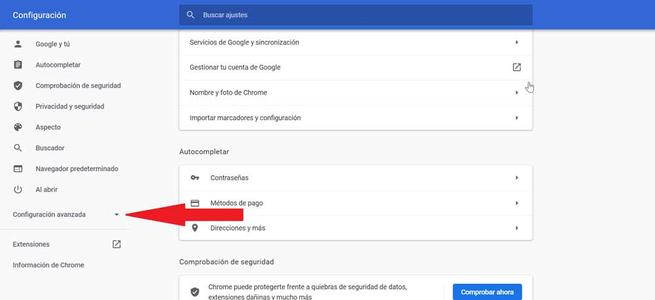
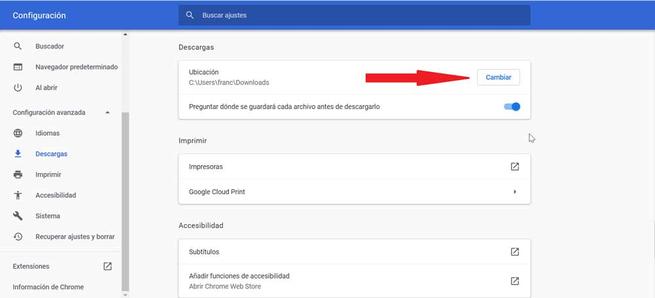
Mozilla Firefox
Om Firefox-webbläsaren är den vi vanligtvis använder och vi vill konfigurera mappen där vi ska hålla nedladdningarna, måste vi göra följande. När webbläsaren är öppen måste vi klicka på tre vertikala staplar uppe till höger. En flik öppnas där vi måste välja "Alternativ" . Härifrån måste vi klicka på "Allmän" flik. Nu sänker vi skärmen lite tills vi hittar Avsnittet "Filer och applikationer" . Här har vi två alternativ:
Spara filer i : Härifrån kan vi välja den sökväg där vi vill vara värd för de nedladdade filerna som standard. För att göra detta måste vi bara klicka på Bläddra och välja en mapp. När detta är gjort går allt vi laddar ner till den mappen.
Fråga alltid var du vill spara filerna : Om vi kommer att behöva spara filer i olika mappar och inte i en fast, är idealet att ha detta alternativ kontrollerat. På det här sättet kommer vi att fråga var vi vill att den ska vara värd varje gång vi går att ladda ner en fil.
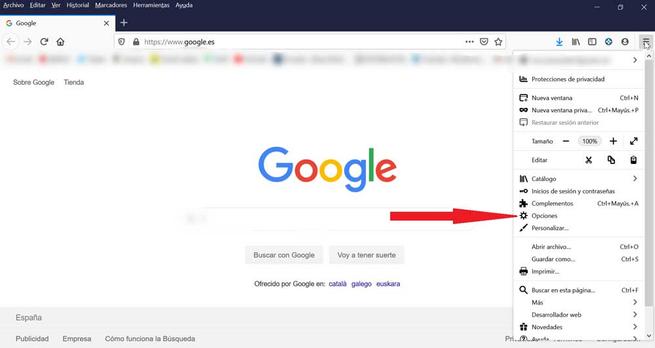
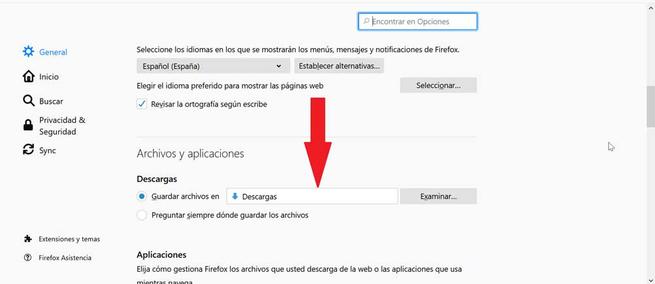
Microsoft Edge
Den här webbläsaren är den som är konfigurerad som standard när vi installerar Windows 10. Om vi fortsätter att använda den regelbundet och vill konfigurera nedladdningsmappen måste vi göra följande. Vi öppnar webbläsaren och klickar på de vertikala punkterna som vi hittar längst upp till höger. Nästa kommer en meny att visas där vi måste välja "Konfiguration" . Ett nytt fönster öppnas och i den högra kolumnen väljer vi "Nedladdningar" .
När nedladdningsalternativen visas ser vi "Plats" alternativ. Vi måste bara klicka på "Bläddra" för att indikera webbläsaren sökvägen där vi vill att alla våra nedladdningar ska lagras från och med nu. Om vi tvärtom föredrar att du alltid frågar oss var du ska lagra dem, bör vi kontrollera alternativet Fråga var du vill spara varje fil innan du laddar ner dem.
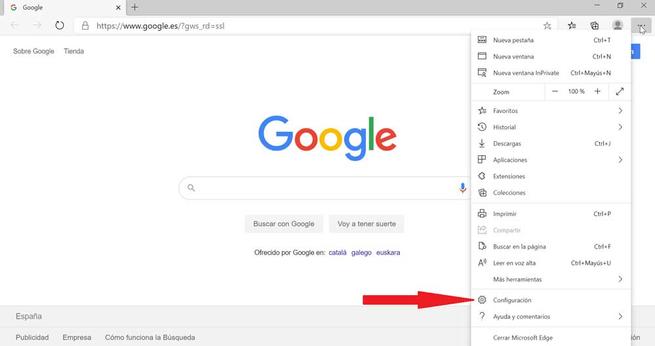
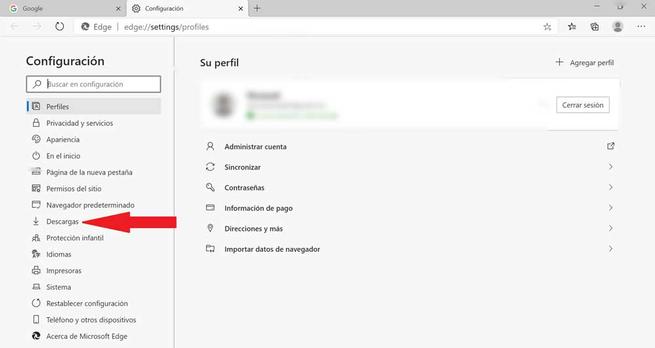
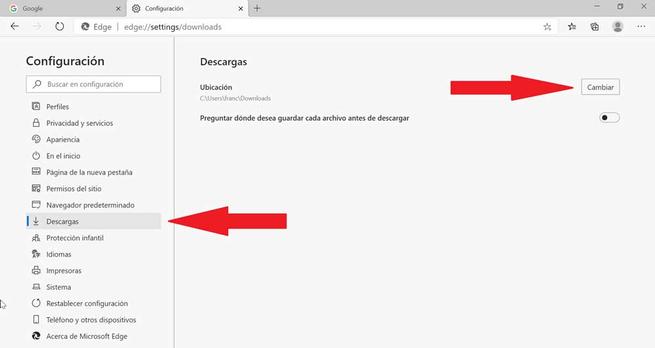
Opera
En annan av de mest populära webbläsarna är Opera, så det kan vara en av dem du använder regelbundet. Om så är fallet, och du vill ändra mappen där dina filer laddas ner som standard, följ dessa steg. Vi öppnar webbläsaren och i den högra kolumnen väljer vi "Inställningar" -knappen . Därefter öppnas en ny flik. Klicka i höger kolumn "Advanced" och då "webbläsare" . Väl här kommer vi att gå ner på skärmen tills vi hittar Avsnittet "Nedladdningar" .
Inom avsnittet Nedladdningar hittar vi "Plats" . Det är här vi måste etablera vår egen väg där vi kan spara de nedladdade filerna genom att klicka på "Ändra". Om vi föredrar att webbläsaren frågar oss var vi ska spara filen, måste vi aktivera rutan ”Fråga var varje fil sparas innan nedladdning” varje gång vi gör en nedladdning.
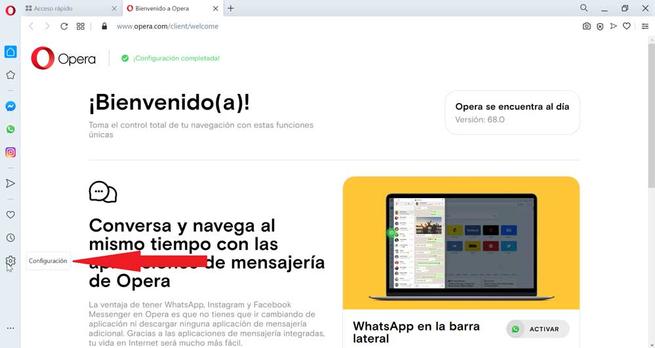
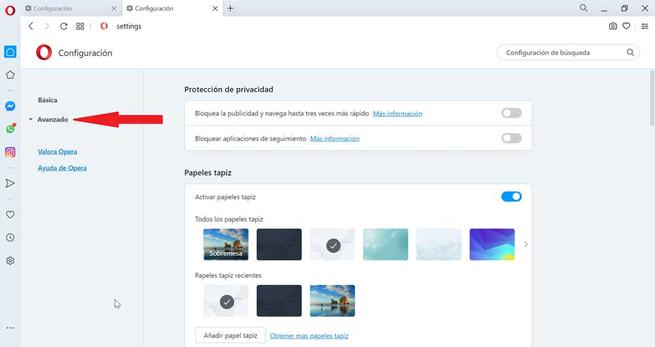
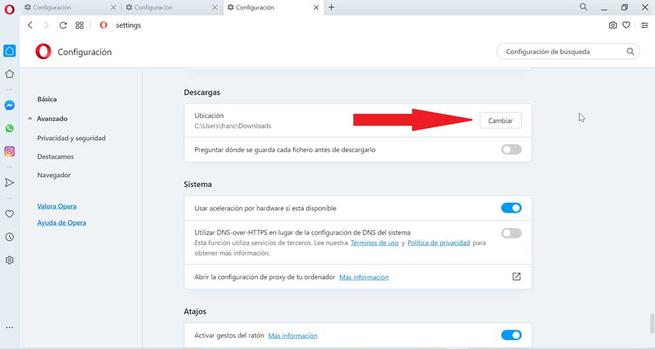
Modig
Den här webbläsaren får stor popularitet, både på mobila enheter och Windows 10. Om du använder den regelbundet kan du ändra platsen för nedladdningar enligt följande. När vi har öppnat webbläsaren klickar du på tre poäng uppe till höger. En listruta öppnas där vi måste välja "Inställningar" . Nu öppnas en ny flik i webbläsaren. Klicka i högerrad "Ytterligare alternativ" och bläddra ner på skärmen tills du hittar Avsnittet "Nedladdningar" .
När avsnittet Nedladdningar finns hittar vi standardvägen på fliken Plats. Att ändra det, lika enkelt som att klicka på "Ändra" -knappen och välja den nya önskade rutten. Om vi föredrar att webbläsaren frågar oss var vi ska spara filen varje gång vi laddar ned, måste vi aktivera fliken "Fråga var vi ska spara varje fil innan du laddar ner".