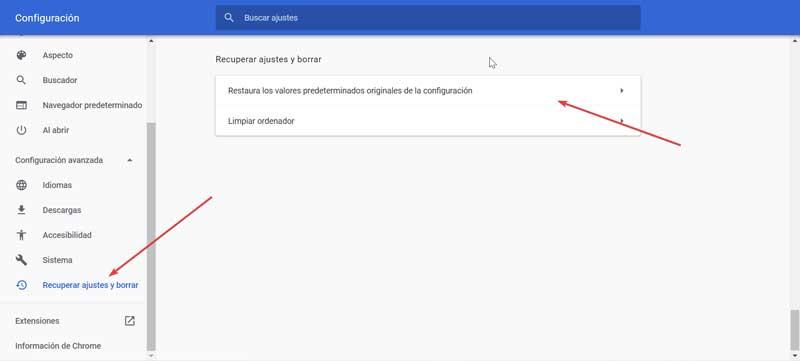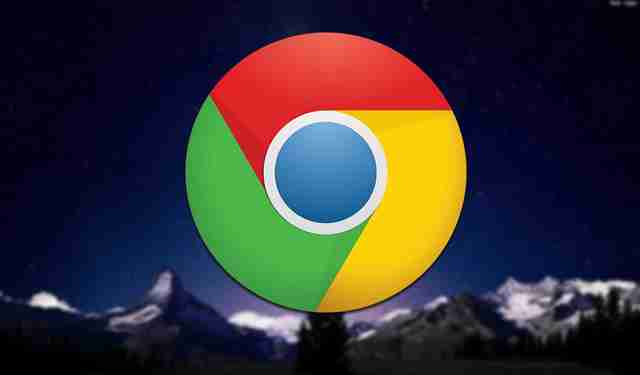
Ett av de avsnitt som vi brukar ta hänsyn till när vi ger vår dator sin egen stil är personifieringen. Och inte bara när vi pratar om Windows och ditt skrivbord utan också om de olika elementen som komponerar det, till exempel webbläsaren. I det här avsnittet dominerar Google Chrome marknaden tack vare dess fantastiska funktioner tillsammans med dess kompletta avsnitt av tillägg som daterar den till större funktionalitet. Tillsammans med detta har vi också möjligheten att anpassa den efter eget tycke genom att ändra dess utseende.
När det gäller att ge vår Chrome-webbläsare en mer personlig stil har vi två sätt att uppnå det. Å ena sidan kan vi ge det en makeover utan att behöva installera något från avsnittet "Utseende". Å andra sidan har vi också möjlighet att ladda ner och lägga till teman för att ge den en mer speciell touch. Hur som helst, idag ska vi se hur vi kan ändra och anpassa Chrome-bakgrunden.
Ändra utseendet på Chrome från avsnittet Anpassa
När vi öppnar webbläsaren Google Chrome eller lägger till en ny flik ser vi en knapp som heter ”Anpassa”, som vi hittar längst ner till höger. Genom att klicka på det visas ett nytt popup-fönster. I den har vi tillgång till en meny med tre alternativ på vänster sida, den första är «Bakgrund». Vi hittar också «Genvägar» och slutligen «Färg och tema».
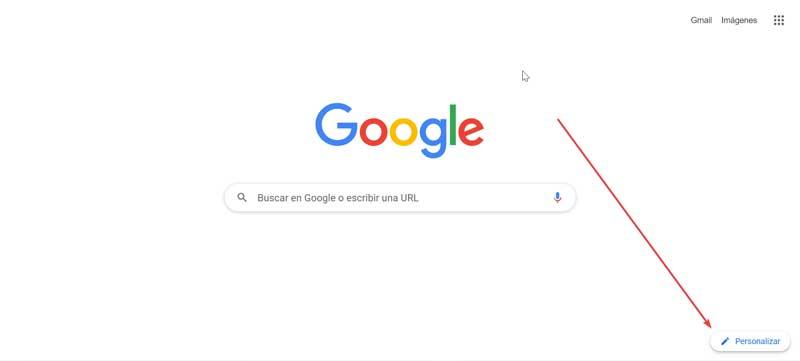
Ändra bakgrunden från ett brett urval eller ladda upp din egen
Det första alternativet vi har är alternativet Bakgrund, vilket gör att vi kan skapa olika bilder organiserade efter kategorier som bakgrund i vår webbläsare, samt möjligheten att ladda upp vår egen bild från vår dator för att skapa den som bakgrund. Vi har olika kategorier tillgängliga som "Samling av svarta konstnärer", "Landskap", "Texturer", "Liv", "Jorden", "Konst", "Stadslandskap", "Geometriska former", "Monokromatisk" och " Seascapes ».
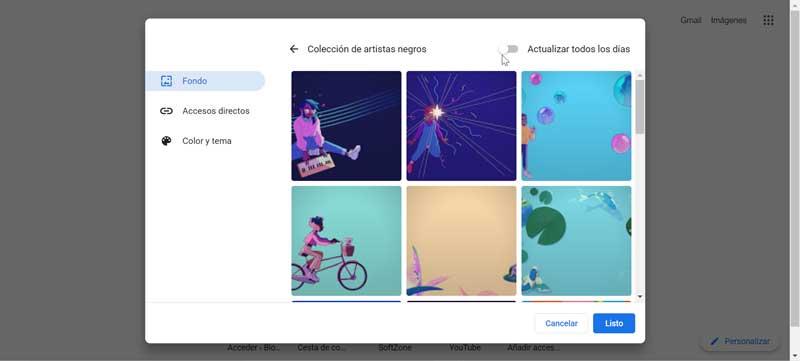
På det här sättet räcker det att gå in i önskad kategori och välja vilken av de medel som vi har till vårt förfogande. Vi behöver bara klicka på en av dem så att den omedelbart fastställs som bakgrund. Om vi inte gillar något av de tillgängliga alternativen kan vi välja ”Ingen bakgrundsbild” för att återgå till det ursprungliga tillståndet. Slutligen, om vi vill lägga till en bild av oss som bakgrund, klickar vi på «Ladda upp från enhet». Windows Explorer öppnas och vi måste navigera till den mapp där bilden finns och välja den.
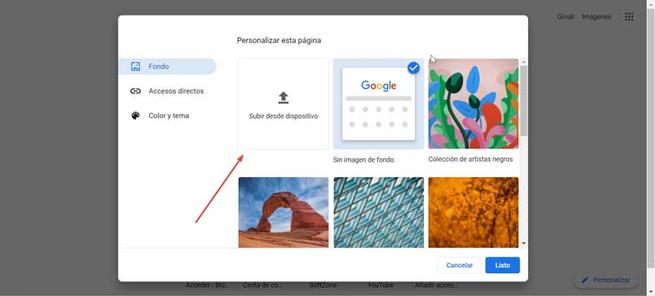
Genvägar till de mest besökta webbplatserna
I det här avsnittet ger det oss möjligheten att kunna visa eller dölja genvägar till webben. På detta sätt har vi möjlighet att välja mellan "Mina genvägar", vilket ger oss möjlighet att hantera våra genvägar, eller "Mest besökta webbplatser". Det här alternativet ansvarar för att föreslå genvägar till de webbplatser som vi besöker oftast så att vi kan ha det mer till hands. Om vi inte är intresserade av detta anpassningsalternativ kan vi välja att markera knappen "Göm genvägar" och de kommer inte att visas på sidan.
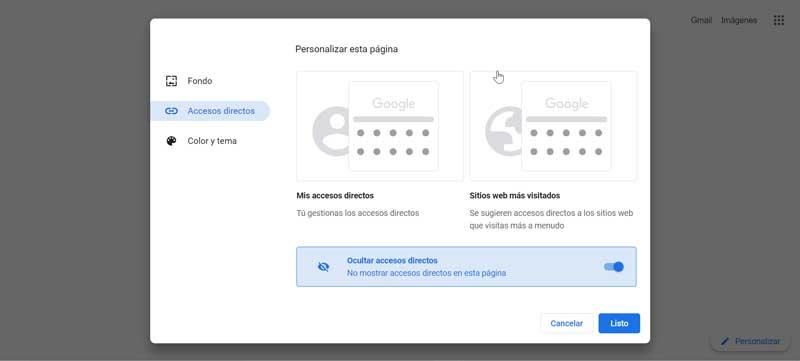
Färg och tema, anpassa det med färgpalett
I det här sista avsnittet som vi har tillgängligt kommer vi att kunna anpassa färgen på temat i vår webbläsare efter eget tycke. När vi väl har klickat på det ser vi 23 färgpaletter och kombinationer att välja mellan . För att tillämpa det är det bara nödvändigt att markera den vi gillar mest och ändringarna kommer att visas omedelbart. Vi kommer att ha färger som "Ljusgrå", "Mörkgrå", "Ljus turkos och vit", "Beige och vit", "Ljusblå", bland andra.
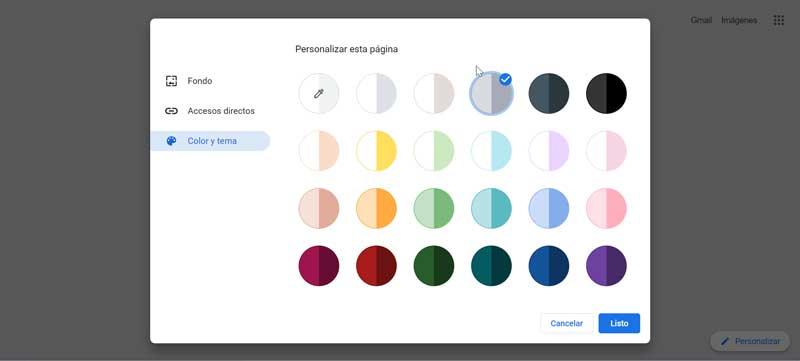
Vi har också möjligheten att anpassa färgpaletten själva . För att göra detta måste vi titta på den första ikonen som säger "Anpassad färg" och klicka på den. Därefter öppnas en färgpalett som gör att vi kan anpassa webbläsarens tema som vi vill bäst. För detta kan vi konfigurera RGB-, HSL- och HEX-toner. På detta sätt kan vi hitta den exakta nyansen av den färg vi vill ha för vår webbläsare.
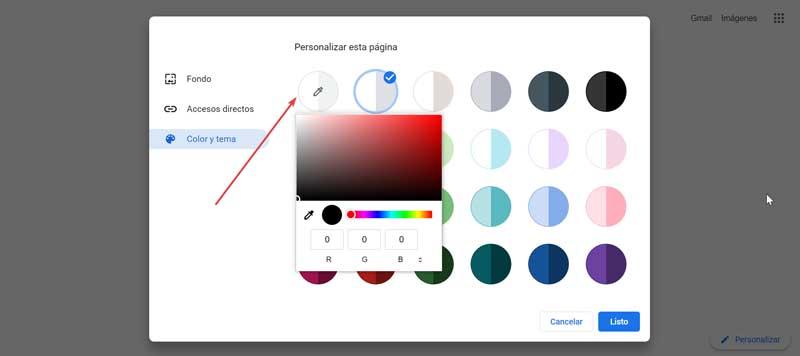
Ändra gränssnittet helt med ett tema
Ett annat alternativ vi måste ändra och anpassa bakgrunden till Chrome är genom att använda teman. Teman kommer att vara ansvariga för att visas i kanten av vår webbläsare, liksom i bakgrunden varje gång vi öppnar en ny flik. Alla teman som vi laddar ner sparas i vårt Google-konto. På detta sätt garanterar Chrome att vi alltid kan se samma ämne, även när vi loggar in i webbläsaren från en annan webbläsare.
Ladda ner och lägg till ett tema i Chrome
Ladda ner och lägga till ett tema till vår dator är väldigt enkelt. För att göra detta är det första att öppna Chrome på vår dator. I den övre högra delen av webbläsaren måste vi klicka på «Mer» (tre knappar) och en lista med alternativ visas. Här måste vi välja «Konfiguration». I det nya fönstret väljer vi "Utseende", vi klickar på "Teman" och slutligen väljer vi "Öppna Chrome Web Store. På samma sätt kan vi också komma åt tematsektionen i Chrome Web Store genom att klicka på denna länk .
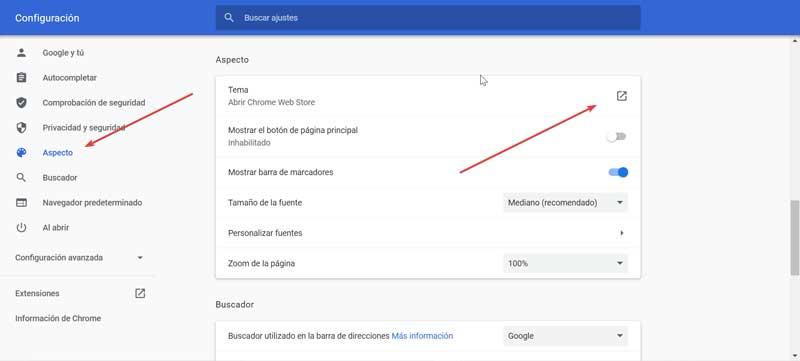
Därefter hittar vi ett brett utbud av gratis teman som kommer ändra helt utseendet på vår webbläsare , och som är organiserade efter kategorier: “Teman för konstnärer”, “Publicerad av Chrome”, “Svarta och mörka teman”, ”Utforska utrymmet“, ”Minimalistiska teman“, ”Förtrollande platser”, bland andra. På höger sida av varje kategori hittar vi knappen "Visa alla" så att vi kan komma åt hela katalogen för varje kategori. Varje ämne har också olika betyg från sina användare.
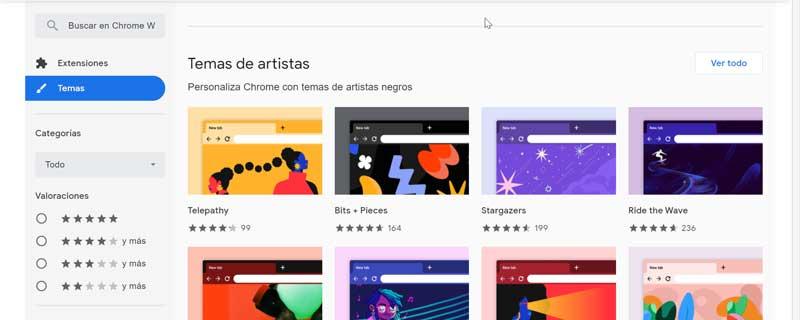
När vi väl har bestämt oss för vilket tema vi vill använda, klicka på det. Detta tar oss till ett annat fönster där vi måste klicka på «Lägg till i Chrome». När det väl har laddats ner kommer temat att tillämpas omedelbart. Om resultatet inte övertygar oss kan vi eliminera ändringarna genom att klicka på knappen "Ångra" som vi hittar högst upp.
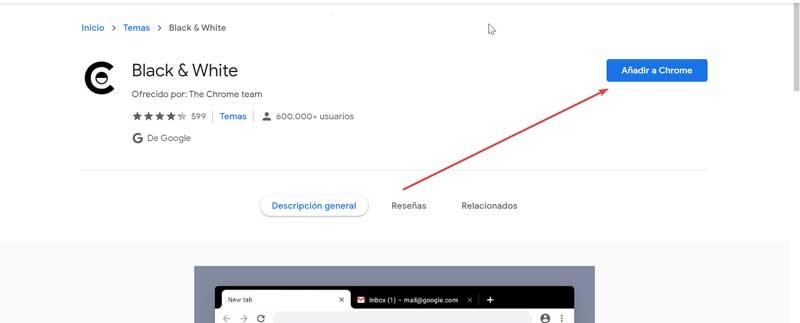
Ta bort ett ämne
Om vi har tröttnat på ett ämne som vi har fastställt och vi vill eliminera det, kan vi göra det mycket enkelt. Vi öppnar vår Chrome-webbläsare och klickar på Mer (tre knappar) uppe till höger. En rullgardinsmeny öppnas där vi klickar på «Inställningar». På nästa skärm klickar du på “Utseende och sedan” klickar du på “Återställ standard”. Detta kommer att visas igen det klassiska Google Chrome-temat.
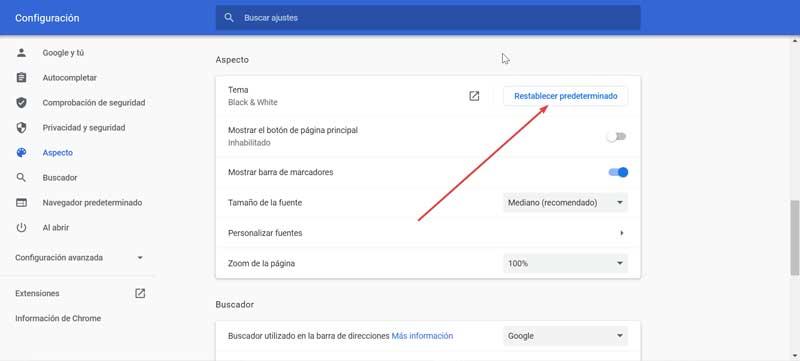
Återställ Chrome-inställningar
Om dessa steg inte fungerar och vi inte kan ta bort ett tema, kan det bero på att vi har skadlig programvara installerad. I det här fallet måste vi öppna vår Chrome-webbläsare, klicka på «Mer» och sedan på «Inställningar». På nästa skärm, längst ner, väljer vi «Avancerade inställningar». Vi öppnar nu alternativet "Återställ inställningar och ta bort." Slutligen klickar vi på «Återställ de ursprungliga standardvärdena för konfigurationen. Detta bör lösa problemet och har lyckats ta bort alla teman som vi har installerat.