Smakämnen BIOS att vår dator har implementerat är ett extremt viktigt element, men i många fall ger vi den inte den vikt den har. Detta gäller särskilt för nyare användare. I dessa rader vill vi fokusera på att ändra BIOS -typen från Legacy till UEFI på det enklaste sättet.

Tänk på att när vi startar en dator innan den börjar laddas Windows, eller systemet vi använder, det laddar in firmware för moderkort. Detta är just det som kallas BIOS eller UEFI. Dessa element är ansvariga för att ansluta hårdvaran till programvaran, kontrollera att allt fungerar bra och få datorn att starta.
Men vi kan hitta två typer av firmware BIOS Legacy eller UEFI. Det är värt att nämna att den största skillnaden mellan Äldre BIOS och UEFI ligger i gränssnittet och de alternativ som de gör tillgängliga för oss. Det måste sägas att med UEFI kommer vi att ha alla alternativ, de kommer att vara mer till hands och visuellt tydligare. Således kan även de mest nybörjare i dessa strider enkelt hitta parametrar för att ändra dem och anpassa PC: ns funktion. Det är just av denna anledning som vi nedan visar dig hur du gör ändra BIOS från äldre till UEFI .
Vilken typ av firmware har vi på datorn
Naturligtvis, som du kan föreställa dig, är det första vi måste veta här om vi har en Legacy eller UEFI BIOS för att se om vi måste göra den ovannämnda förändringen. Detta är något som vi kan se från flera avsnitt, men det enklaste är kanske att kontrollera dessa data från Microsofteget operativsystem, Windows. Därför, när vi hittar datorn igång, kommer vi tydligt att se vilken typ av firmware vår dator har.
Det första vi gör här är att gå till sökrutan som vi ser på Aktivitetsfältet. I det nya fönstret som visas, särskilt i avsnittet Systemöversikt på den vänstra panelen, hittar vi därför omfattande information om vår dator. Vi måste titta på den högra panelen för att hitta posten som heter BIOS -läge. Det är just här vi hittar den information vi söker i det här fallet, å ena sidan påpekar det att vi har ett BIOS eller Ärva Legacy eller UEFI.
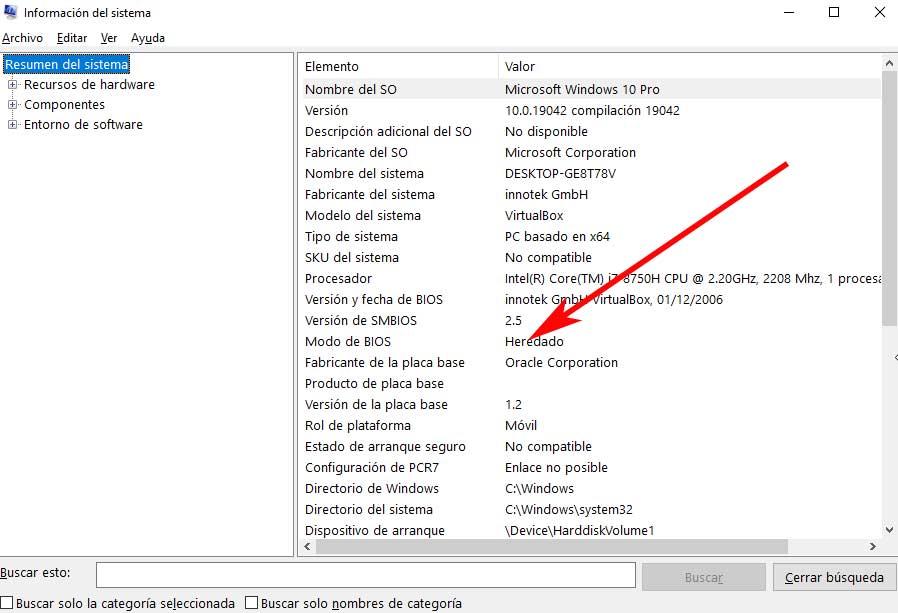
Om vi upptäcker att vi har ett UEFI BIOS behöver vi inte göra något annat. Men om vi hittar en äldre typ rekommenderar vi att du gör ändringen som vi visar dig nedan för att få ett mer modernt och avancerat BIOS.
Ändra från äldre BIOS till UEFI
Tja, innan vi påbörjar processen måste vi vara tydliga med att om allt går bra ska det inte vara någon dataförlust. Därför, för att starta det första vi kommer att göra är att starta om Windows, men vi kommer att göra det på ett avancerat sätt. Till exempel går vi till programmet Systemkonfiguration genom Vinn + I nyckelkombination. I det nya fönstret som visas går vi till Uppdatering och säkerhetsavsnitt för att i den vänstra panelen klicka på alternativet Återställning. här kan vi göra en avancerad start som motsvarande knapp säger.
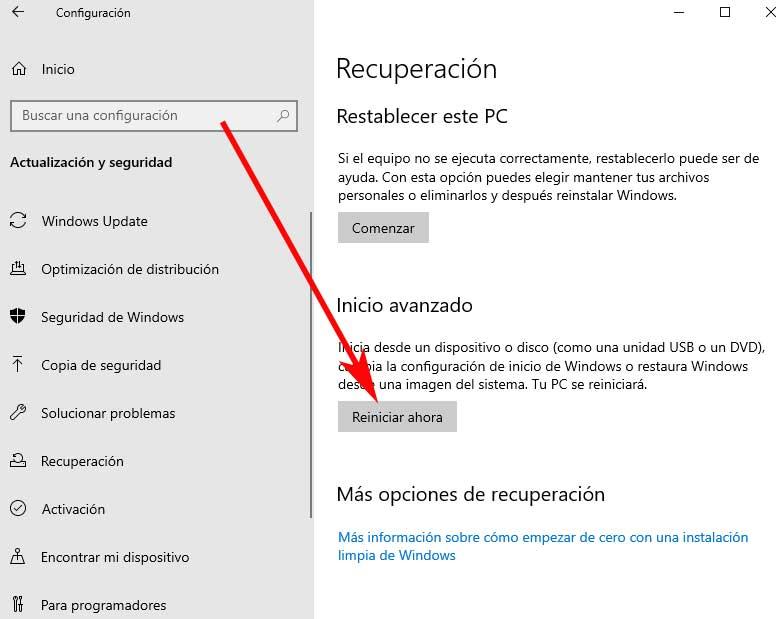
Då kommer Windows att starta omstartsprocessen, men vi kommer att se några skillnader med avseende på det konventionella läget. Och nu ska vi starta Windows, men det kommer att börja i säkert läge, vad är det som intresserar oss i det här fallet att göra ändringen från Legacy till UEFI. I fönster som visas, klicka på avsnittet Felsök / avancerade alternativ för att öppna ett kommandotolkfönster från det här startläget.
Du har säkert använt CMD eller kommandotolken från Windows vid många tillfällen. Den här som vi just öppnade fungerar på samma sätt.

I det ögonblicket öppnas ett kommandotolkfönster där vi nu kan utföra motsvarande kommandon som är nödvändiga för konverteringen. Så det första vi ska göra är att validera enheten för konverteringen. Detta är något som vi utför genom följande kommando, varefter vi accepterar med Enter:
mbr2gpt /validate
Om allt går som förväntat kommer meddelandet att visas på skärmen som informerar oss om att allt har gått bra, det vill säga att vi har Valideringen har slutförts . Därför kan vi nu fortsätta med processen. Så för att fortsätta med konverteringen måste vi utföra följande kommando som vi visar dig nedan:
mbr2gpt /convert
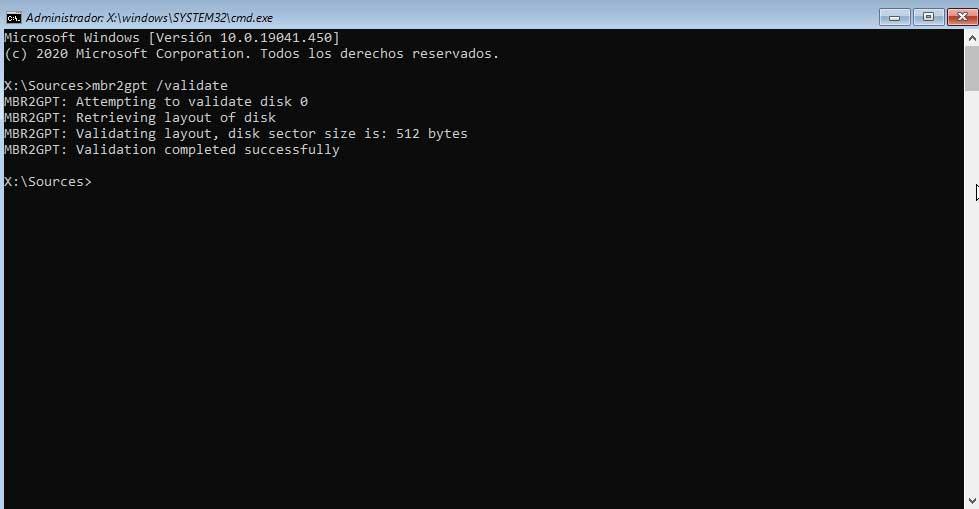
I samma ögonblick som vi fortsätter att göra det kommer konverteringsprocessen att börja som sådan. Vid denna tidpunkt är det värt att nämna att allt detta kan ta några minuter i vissa fall. I stor utsträckning beror allt på den utrustning och hårdvara som vi har. När allt är klart kan vi starta om systemet på ett konventionellt sätt. För att kontrollera att allt har gått bra måste vi bara följa föregående steg för att se den nya informationen på vår PC från Windows.
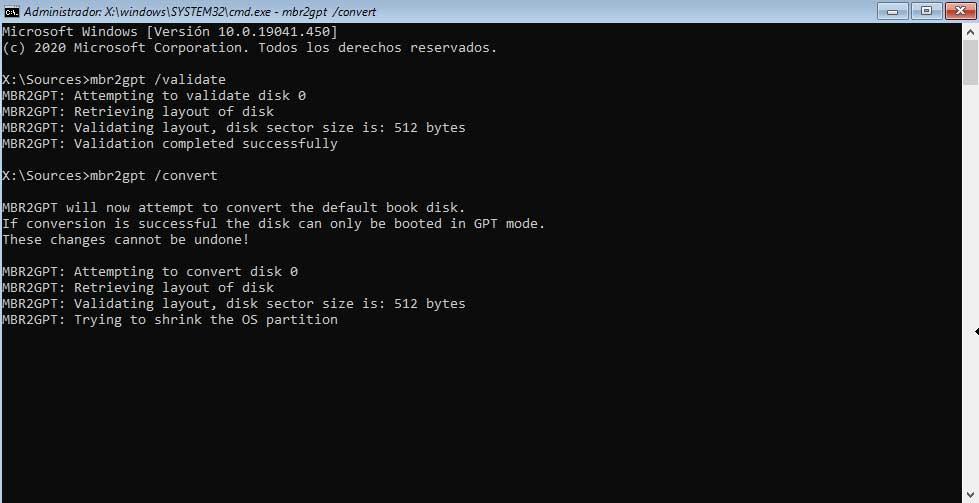
Så här aktiverar du UEFI Secure boot
Det första man måste veta är att UEFI Secure Boot är ansvarig för att behålla system säkert tack vare UEFI -funktionen. Således är denna säkra start en säkerhetsport som analyserar all kod innan den körs på systemet. Om den har en giltig digital signatur låter Secure Boot den passera, annars blockerar den den. Det är just av denna anledning som det i de flesta fall rekommenderas att hålla denna funktionalitet aktiv.
För detta behöver vi bara starta om datorn på ett avancerat sätt som vi visade i föregående steg från Windows -konfigurationsprogrammet. Men i det här fallet efter åtkomst till de avancerade alternativen för säker start, i detta fall klickar vi på UEFI Firmware konfigurationsavsnitt. Detta ger oss tillgång till BIOS på datorn som vi aktiverade i föregående steg så att vi nu kan aktivera alternativet Secure Boot.
Det kan finnas vissa specifika fall där vi ibland måste inaktivera den här funktionen. Till exempel, om vi vid ett visst ögonblick försöker utföra en dubbelstart på vår dator kan den här funktionen blockera den. I de mer specifika fallen kan vi välja att inaktivera Secure Boot, granska processen som blockerades och sedan aktivera den igen.