Alla hårddiskar eller lagringsenheter i allmänhet måste formateras med några filsystem så att de kan läsas och redigeras. Det är därför det är så viktigt att vara tydlig om vad dessa filsystem är och sedan veta hur vi kan skapa en hårddisk eller USB får ha dessa format.
De format som vi kan arbeta med Windows 10 är FAT32, NTFS och exFAT. Det mest kända och mest använda är FAT32 och det är därför vi ska lita på att det går från ett format till ett annat, men först måste vi vara tydliga med vad vi pratar om.

filformat
Skivans format är en uppsättning operationer , som är oberoende av varandra, som gör att hårddisken, ett USB-minne eller vilket lagringssystem som helst har det optimala tillståndet så att det kan användas om och om igen, vilket bibehåller det optimala tillståndet för det.
Filsystemet som bärs av en lagringsenhet är hur filer tilldelas sektorer för att göra dem kompatibla med de system som dessa enheter kommer att läsa. Om de ska användas i Windows kan vi ha det FAT32, NTFS och exFAT filsystem som de mest använda för närvarande.
FAT32
Det är den äldsta, som är bland oss sedan Windows 95, som utvecklas för att ersätta FAT16. Att ta så lång tid gör det kompatibel med praktiskt taget alla typer av enheter , från en dator till en TV, via en mobil eller en konsol.
Men när vi är gamla kan vi också prata om begränsningar som inte kan lagra filer som är större än 4 GB eller att partitioner inte får vara större än 8 TB, något, det senare, som inte påverkar för mycket.
NTFS
Här hittar vi lite den motsatta situationen som vi såg med FAT32, eftersom den är mycket modernare, eliminera de två begränsningarna som vi hade tidigare, till exempel 4 GB för en fil och 8 TB för partitioner. Det inkluderar också en serie av nya funktioner såsom som förmågan att konfigurera behörigheter, support omedelbara säkerhetskopior or filkryptering .
Problemet är att det för närvarande inte är så kompatibelt som FAT32, trots att det är mycket modernare. Vi kommer inte att ha problem med huvudoperativsystemet för datorer, eftersom Windows är helt kompatibelt , men med macOS och Linux, vi kan ha fler svårigheter. På samma sätt kommer det att finnas enheter, till exempel mobiltelefoner eller tv-apparater, som inte heller är kompatibla.
exFAT
Vi kan säga att exFAT är den moderna FAT32. Det anlände 2006 och var redan införlivad i Windows XP. Den är designad för flash-enheter , är lättare än NTFS och utan de begränsningar som FAT32 har. Den goda nyheten är att den är kompatibel med de viktigaste operativsystemen som Windows, Linux och macOS .
exFAT rekommenderas när vi använder USB-enheter, till exempel där vi behöver spara filer större än 4 GB, som vi ska sätta på alla typer av enheter, eftersom tv-apparater, mobiler eller konsoler är kompatibla med detta system.
FAT32 till NTFS utan formatering
Först och främst är det tillrådligt att göra en säkerhetskopia av allt som är lagrat på den enhet som vi ska byta filsystem till, om vi har problem när som helst. Dessutom måste vi vara säkra på den enhet som vi ska konvertera till NTFS-format.
- När detta är klart kommer vi att högerklicka på Windows-symbol i startmenyn för att välja Windows PowerShell (administratör) .
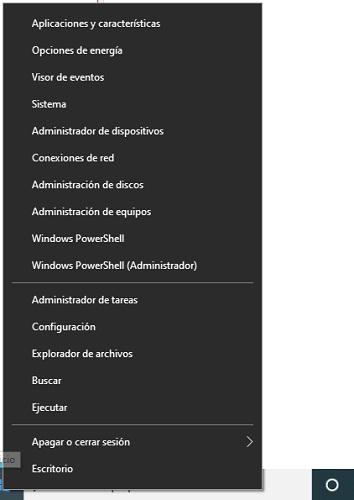
- Nu måste vi skriva:
- konvertera LETRAUNITY / fs: ntfs
- Betonar att där vi lägger LETRAUNITY måste det ersättas med bokstaven som representerar den systemenhet som vi vill konvertera från FAT32 till NTFS.
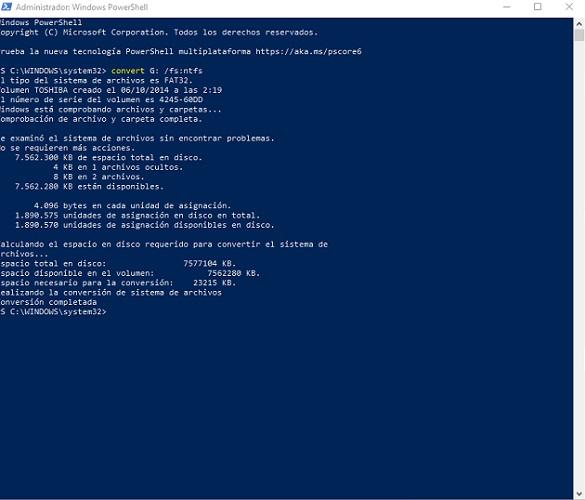
- När vi trycker på ange kommer kommandot att börja köras, vi ser hur enhetens serienummer kommer att visas och verifiering av filer och mappar för den angivna enheten kommer att börja.
När processen är klar analyseras filsystemet för att kontrollera om det finns några problem och det diskutrymme som krävs för konverteringen kommer att bestämmas för att slutligen fortsätta med konverteringen av filsystemet från FAT32 till NTFS.
Från FAT32 till NTFS-formatering
Det finns en annan metod för att skicka FAT32 till NTFS eller exFAT, men allt vi har lagrat raderas. Av detta skäl är det i det här fallet ännu mer användbart om vi först och främst tar en säkerhetskopia av de data vi har sparat.
- Nu måste vi öppna Windows Filutforskare .
- Vi hittar den enhet där vi vill byta filsystem och klickar på den med höger musknapp.
- I det ögonblicket måste vi välja bildad alternativ från rullgardinsmenyn för alla de som presenteras för oss.
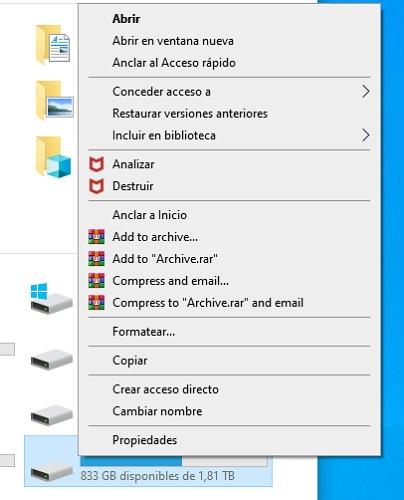
- Nu kommer vi att se ett fönster där vi har möjlighet att välja vilken som är den filsystem vi vill ha för enheten. I det här fallet måste vi välj NTFS .
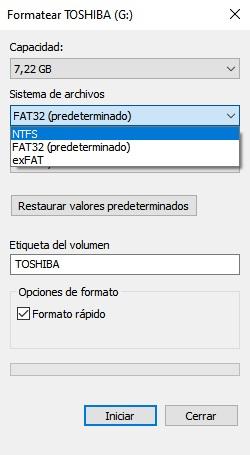
- När vi väl har valt det ser vi en knapp längst ner där det står Snabbformatering . om den är aktiverad kommer systemet att hantera den snabbt, men om den inaktiveras blir formateringen mer intensiv men också betydligt långsammare. Detta överlämnas till valet av var och en.
- När vi är klara om detta återstår bara att klicka på Start för att processen ska börja.
När det är klart kommer vi att ha enheten i det NTFS-system som vi har valt, även om från detta sätt att ändra filsystemen på en enhet, vi kan också välja exFAT eller till och med FAT32 om vi vill ha det igen som det var i början. Det vill säga att med den här metoden kan vi byta från ett system till ett annat utan problem, men utan att kunna bevara det som lagras i enheten.
Som du har sett är det väldigt enkelt och enkelt att gå från ett FAT32 till NTFS- eller exFAT-format, att kunna ha ett par metoder, olika i sitt sätt att arbeta och i sitt resultat. Nu återstår bara för dig att välja den som bäst passar dina behov.