När det kommer till att rengöra och optimera vår dator med någon typ av specifik programvara, är en av de mest populära lösningarna här CCleaner. Det är ett veteranprogram som erbjuder oss ett stort antal funktioner för dessa underhållsuppgifter på vår dator.
Som vanligt i dessa applikationer som har legat bakom dem så länge har CCleaner utvecklats till synes över tiden. Tack vare de mottagna uppdateringarna har programmet fler och fler funktioner och arbetssätt relaterade till rengöring och optimering av Microsoft systemet. Allt detta trots vissa kontroverser där det har varit inblandat relaterade till användarnas integritet.

Här vill vi fokusera på en funktion som nyligen kommit till applikationen, den sk Uppdatering av drivrutiner . Som namnet antyder fokuserar den på att uppdatera drivrutinerna som är tillgängliga på datorn automatiskt. Men sedan dess utseende har vissa användare rapporterat att funktionen plötsligt slutar fungera korrekt i CCleaner.
Det är värt att nämna att detta är en funktion som vi hittade integrerad i de senaste versionerna av städprogrammet. Specifikt måste vi springa CCleaner 5.82 eller senare att dra nytta av allt detta. Detta är en funktion som letar efter nya drivrutinsuppdateringar. Dessutom är detta en sökning som fokuserar på båda tillverkarspecifika drivrutiner och andra lämpliga alternativ för det vi behöver. Men vid vissa tillfällen kan vi upptäcka att funktionen inte fungerar som förväntat. Helt enkelt starta inte eller ladda ner ogiltigt innehåll för våra komponenter.
Lösningar på problem med Driver Updater i CCleaner
Därför, i händelse av att vi upptäcker att funktionen inte fungerar som den ska, är det första vi kan göra att återställa dessa drivrutiner från CCleaner. Och vi måste komma ihåg att när en drivrutin uppdateras, Driver Updater skapar en säkerhetskopia av den nuvarande versionen. Om något går fel kan vi alltså ångra uppdateringen och återgå till den tidigare situationen.
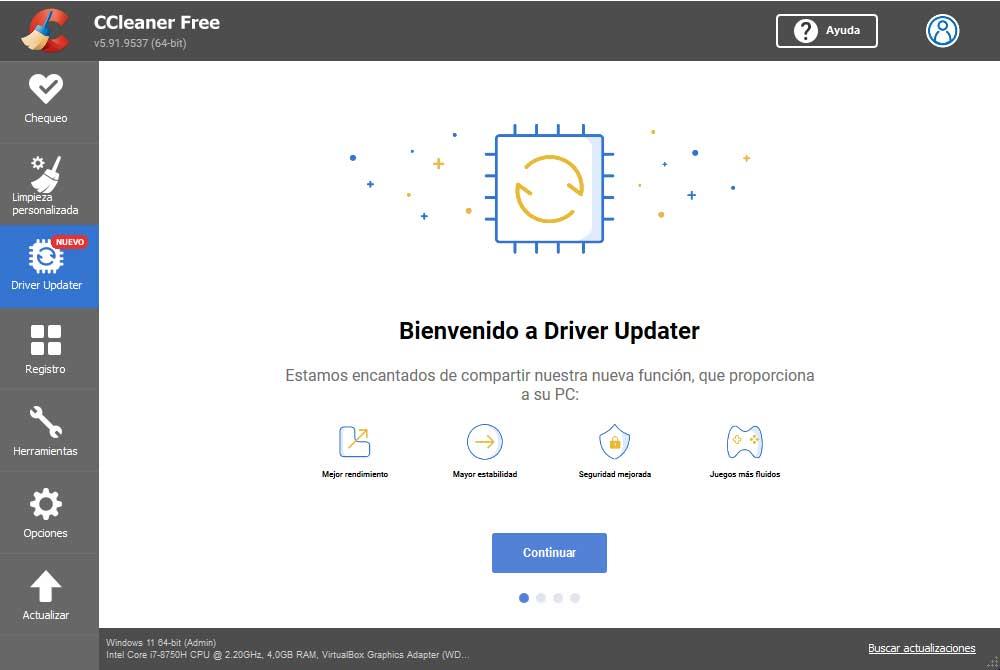
För att lösa det här problemet som vi kommenterar går vi till funktionen Driver Updater och klickar på Åtgärda ett problem knappen som finns längst ner i fönstret. Efter det väljer vi vilken typ av hårdvara vi har problem med, även om vi alltid kan välja flera kategorier samtidigt. Sedan markerar vi kryssrutorna bredvid kontrollantkategorier och vi kan återföra dem till den tidigare situationen.
Det kan dock vara så att vi har problem med att komma åt funktionen Driver Updater i CCleaner och vi kan inte åtgärda drivrutinsfelet. Vid det här laget är det bästa vi kan göra ladda en tidigare återställningspunkt för d Windows operativ system. För att göra detta skriver vi bara in termen Återställning i systemsökrutan och klickar på Öppna systemåterställning. Detta ger oss möjlighet att återställa Windows till en tidigare punkt som vi har lagrat och därmed återanvända de korrekta drivrutinerna som vi tidigare hade installerat.
Dessutom, om vi har problem med den nämnda funktionen hos CCleaner, kan återställning av denna punkt redan återställa allt att fungera normalt.