Även om den senaste versionen av Microsoftoperativsystem, Windows 10, är för de allra flesta användare den mest stabila versionen, det är möjligt att så småningom stöta på vissa problem i systemet. Några av dem är relaterade till Bluetooth, och vi kan stöta på problem när vi försöker ansluta till en enhet. I det här fallet ska vi visa dig hur man fixar de flesta Bluetooth-problem i Windows 10.
Det finns många orsaker och problem som vi kan hitta i vårt team som har att göra med Bluetooth eller synkronisering med andra enheter. För varje problem i fråga måste vi hitta den möjliga lösningen, men först och främst är det bäst att utföra vissa grundläggande kontroller som kan hjälpa oss att lösa vårt problem eller bestämma vad som orsakar det och hur vi kan lösa det.

Inledande kontroller
Om vi konfigurerar en ny enhet och Bluetooth inte visas, måste vi kontrollera dess specifikationer för att se till att den har Bluetooth-funktionalitet. På samma sätt är det viktigt att vi kontrollerar att Bluetooth på vår PC är aktiverad som väl. I Windows 10 kan vi öppna sidan Inställningar och navigera till Enheter> Bluetooth och andra enheter och kontrollera att Bluetooth är korrekt aktiverat.
Det är också bekvämt att kontrollera att Bluetooth-enheten är korrekt aktiverad, laddad och att den är är inom räckhåll av vår dator. Om så är fallet, men vårt team upptäcker det inte, kan vi försöka inaktivera enheten , vänta några sekunder och aktivera det igen för att kontrollera om detta känns igen av vårt system.
En annan av de kontroller som ska utföras innan något annat är statusen för Bluetooth på vår PC. Specifikt är det dessa inställningar som vi bör granska:
- Flygläget inaktiverat : Kontrollera att flygplansläget är inaktiverat från Inställningar> Nätverk och Internet> Flygläge.
- bluetooth : Försök koppla bort och ansluta Bluetooth igen från vår PC från Inställningar> Enheter> Bluetooth och andra enheter> Bluetooth.
- Ta bort den anslutna enheten och anslut den igen : För att göra detta, gå till Inställningar> Enheter, Bluetooth och andra enheter> Bluetooth, välj den enhet som vi har problem med att ansluta till och klicka på alternativet Ta bort enhet. Sedan försöker vi ansluta till det igen.
Självfallet att köra Felsökare för Bluetooth är en av de första sakerna vi bör göra om vi inte riktigt vet vad vårt verkliga problem är. På detta sätt, automatiskt och öppet för oss, kommer lösaren själv att försöka upptäcka alla problem och sätta motsvarande lösning.
För att göra detta behöver du bara öppna systemkonfigurationssidan och navigera genom Uppdatering och säkerhet> Felsökning alternativ och starta felsökaren Bluetooth.
Sist men inte minst är en annan av de grundläggande kontrollerna att kolla drivrutinerna installerade på datorn. Varje uppdatering till Windows 10 kan ha skadat datorns Bluetooth-drivrutin eller haft en föråldrad version av drivrutinen. Därför rekommenderas det att kontrollera om det finns automatiska uppdateringar av Bluetooth-drivrutinen.
För att göra detta öppnar vi Device Manager från Win + X-menyn och väljer sedan Bluetooth-adaptern för att högerklicka på den och välja alternativet Uppdatera drivrutinen> Sök automatiskt efter uppdaterad drivrutin . Vi följer stegen och nära för att avsluta.
Då måste vi bara starta om datorn och kontrollera om problemen med Bluetooth i Windows 10 har lösts.
Felsöka Bluetooth-problem i Windows 10
Om vi fortsätter att ha problem efter att ha genomfört denna serie första kontroller är det de vanligaste situationerna vi kan möta och stegen att följa för att lösa dem.
Bluetooth fungerar inte eller ikonen saknas
Om Bluetooth inte fungerar eller ikonen saknas i systemet kan problemet ha uppstått efter installation av Windows 10-uppdateringar, efter en uppdatering av den senaste versionen av Microsoft-operativsystemet från en version ovan eller eftersom Bluetooth själv visas inte i Enhetshanteraren.
Om vi hittar någon av dessa situationer tidigare, vad vi måste göra för att försöka lösa det är:
- Kör Felsökare för Bluetooth Windows 10.
- Avinstallera Bluetooth-adaptern från enhetshanteraren och installera om den.
- Om inget av detta åtgärdar det, kan vi skicka in felet i systemet Feedback Center .
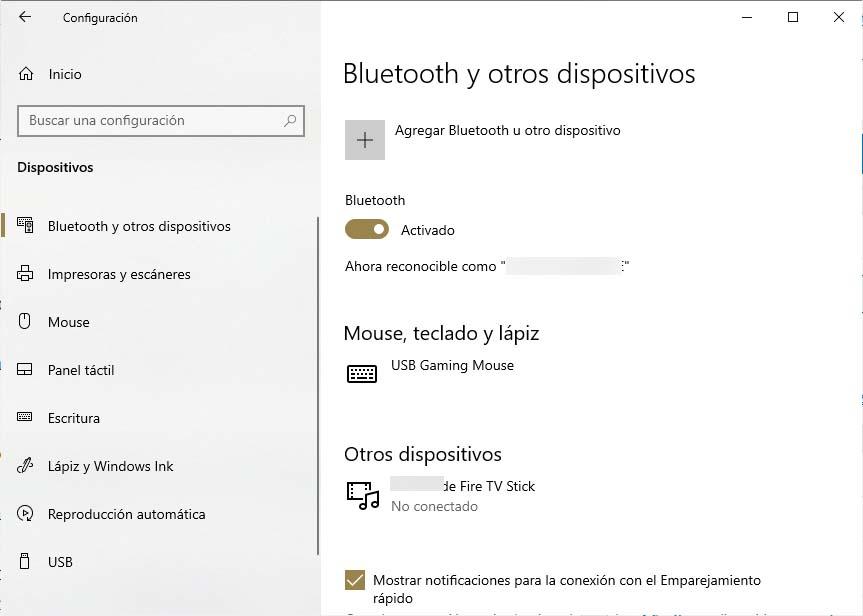
Problem med Bluetooth-tillbehör
Om vi korrekt kan slå på Bluetooth för vi har problem när du parar ihop en enhet är det detta vi kan försöka lösa den i båda fallen:
- Tangentbord, mus eller penna :
- Om du ber oss om en PIN-kod för att använda enheten men vi vet inte vad den är, måste vi slå upp den i dokumentationen för själva enheten eller försöka 0000 or 1234 .
- Om du begär en PIN-kod men vi inte ser platsen där vi måste ange den måste vi försöka skriva 0000 med Bluetooth-tangentbordet och tryck på Enter.
- Vi kan också försöka ta bort enheten och koppla ihop den igen från Inställningar> Enheter> Bluetooth och andra enheter> Ta bort enhet.
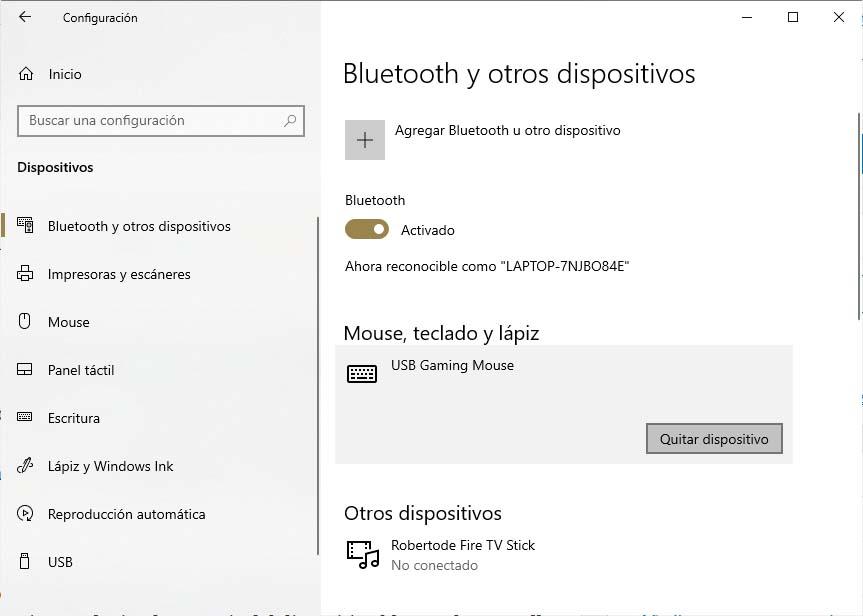
- Audio :
- Om problemen uppstår när du ansluter en Bluetooth-ljudenhet måste vi se till att enheten är inom räckhåll för datorn och att ljudet spelas upp via Bluetooth-enheten. För att göra detta går vi från konfigurationssidan till alternativet System> Ljud och i Välj utgångsenhet väljer vi Bluetooth-enheten.
- I händelse av att enheten verkar vara rätt parad men vi kan inte höra ljudet , måste vi se till att det är anslutet. Vi öppnar konfigurationssidan och navigerar till alternativet Enheter> Bluetooth och andra enheter och inom Bluetooth-avsnittet väljer du själva enheten och klickar på Anslut.
- Om vi fortfarande inte löser problemet kan vi prova avkoppla och para ihop Bluetooth-ljud enhet igen .
- Om enheten är ansluten men ljudkvaliteten är inte bra , då måste vi se till att ljudet spelas upp av enheten. Vi öppnar sidan Konfiguration> System> Ljud och i Välj utgångsenhet väljer vi Bluetooth-enheten.
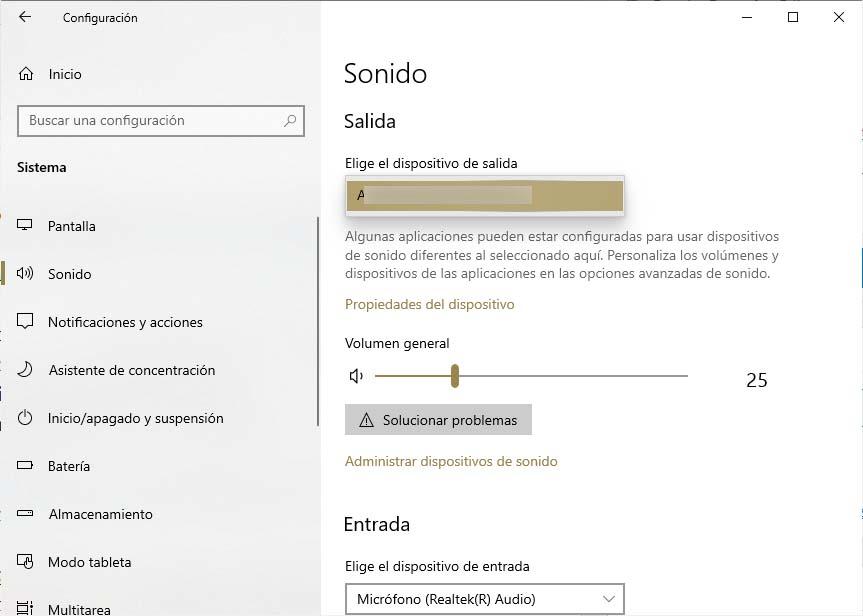
-
- Problemet kvarstår, vi kan försöka stumma allt som kanske använder Bluetooth-anslutningen eller kontrollera att stereoläget för den valda enheten är. För att göra detta klickar vi på högtalarikonen i systemfältet, öppnar fliken och ser till att Stereo-alternativet är valt. Om det här alternativet inte är tillgängligt kan vi försöka ta bort länken och koppla ihop enheten igen och kontrollera om det här alternativet nu visas.
- If Bluetooth-volymkontrollerna fungerar inte efter att ha installerat en systemuppdatering måste vi se till att vi har installerat de senaste tillgängliga uppdateringarna i Windows Update eller manuell inaktivera funktionen absolut volym, för vilken vi måste göra en ändring i Windows 10-registret. För att göra detta öppnar vi ett kommando fråga fönstret med behörighetstillstånd och kör kommandot reg add HKLMSYSTEMControlSet001ControlBluetoothAudioAVRCPCT / v AvaktiveraAbsoluteVolume / t REG_DWORD / d 1 / f . Sedan startar vi om datorn för att ändringarna ska vara effektiva.
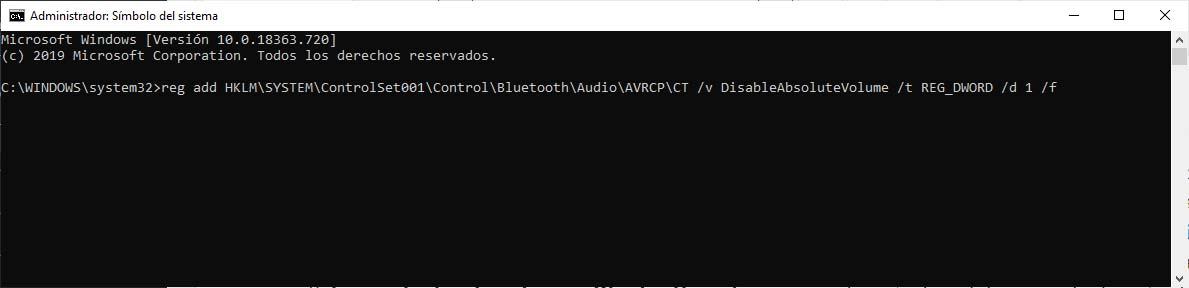
- Övrigt :
- Om vi har provat alla ovanstående men inte har kunnat lösa problemet eller om det är ett annat fel är det bäst att kontakta Windows 10 Feedback Center att lämna in problemet.