Om vi sätter på vår utrustning och istället för att starta upp som vanligt avger den en rad pip, kallsvettningar rinner genom kroppen som bekräftar det dåliga omenet när vi ser skärmen. Varför upptäcker inte min dator hårddisken? Har jag förlorat all information jag hade lagrat? Om det inte är huvudhårddisken, utan en som vi just har kopplat till datorn, står vi också inför en rad problem, problem som i de flesta fall har en mycket enkel lösning.
Det finns många anledningar till varför en dator kan känner inte igen en hårddisk som är ansluten till den, från hårdvaruproblem till mjukvaruproblem, så länge enheten fungerar korrekt, eftersom det också finns en möjlighet att den har försvunnit över natten.

Varför har hårddisken försvunnit
Några av orsakerna som har orsakat (icke-fysiskt) försvinnandet av vår hårddisk eller att vi inte kan komma åt dina data är följande:
- Hårddisken har inaktiverats från BIOS och datorn känner inte igen dess existens, vare sig för att starta datorn eller för att komma åt dess data från Windows.
- Om det är en ny hårddisk kanske den inte är kompatibel med moderkortet.
- Kablarna som ansluter hårddisken till kortet är inte korrekt anslutna.
- Hårddiskkontakterna har skadats av att ha hanterat kablarna.
- Enheten är inte formaterad.
- Begränsningar för PCI-anslutningar på moderkortet.
- Bygeln som gör att en hårddisk kan ställas in som slav eller master är inte inställd korrekt eller är felaktigt inställd.
- Filsystemet stöds inte av Windows.
Hur man löser problemet
När vi hanterar lösningen på detta problem måste vi överväga både hårdvaru- och mjukvaruelement, eftersom hårddisken, beroende på situationen, kan ha slutat fungera efter att ha anslutit den till en dator, om vi precis köpte den eller av någon av anledningarna visas nedan.
Kontrollera anslutningarna
Det första vi måste göra för att kontrollera orsaken till att datorn inte känner igen hårddisken är att se till att anslutningskablar placeras korrekt, både till moderkort och till hårddisken. Om utrustningen ändå inte känner igen den, måste vi prova en annan anslutning tillgänglig på moderkortet, eftersom det är möjligt att denna kontakt är defekt.
Om datorn äntligen känner igen hårddisken måste vi göra en markering på moderkortsanslutningen så att vi, om vi vill ansluta en extra hårddisk i framtiden, inte kommer att möta samma problem. Den enklaste lösningen är att använda maskeringstejp för att täcka över det.
från BIOS
BIOS låter oss välja startordning för enheterna som vi har anslutit till vår dator. På detta sätt kan vi konfigurera datorn att starta från en USB-enhet eller en DVD för att installera operativsystemet eller köra en Linux LiveCD, till exempel. Om ingen enhet med ett operativsystem upptäcks i den etablerade startordningen, går den automatiskt till nästa.
Om inget operativsystem upptäcks på någon enhet, startar inte datorn. Från BIOS måste vi se till att huvudlagringsenheten är bland de startdiskar . Om inte, kommer inte datorn att ta hänsyn till det när datorn startas.
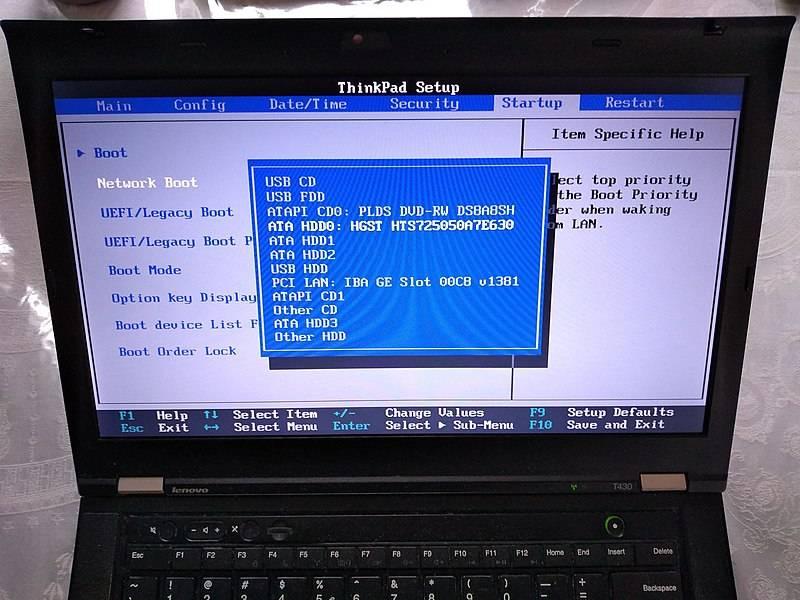
Dessa startalternativ är tillgängliga i Boot-sektionen i BIOS, särskilt i Startläge or Startalternativ sektion. Först och främst måste vi ställa in hårddisken som är ansluten till datorn. I resten av alternativen kan vi lämna dem tomma eller välja resten av enheterna, eftersom det som intresserar oss är att kunna återfå åtkomst till vår huvudhårddisk för att kunna starta datorn.
Moderkorts begränsningar
Om din dator slutade känna igen din hårddisk efter anslutning av en ny lagringsenhet , särskilt SSD-enheter och M2-enheter, problemet beror på att många tillverkare minskar antalet tillgängliga SATA-portar vid anslutning av M2-enheter, eftersom de använder anslutningen av M2-enheten och den bredvid för att upprätta en enda PCI-anslutning som gör det möjligt att dra fördel av av hastigheten för denna typ av enheter.
Lösningen i dessa fall är att ansluta den nya lagringsenheten till den längsta hamnen som redan är upptaget på vårt moderkort. Och, förresten, kontrollera genom BIOS att SATA-portarna inte har inaktiverats efter anslutning av en M2-enhet. Återigen, detta problem uppstår bara när vi vill ansluta en M2- och SATA-enhet tillsammans till ett moderkort.
Använd en diagnostisk startskiva
Om vi tar hänsyn till att vår PC inte startar är det värdelöst att leta efter en lösning på problemet från själva operativsystemet. I det här fallet kan vi använda oss av Hirens BootCD , en CD eller USB som startar en utgåva av Windows 10 PE kompatibel med nyare datorer med UEFI-stöd såväl som äldre enheter.
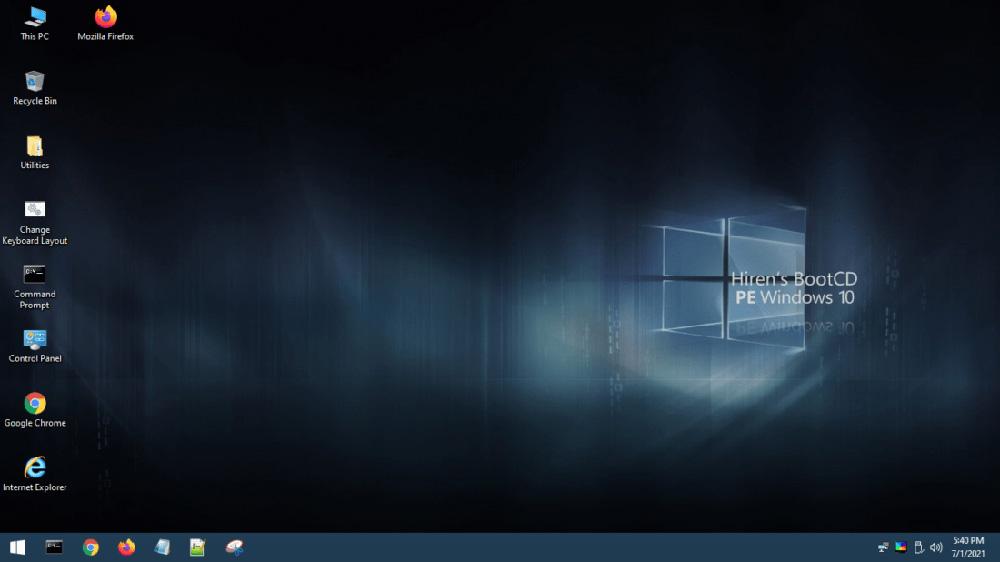
Den innehåller ett stort antal applikationer som kommer att hjälpa oss upptäcka problemet vi står inför och, om möjligt, lösa problemet. Till att börja med är LiveCD med Windows 10, alla nödvändiga drivrutiner är installerade för att dra nytta av grafikkontrollern och internetanslutningen, om det är nödvändigt att ladda ner en applikation.
Ett annat alternativ är att använda en LiveCD från en Linux-distribution. Men om vår kunskap om detta operativsystem är grundläggande eller praktiskt taget noll, är lösningen som Hirens BootCD erbjuder oss perfekt, eftersom miljön visuellt är densamma som Windows 10, en miljö som vi i större eller mindre utsträckning kan kontrollera .
Formatera enheten
När vi köper en hårddisk är det första vi måste göra att formatera den genom att välja filsystem vi vill använda. Förrän vi formaterar det kommer systemet inte att kunna känna igen det. För att formatera en hårddisk eller SSD som vi just har installerat på vår dator måste vi komma åt diskhanteraren, placera musen på startknappen och trycka på höger knapp.
Därefter måste vi välja hårddisken eller SSD som vi har installerat, placera musen på den och, med höger knapp, välj alternativet Format , välj det filsystem vi vill ha. Om det är en intern hårddisk som vi ska använda med Windows är det bästa alternativet att välja NTFS.
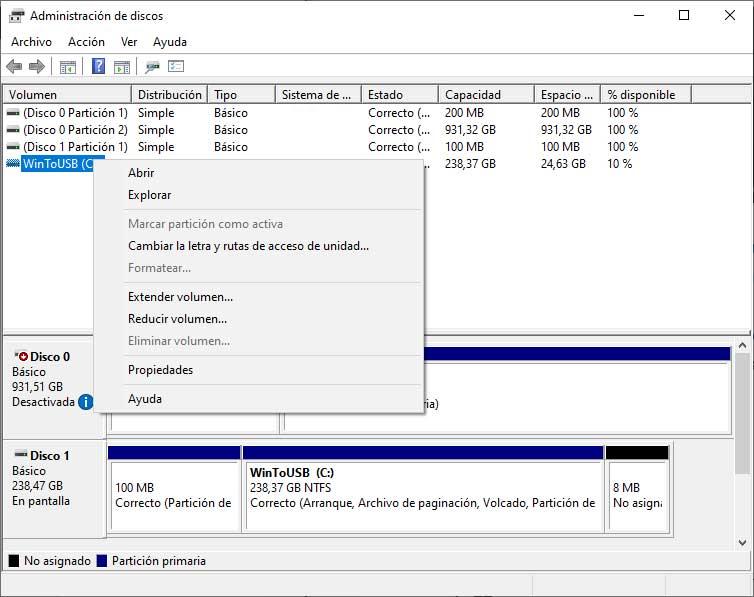
När formateringsprocessen är klar kommer Windows automatiskt att upptäcka lagringsenheten och ge den nästa tillgängliga enhetsbeteckning på datorn.
Vilket filsystem använder du?
Om Windows inte upptäcker det efter att ha anslutit en hårddisk till vår dator, är det troligt att källan till problemet ligger i filsystemet. Windows stöder filsystemen FAT32, exFAT och NTFS. I alla fall, den är inte kompatibel med ext2, ext3 och ext4 , filsystemet som används av Linux.
Men Linux stöder alla Windows-filsystem. Lösningen för att komma åt ext2-, ext3- och ext4-formaterade enheter är att antingen använda några av de olika applikationerna med den här funktionen eller dra WSL och montera enheten genom att installera en Linux-distribution från Microsoft Lagra.

Vid tidpunkten för publicering av denna artikel, endast Windows stöder Linux via WSL via terminal . Förmodligen kommer Microsoft med tiden att introducera ett grafiskt gränssnitt som tillåter grafisk åtkomst till data som lagras på enheter i det filformat som används av detta operativsystem.
Kontrollera byglarna på hårddisken
Såvida de inte är hårddiskenheter, det vill säga mekaniskt drivna enheter som skriver och läser data på en disk, bör vi inte oroa oss för placeringen av byglarna som gör att vi kan välja om hårddisken ska fungera som herre eller slav . , eftersom SSD-enheter saknar dem.
Om bygeln är placerad i mitten kommer hårddisken att tilldelas som primär enhet och kommer att använda bokstaven C som enhet. Om vi tar bort bygeln kommer datorn att känna igen hårddisken som en slav, sekundär enhet, så den får bokstaven D. Även om det finns fler konfigurationer är dessa två de mest använda i hemdatorer.
Även om de flesta tillverkare använder samma konfiguration när det gäller byglarnas placering, är det viktigt att se igenom hårddiskarnas etikett. Funktionaliteten hos byglarna för att hantera huvud- och sekundärenheterna på hårddiskarna, vi hittar den bara i gamla datorer.