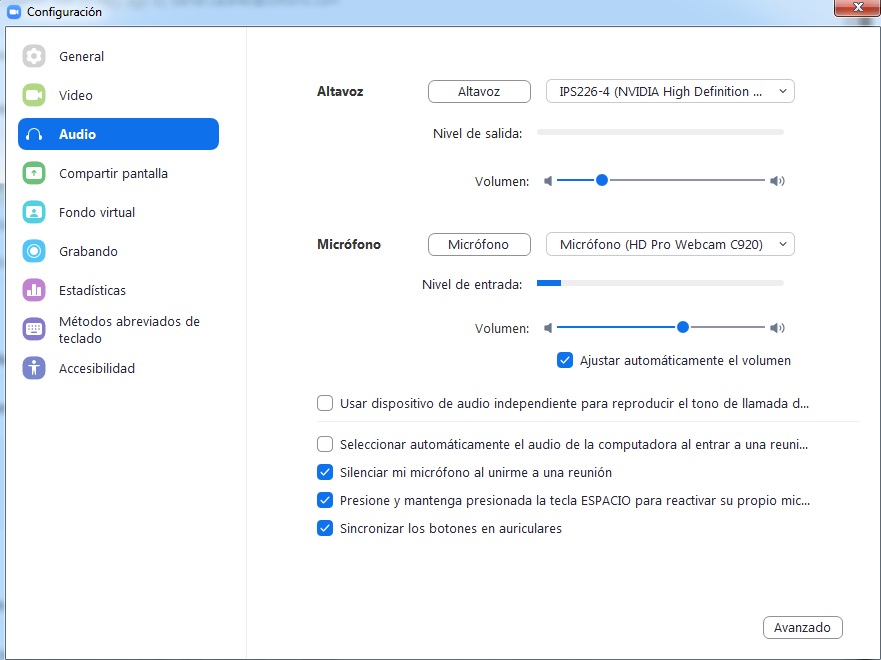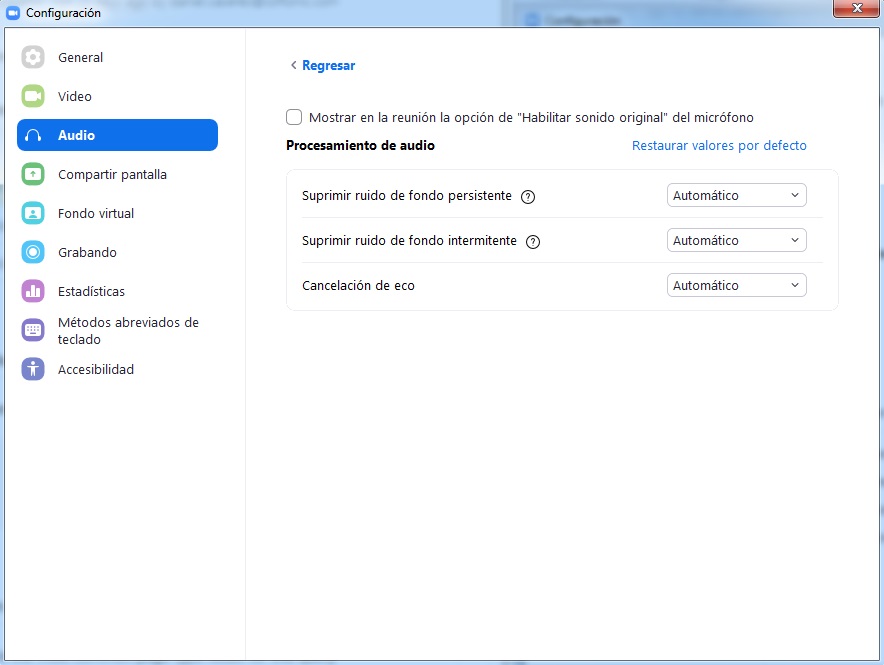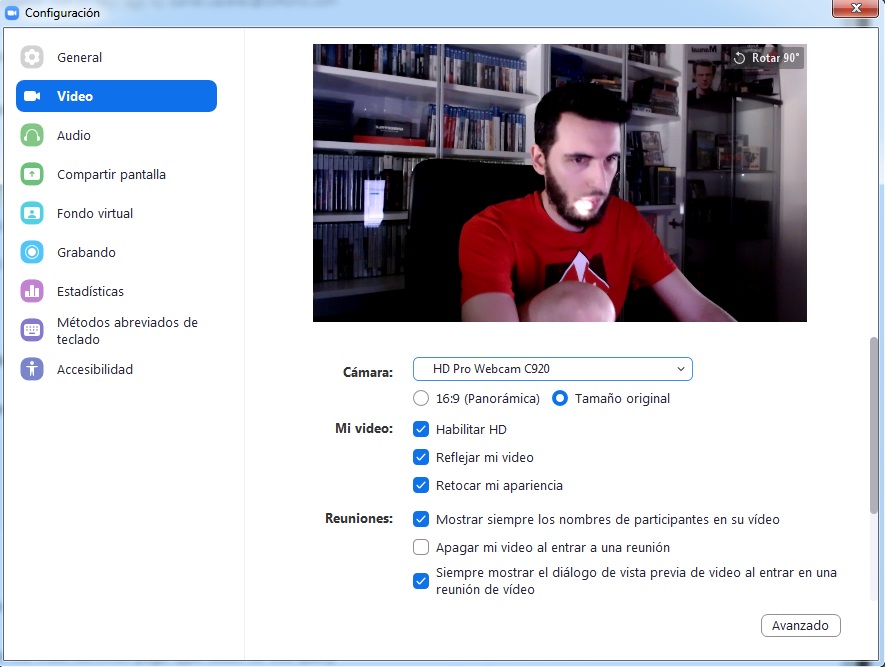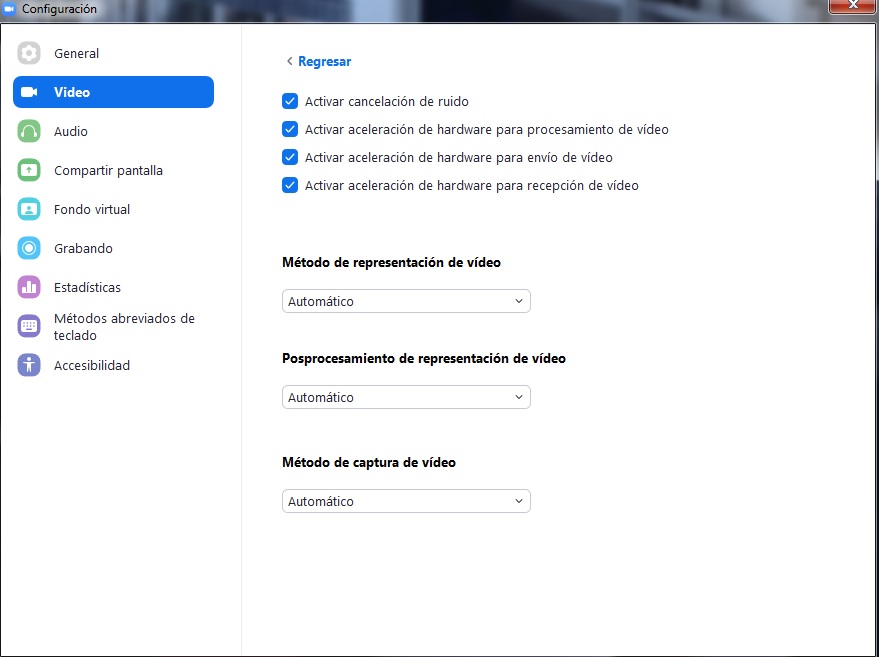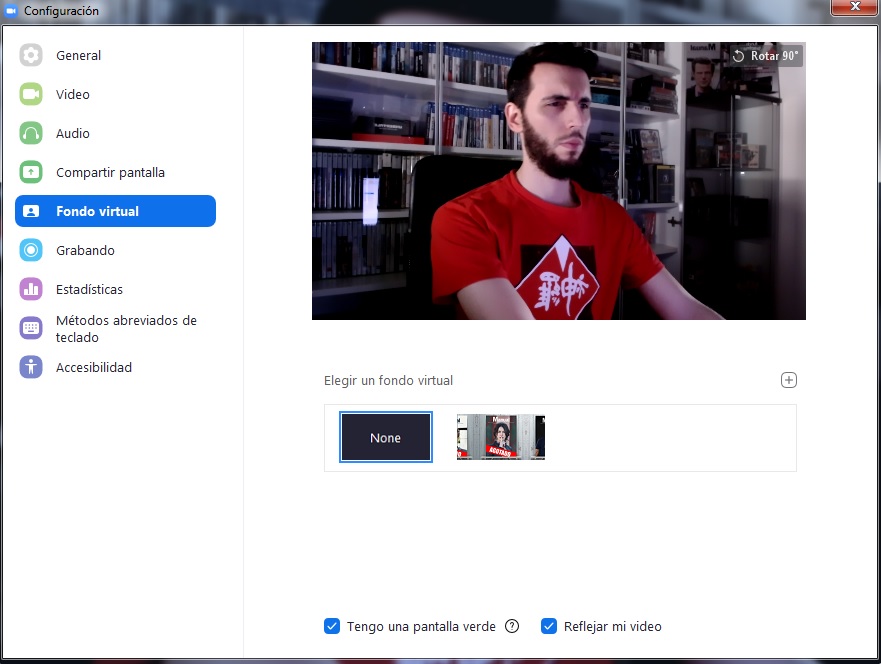Av alla applikationer och datorverktyg som vi haft under denna karonaviruskarantän, har den som varit mer framgångsrik än någon annan varit Zoom. Denna applikation för videosamtal har placerats bland de mest besökta på världsscenen tack vare dess användarvänlighet, särskilt bland studenter. Det tar bara en e-mail att registrera sig på plattformen och det är det. Från det ögonblicket kan alla med länken gå in i sessionen.
Verktyget har fått så mycket berömmelse under denna process att många fortfarande inte vet hur man kan dra nytta av det. Idag ska vi berätta för dig de bästa knepen för Zoom-appen, såväl som en liten handledning om det är din första gång.

Vad är Zoom och hur det fungerar
Som vi redan har förklarat tidigare är Zoom en applikation som har videosamtal som allt. Men dess starka punkt är att den knappast behöver installeras. Öppna programmets officiella webbplats, klicka på "registrera" och ange din e-postadress för att starta processen (du kan också logga in med din Gmail eller Facebook konto). Härifrån kommer programmet att be dig ladda ner en körbar fil. Gör det, öppna det och låt det konfigureras i din webbläsare. Det är klart.
Från det ögonblicket är Zoom redan tillgängligt på din PC via webbläsaren, även om du kan ladda ner en stationär klient så att den alltid är som ett program (något vi rekommenderar istället för att använda webbversionen, vilket kan ge fler anslutningsproblem).
Du har fler planer än den gratis
Nu när vi har förklarat hur Zoom fungerar är det dags att gå in på detaljer om några tricks eller rekommendationer från programmet. Den första av dem måste naturligtvis göra med arbetsplanerna som Zoom erbjudanden . Om du har använt det när som helst är chansen att du känner till den gratis. Detta gör det möjligt att vara värd för upp till 100 deltagare samtidigt, med undantag för att konferenser inte får överstiga 40 minuter.
Om du vill ha lite mer måste du rulla över till betalningsplanerna. Det är här olika versioner kommer in. Den första är ” Pro ”, Vilket möjliggör möten på upp till 24 timmar med användaradministration, inspelning av videosamtal på upp till 1 GB och lite mer information för 13.99 euro per månad. Den andra är ” Företag ”, Som, som namnet antyder, är utformat för affärer tack vare de 300 deltagarna som det rymmer, transkription av inspelningar (alla är framgångsrika), personliga e-postmeddelanden, exklusiva domäner etc. för 18.99 euro per månad. Och den tredje och sista är “Företag”, Som kommer ut till samma pris som” Business ”, men med upp till 1,000 XNUMX deltagare och små ytterligare detaljer. Nu när du vet allt detta väljer du vilken du ska behålla.
Dela skärm
Liksom andra tjänster som utnyttjar fördelarna med videosamtal har Zoom också det underbara kommandot "Dela skärm". Vad är det här om du aldrig har gett upp att klicka där? Tja, något enkelt. Med ” Skärmdelning ”Vi kan göra allt som visas på vår dator ses av den andra personen. Och vi ger dig ett enkelt exempel som du kan förstå.
Tänk dig att du måste förklara hur du installerar ett program för en vän. Om du delar en skärm med din vän kommer den senare att se allt du gör, det vill säga du kommer att göra en steg-för-steg-guide med allt detaljerat. Det här alternativet är det som lärare använder för eleverna för att förklara vissa klasslektioner, så en riktig pseudo-tavla skulle återskapas, men i en virtuell ton. Naturligtvis en viktig detalj: om du saknar meddelandet "Inaktiverad skärmdelning", detta händer eftersom alternativen kan inaktiveras av samtalschefen, så att du inte får panik ...
Spela in skärm
Vi har redan förklarat hur man delar skärm, så nu går vi med ett annat trick lika giltigt: inspelningsskärmen. Även om det här alternativet kan verka trivialt är det viktigare än du tror. Låt oss gå tillbaka till exemplet i föregående avsnitt. Din vän har förklarat för dig hur du installerar det programmet eller hur du gör en rörelse i ett visst program. Du vill återge det senare ... och det visar sig att du har glömt ett steg. Tja genom att spela in skärmen undviker du detta .
Skärminspelning kommer att fånga absolut allt som händer i videosamtalet. Och när vi säger att "allt" är ALLT (faktiskt, från "Konfiguration" kan du välja om du vill ha i batch eller på spår). Du behöver bara vara försiktig i två aspekter: den första har att göra med kapaciteten för filen som genereras . Att spela in ett videosamtal är ganska tungt, så tilldela det en bra del av hårddisken för att inte ta en oväntad skrämma (du kan hitta var allt spelas in genom att klicka på "Inställningar" -> "Inspelning"). Och den andra aspekten har att göra med samtalets integritet. Många administratörer tillåter inte sådan inspelning, så om du får meddelandet "Inte aktiverat" igen beror det inte på att du inte kan spela in, utan på att de inte låter dig. Skillnaden är synlig för blotta ögat.
Ljudingång, huvudvärk
Om ett videosamtal kännetecknas av något beror det på antalet problem som det kan ge dig på ljud- och videonivå. Hur många gånger har det hänt dig att du vill börja kontakt med den andra personen och att plötsligt varken ljudet eller videon har fungerat för dig? För dessa fall innehåller Zoom själv ett litet avsnitt som heter “ Ange ljudet ”. Just där, klicka på ” Inställningar ".
När det här fönstret är öppet avslöjar Zoom alla sina interna inställningar så att vi kan tinka med det. Kort sagt, vi ligger inom programmets ”byrå”. Just nu är alternativet som intresserar dig “Audio", till vänster. Just där, ta en titt på avsnittet "Högtalare" och "Mikrofon". Vårt råd är att placera hörlurarna du har anslutit som ljudutgång i den första av dem. Om du sätter högtalarna som en ljudutgång är chansen att ljudet plockas upp av mikrofonen, därav vikten av att ansluta hörlurar.
Och för det andra, i ” Mikrofonen ”Du måste välja vilken mikrofon du vill ha. Om du har en webbkamera kommer Zoom troligen att aktivera denna ingång som standard, vilket är skadligt när du har en professionell mikrofon. I det här fallet, ändra det på ett ögonblick och kalibrera både volymen på ” Högtalare ”Och” mikrofonen ”så att både du och mottagaren har ett bra ljud.
Utöver dessa alternativ kommer vi att stanna inom detta område för att förbättra ljudet i allmänhet. Först och främst aktiverar du alternativet "Håll ned SPACE-tangenten för att återaktivera din egen mikrofon." Med detta kommer vi att uppnå att varje gång du vill prata måste du trycka på "RUMMET". På samma sätt möjliggör det också ” Synkronisera knapparna på hörlurarna ”Och“ Stäng av min mikrofon när jag går på ett möte ”.
För att avsluta, om du trycker ner helt på ” Advanced Open water “, Zoom visar fler ljudalternativ. Dessa tjänar till att dämpa befintligt bakgrundsbrus eller ekodämpning. Du kan kontrollera det alternativ du vill ha, men vårt råd är att lämna det i “Automatic” (om du aktiverar det i mer “Severe” -läge kan du riskera att ditt ljud också undertrycks).
Videon snälla
I zoom är video lika viktigt som ljud. Om du ringer ett videosamtal är det du förväntar dig att se samtalspartnern väl och att han gör detsamma med dig. Av den anledningen, gå till ” Video ”I avsnittet” Inställningar ”och observera de alternativ som visas. Vi kommer att förklara dem för dig.
Först och främst måste du ta hänsyn till vad din kameras upplösning är. Du kan göra bilden panorama, men vår rekommendation är att lämna allt i "Originalstorlek". Försök också "Aktivera HD" (om din webbkamera tillåter det), klicka på "Reflektera min video" och även "Retuschera mitt utseende".
Å andra sidan kommer fältet "Möten" att låta dig se olika delar av betydelse för det. Här är det upp till dig, men du kan låta alla namn på deltagarna i en video visas, webbkameran inaktiveras så snart du går in i ett möte eller ett av avgörande betydelse som att videon visas innan du går in i videosamtalet (för du ser hur du ser ut).
Till slut, gå tillbaka till " Advanced Open water ”Och ett tips: aktivera alla alternativ som visas (ALL, med versaler). Och när det gäller fälten finns det, lämna allt i “Automatic” så att själva programvaran gör de nödvändiga justeringarna igen.
Ändra tapeter
Nu när vi redan har pratat om ljud och video, de två viktigaste delarna av alla, går vi med andra knep som kan hjälpa dig att förbättra zoomupplevelsen. Den första är att lägga en bakgrund till ditt videosamtal. Ja verkligen. Om du vill att väggen eller vad som ligger bakom dig inte ska ses kan du sätta din egen virtuella bakgrund.
För att göra detta, igen från ” Inställningar ”Klicka på“ Virtuell bakgrund ”och titta på de alternativ som visas. Om du klickar på “ + ”-Ikonen, Zoom låter dig placera en bild eller video som bakgrund. Problem med detta? Tja, din bild kan sammanflätas med webbkameran, vilket skapar en riktigt obehaglig effekt. För att verkligen dra nytta av det här alternativet har du inget annat val än att ha en grön krom som den som används av många streamers, eller att skapa en bakgrund som inte kolliderar för mycket.
Kortkommandon
Vad är ett program utan kortkommandon? Tack vare dessa får vi allt att gå snabbare, så det är viktigt att känna till dem. För att göra detta, gå till ” Inställningar ”Igen och klicka på” Kortkommandon . "
Från och med nu låter programmet dig konfigurera en bred kombination av tangenter för att göra ditt liv mer tillgängligt. Du måste bara aktivera de kommandon som anpassar sig till vad du kräver och det är det.
Generalen
Vi kommer att avsluta denna Zoom-tutorial med ” Allmänt ”-Avsnittet, som finns i programmets“ Inställningar ”. Här har du många allmänna alternativ (aldrig bättre sagt) så att programvaran anpassar sig efter det du letar efter.
Till exempel, först och främst, avmarkera ”Starta zoom när Windows startar ”. Ju färre program som startas när du kör operativsystemet, desto bättre för din dator, tro oss, eftersom det kommer att drabbas mindre när du konsumerar systemresurser.
När detta är gjort är resten inget annat än att aktivera de alternativ du vill ha. Till exempel har vi lämnat kryssrutan i den andra rutan, som fungerar så att när du minimerar zoom, visas skärmen högst upp i liten. På samma sätt har vi också aktiverat ” Be mig om bekräftelse när jag lämnar ett möte “, Vilket är perfekt för om du av misstag trycker på stängningsknappen så att du får ett varningsmeddelande om detta.
Resten tittar bara på de olika rutorna och väljer de du vill ha. Du kan till exempel ändra hudtonen på uttryckssymbolerna, förutom att konfigurera två bildskärmar, kopiera möteslänken så snart du kommer åt den, visa anslutningstiden du har (detta är ganska nyfiken) etc.
Och hittills detta komplett handledning av videokonferensprogrammet genom antomomasia under denna pandemi orsakad av Covid-19. Förhoppningsvis har du lärt dig grunderna i denna programvara, från hur du aktiverar lokal inspelning till hur du ändrar vissa standardalternativ som visas i programmet. Kom ihåg att i slutändan har du det sista beslutet när det gäller att ändra vissa aspekter.