Microsoft's PowerToys är en uppsättning små applikationer tillgängliga för Windows och med vilket vi kan utföra ett stort antal åtgärder snabbt och enkelt, som att ändra storleken på bilder med höger musknapp, massivt byta namn på filer, förhindra att datorn stängs av, markera musspåret, möjliggöra förhandsgranskning av filformat bland många andra funktioner. Men detta verktyg är inte tillgängligt för Linux, men med de applikationer som vi visar dig i den här artikeln kommer vi inte att missa dem.
Det bästa med PowerToys är att vi genom ett enda fönster kan hantera driften av var och en av de åtgärder som applikationen erbjuder oss, åtgärder som vi kan utföra direkt från musens snabbmeny, med kortkommandon eller förlitar sig på musrörelser med applikationer.
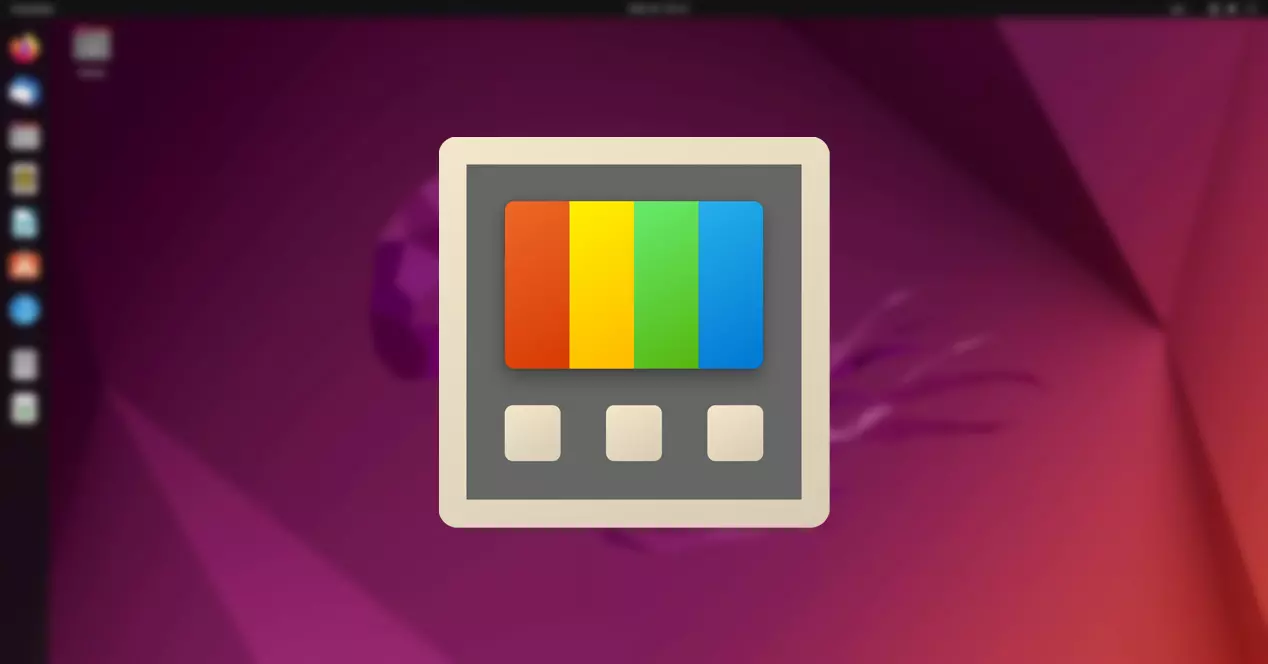
Lyckligtvis har praktiskt taget alla funktioner i PowerToys sina motsvarighet på Linux i form av en ansökan. Problemet är att dessa applikationer fungerar oberoende H2 – och är inte grupperade i en enda som Microsofts lösning. Men om vi tar hänsyn till att inte alla användare drar nytta av alla funktioner i PowerToys, i den här artikeln kommer vi att visa dig de bästa alternativen för Linux till funktionerna som finns tillgängliga i PowerToys.
Alternativ till PowerToys Kör för att göra sökningar
Den integrerade söklösningen i PowerToys heter Run, en applikation som visar en sökruta som ligger ovanpå alla applikationer som vi har öppna på datorn och med vilken vi kan söka efter filer, mappar, program på vår dator utan att använda Windows sökruta.
Det låter oss också utföra matematiska operationer, konvertera enheter, utföra systemkommandon, bland många andra funktioner. För att anropa den här funktionen måste vi trycka på tangentkombinationen Alt + Mellanslag, samma tangentfunktion som Spotlight visar, den inbyggda sökmotorn som är tillgänglig i macOS.
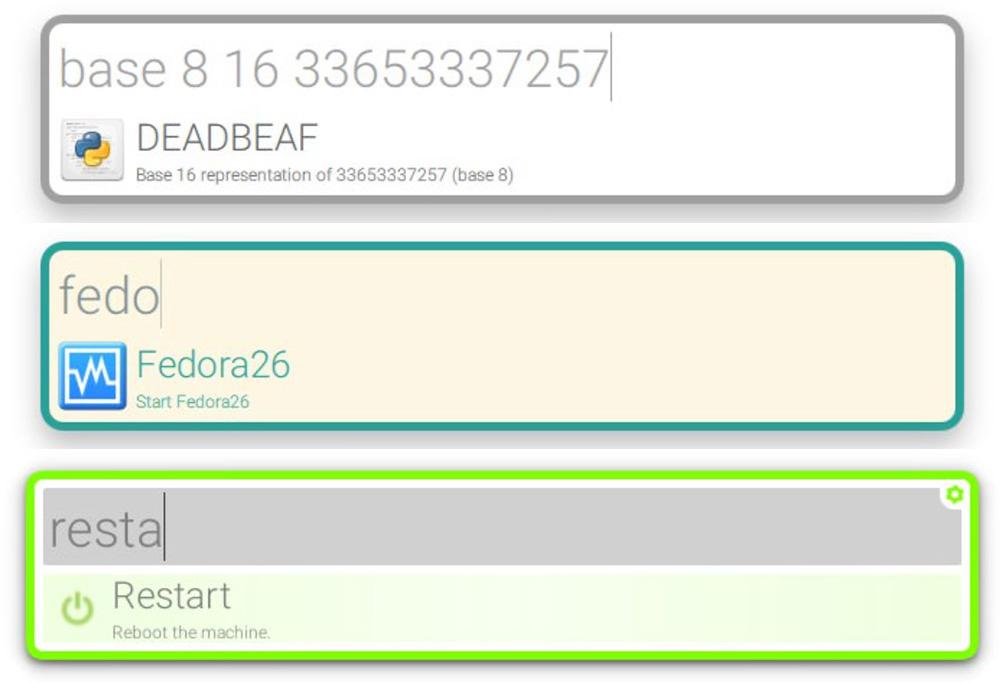
Om du vill implementera denna funktionalitet på Linux är lösningen att använda Albert. När vi kör Albert visas en textruta i mitten av skärmen där vi kan ange söktermer , utföra matematiska eller valutaomvandlingsoperationer, köra program, översätta texter, såväl som många andra funktioner.
Albert är tillgänglig genom sin webbplats för nedladdning helt gratis.
Ändra storlek på bilder
Om du vanligtvis arbetar med bilder och har behov av att använda en specifik upplösning, är PowerToys Image Resizing-funktion idealisk, eftersom den tillåter oss att upprätta en serie förinställda värden för att ändra storleken på en bild med höger knapp på musen . mus inklusive möjligheten att minska bildkvalitetsnivån i samma åtgärd.
I Linux, om du inte har något emot att använda kommandoraden, kan vi använda ImageMagick-applikationen, en applikation med vilken vi kan ändra formatet på bilderna samt deras storlek med ett enkelt kommando som är mycket lätt att komma ihåg. Det första vi måste göra är att installera ImageMagick-applikationen som vi brukar göra på Linux.
Därefter använder du konvertera kommandot följt av bildnamnet tillsammans med tillägget ställer vi in vilken upplösning vi vill att den ska ha med -storlek variabel, och vi anger bildnamnet tillsammans med det nya formatet. Det är lättare att förklara med ett exempel. Om vi använder kommandot
convert softzone.jpg -resize 2000x1000 softzone.png
Genom att ange detta kommando kommer softzone.jpg-bilden att ändras till 2000x med bibehållen bildupplösning och den slutliga filen kommer att ha filtillägget .png istället för originalet .jpg.
Förhandsgranska en fil
Funktionen tillgänglig i PowerToys som låter oss se en förhandsvisning av filen som vi väljer med musen genom File Explorer, är inte bra. Det är ett av alternativen som jag aldrig har förstått särskilt eftersom det fortfarande är tillgängligt, eftersom det inte ger en lösning som hjälper till att förbättra produktiviteten, såvida vi inte gillar att spendera timmar i File Explorer.
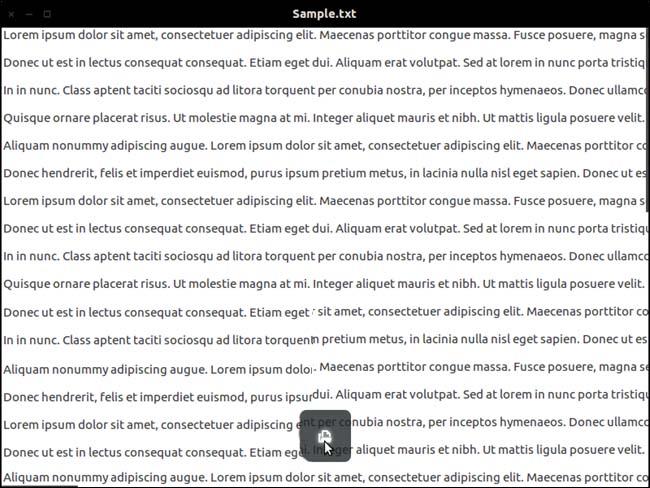
Personligen använder jag på Windows Quick Look-appen, en gratis app tillgänglig från Microsoft Store. Med den här applikationen behöver jag bara trycka på mellanslagstangenten när jag har valt filen som jag vill förhandsgranska. Den här funktionen är densamma som macOS erbjuder i sitt operativsystem och för närvarande är den fortfarande inte tillgänglig för Windows.
Vi kan också aktivera snabbvyn eller snabbvisningsfunktionen i Linux med GNOME Sushi-applikationen, en applikation som integreras med GNOME-filer och som låter oss öppna en förhandsgranskning av alla dokument genom att trycka på mellanslagstangenten i ett nytt fönster. GNOME Sushi är tillgänglig från GitHub sida för detta projekt.
Förhindra att din dator stängs av
PowerToys Awake-funktionen gör att datorn alltid är vaken och med skärmen påslagen förhindrar den från att gå i viloläge, så den väntar alltid på att få någon typ av förfrågan. Linux-motsvarigheten heter Koffein, en app som även är tillgänglig för macOS.
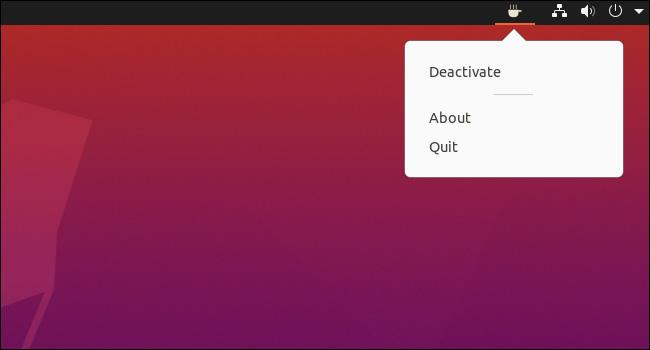
När du kör koffein, kommer ikonen för en kopp kaffe att visas i statusfältet, vilket indikerar att vår dator kommer att vaken så länge efter behov tills vi stänger av den manuellt eller stänger applikationen. Medan macOS-versionen har ett stort antal driftalternativ, har Linux-versionen bara två lägen: av eller på.
Koffein finns att ladda ner helt gratis genom sin webbplats .
Tangentbordschef
Utan att lämna Linux, inom själva systemet har vi till vårt förfogande Tangentbordshanterare applikation, en applikation som låter oss ändra de kortkommandon som vi använder mest för att anpassa dem till våra behov, precis som PowerToys Keyboard Manager-funktionen.
Med den här applikationen kan vi omfördela funktionen för tangenterna och tangentkombinationerna för att anpassa dem till vårt sätt att arbeta, oavsett om det gäller programmering, design, redigering av foton med GIMP, redigera videor professionellt...
Genvägsguide
Att känna till alla kortkommandon för var och en av de program som vi har installerat på en dator är ett omöjligt uppdrag, speciellt om vi inte brukar använda dem regelbundet. Lösningen med PowerToys finns i Tangentbordsguiden.
I Linux finns det inget behov av att tillgripa tredjepartsapplikationer, eftersom vi kan använda Genvägsguide applikation, en applikation som visar oss ett flytande fönster med alla tangentbordsgenvägar som är tillgängliga i applikationen som vi har öppet för tillfället.
Alternativet till FancyZones
Hantera drift, storlek och placering av applikationer på skrivbordet är en viktig funktion i alla operativsystem. Även om hanteringen av Windows i Windows 10 har förbättrats mycket, är det en fröjd med FancyZones-funktionen hos PowerToys. Med lanseringen av Windows 11 införlivade Microsoft ett fönsterhanteringssystem som överträffar PowerToys.
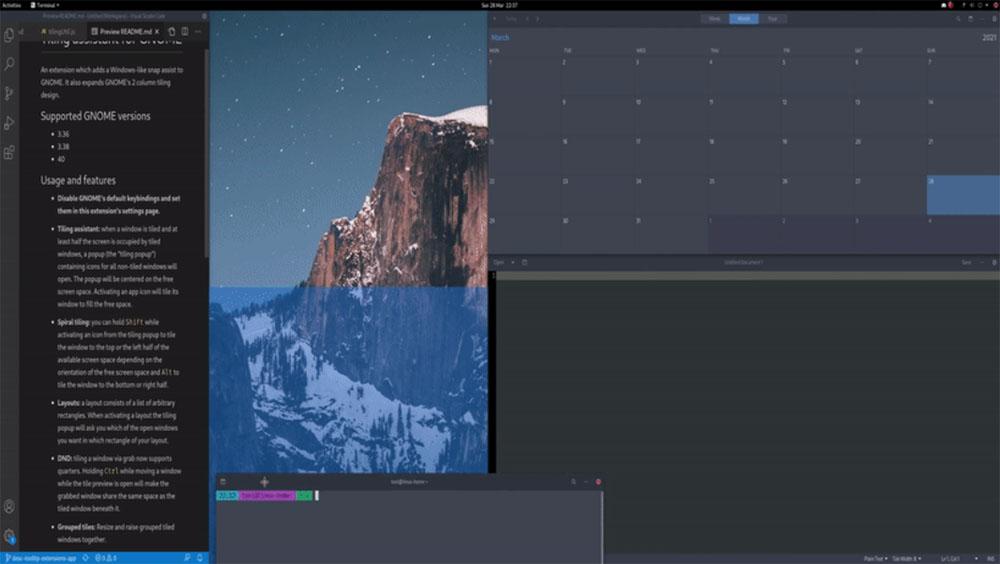
Men för Linux-användare är en plugin nödvändig för att förbättra hanteringen och distributionen av fönster . Den enklaste lösningen är att använda Tilling Assistant-appen, en app som är tillgänglig på GitHub här länk . Tiling Assistant låter oss välja olika typer av konfigurationer utöver standarddubbelpanelen, den ändrar automatiskt storleken på fönstren samt erbjuder möjligheten att anpassa designen.
Ett annat intressant alternativ till FanzyZones-funktionaliteten i Microsofts PowerToys finns i Snappy zoner , ett program som emulerar driften av detta verktyg för Windows, vilket gör att användare kan dra och släppa programfönster till vissa delar av skärmen.
byta namn på filer
Alternativet till PowerRename-funktionen som finns i PowerToys har också sitt alternativ för Linux i händerna på GPRename. Tack vare GPRename kan vi massivt byta namn på filer både via kommandoraden och med det grafiska Linuxgränssnittet.
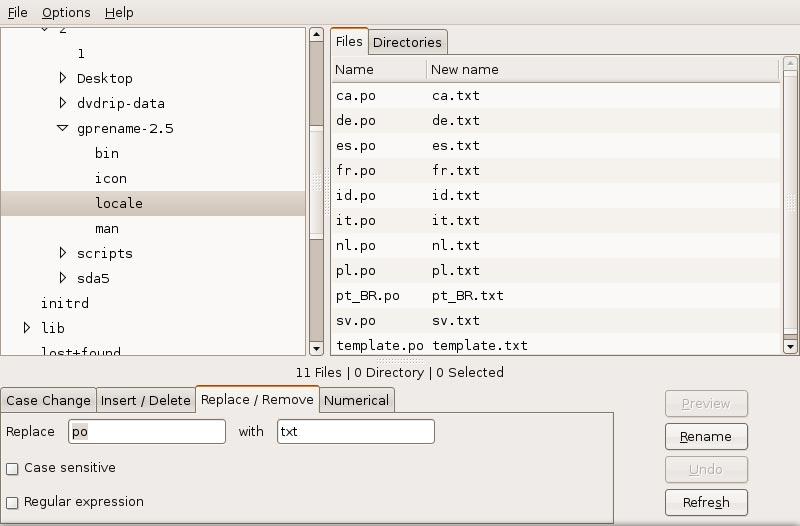
Det första vi behöver göra för att börja bulkdöpa filer på Linux med GPRename är att installera med kommandot
sudo apt install gprename
När det är installerat hittar vi applikationen i Tillbehör del av vår distro. Om du använder en annan distro än ubuntu eller Debian, kan du ladda ner denna applikation via utvecklarens webbplats genom att klicka på följande länk.
Stäng av mikrofonen
Om vi vill tillfälligt inaktivera mikrofonen när du ringer videosamtal finns det inget behov av att tillgripa tredjepartsapplikationer, eftersom den här funktionen är tillgänglig inom Linux-knappkombinationsalternativen.
För att skapa en kortkommando i Linux som låter oss aktivera och avaktivera mikrofonen, kommer vi åt Linux-konfigurationsalternativen, särskilt avsnittet Tangentkombinationer. Klicka sedan på Stäng av eller inte mikrofonen och upprätta kombinationen av tangenter som vi vill använda för att utföra denna åtgärd.
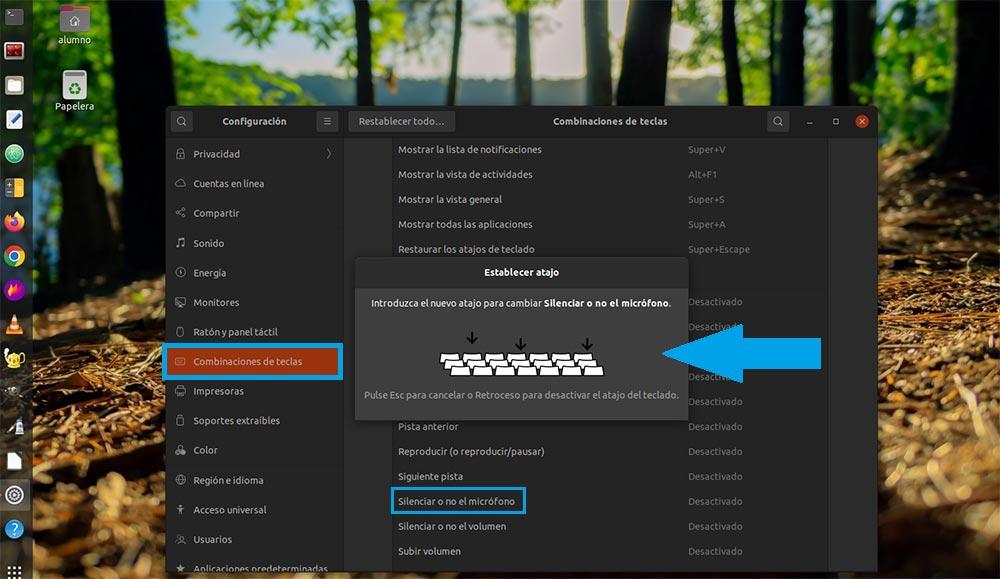
Om Linux-distributionen är mycket gammal och det här alternativet inte är tillgängligt inom konfigurationsalternativen, kan vi skapa en kortkommando med följande kommando för att inaktivera mikrofonen inom kortkommandon.
amix set Capture nocap
Kommandot som vi måste använda för att återaktivera mikrofonen är:
amix set Capture cap
Slutligen måste vi associera en kortkommando eller en tangent till kör båda kommandona snabbt , precis som alternativet Stäng av videokonferens som finns i PowerToys.