När vi pratar om vår dator gör vi som regel en beskrivning av hårdvaran som den monterar. Men detta skulle vara ingenting utan de program som vi installerar i själva operativsystemet eller de egna data som vi arbetar med varje dag. I själva verket är detta element som vi måste ta särskild hand om, för vilka Acronis True Image kan vara till stor hjälp.
Det måste tas med i beräkningen att bortsett från komponenterna som en helhet är en del av vår dator, är de basen för allt som vi senare gör med programvaran. Därav just vikten av allt detta. I dessa tider rör vi oss därför i många fall inom teknikvärlden med en enorm mängd data av alla slag. Dessa täcker både professionell och mest inhemsk nivå , data som vi i många fall måste ta hand om.

Det är just därför, som vi har nämnt så många gånger, periodiskt säkerhetskopior har blivit ett element att ta hänsyn till. För detta kan vi använda program av alla slag, några mer avancerade än andra. Således kommer vi att fokusera på en hel standard när det gäller säkerhetskopior av dessa personlig information på datorn. Och det är eller det är allt, men det hjälper oss också att klona diskar eller göra kompletta bilder av operativsystemet. Specifikt hänvisar vi till Acronis True Image, ett program som vi kan ladda ner från denna länk .
Vad Acronis True Image erbjuder oss på vår dator
Det första vi bör veta är att vi står inför en kraftfull betalningslösning som vi kan testa i 30 dagar utan kostnad. Det är giltigt för både företags- och mer inhemska miljöer och innehåller inte en komplett uppsättning verktyg för att skydda all programvara på datorn. Så snart vi har installerat applikationen som sådan på systemet, hittar vi intressant programunderhåll funktioner .
Till att börja med kommer vi att berätta att vi genom Acronis True Image kommer att kunna göra en bild av vårt kompletta operativsystem. Detta inkluderar både de installerade programmen, drivrutinerna och alla typer av data. Detta, som du kan föreställa dig, kommer att vara till stor hjälp när du återställer allt detta i händelse av en katastrof orsakad av ett virus eller någon annan Problemet . Vi har också möjlighet att spara kopiorna eller bilden som skapats i andra enheter eller i molnet för senare återvinning . Och det är inte allt, men hur kan det vara annars, vi hittar många andra funktioner och uppgifter relaterade till allt detta, som vi kommer att visa dig.
Installation av Acronis True Image
Därför är det första vi måste göra för att dra nytta av allt som just detta program erbjuder oss att installera det på vår dator. För att göra detta laddar vi ner version som intresserar oss från länken ovan, en körbar fil som upptar cirka 800 megabyte. Därför och som vanligt är allt vi behöver göra nästa att dubbelklicka på programmet som sådant. I det ögonblicket börjar installationen av densamma i systemet.
Detta är något som tar några minuter på grund av vikten och Storlek av ansökan. Under processen, som är helt automatiserad, hittar vi ett fönster som gör att vi kan registrera produkten med dess motsvarande serienummer . Om vi inte har en kan vi starta testversionen på 30 dagar.
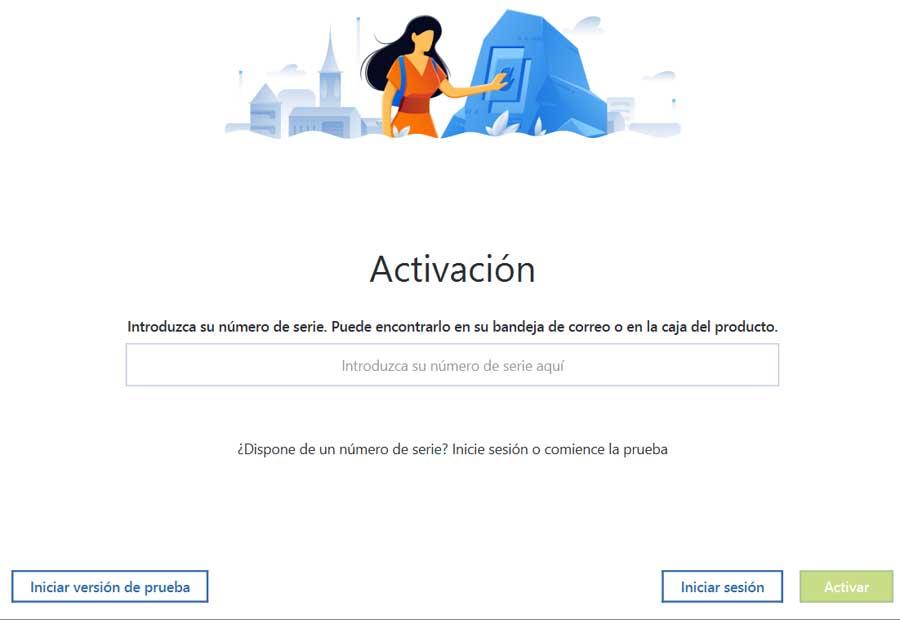
För att göra den testperiod som vi hänvisar till effektiv måste vi först skapa ett användarkonto i Acronis. För detta räcker det att vi har en giltig e-mail konto. När vi väl har registrerat oss kan vi börja använda detta kraftfulla Mjukvarulösning . Som vi säger, i grunden är dess drift baserad på säkerhetskopior, diskbilder och vård av våra data, applikationer och operativsystem.
Acronis True Image-gränssnitt och första steg
Det första vi hittar efter att ha slutfört den obligatoriska installationsprocessen för detta program är med dess viktigaste gränssnittet . Sanningen är att det kan vara förvånande på grund av hur enkelt och intuitivt det verkar i början.
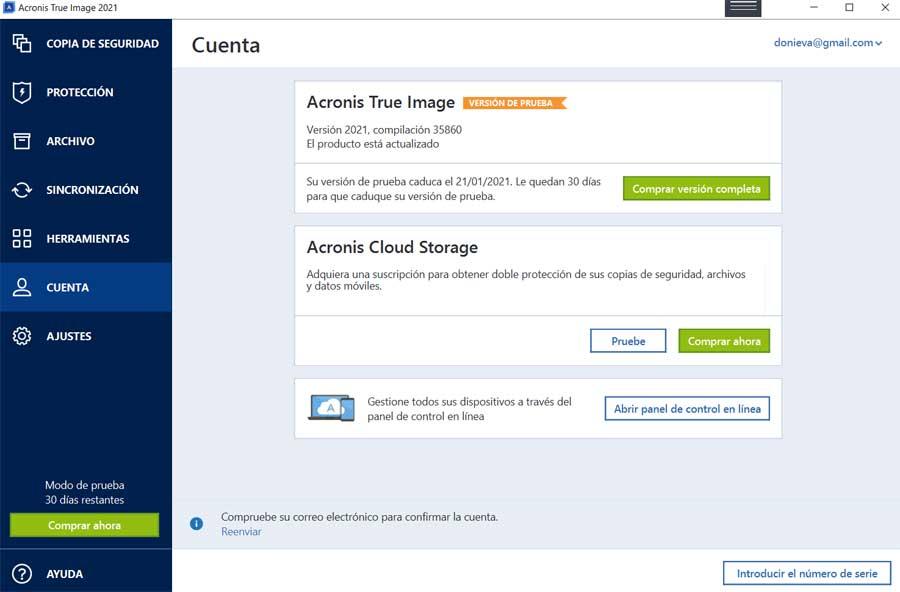
I själva verket i den vänstra delen av huvudfönster , är där vi kan se de olika kategorierna som applikationen består av. Dessa är uppdelade i både Acronis True Image-konfigurations- och anpassningsfunktioner och funktioner som sådana. Det är därför vi under de närmaste raderna kommer att prata om hur du får ut det mesta av detta program, allt beroende på var och en.
Acronis True Image konfiguration och hantering
Som vi nämnde tidigare är dess användargränssnitt inte alls komplicerat att förstå eller hantera, som vi kommer att se. Om vi börjar med den första av de exponerade funktionerna hittar vi den som kallas säkerhetskopiering.
Förbereder säkerhetskopian
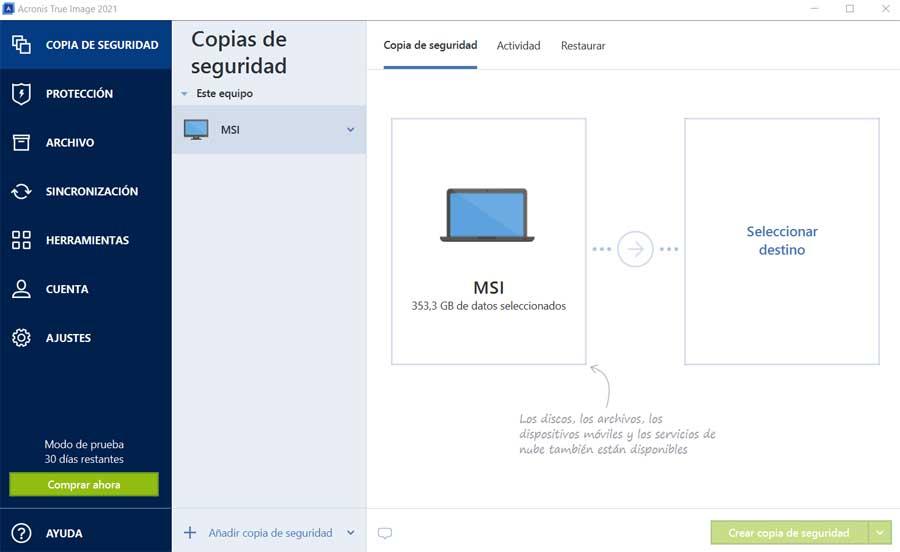
Här kommer vi att hitta två väldifferentierade avsnitt. Den första motsvarar huvudenheten som programmet upptäcker och som rymmer båda operativsystem och de viktigaste installerade programmen. I den andra rutan, till höger, ser vi ett tomt utrymme. Här måste vi ange enheten eller platsen där du ska lagra den säkerhetskopiering som sådan.
Att säga att genom att klicka på den här rutan ger programmet oss möjligheten att använda antingen en extern lagringsenhet eller Acronis-utrymmet i molnet.
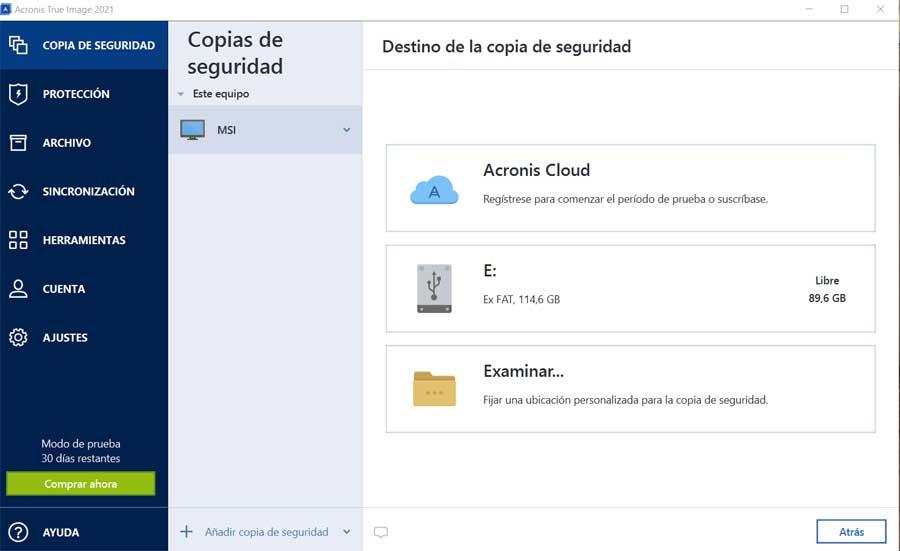
Dessutom kan vi från detta huvudkopia avsnitt ändra namnet på systemenhet som tilldelas automatiskt. Vi hittar också två flikar som finns längst upp i det här fönstret. Den första, Aktivitet, informerar oss om kopieringsprocessen som pågår just nu. Å andra sidan, i Restore, är det varifrån vi kan återställa något av dessa som vi har gjort tidigare.
Inställningar för säkerhetskopiering
När vi väl har valt destinationsenheten ser vi att en alternativknapp visas. Därifrån konfigurerar vi säkerhetskopian som sådan, till exempel anger vi vilken dag och tid vi vill att den ska göras. Vi kan också ange hur vi vill att det ska vara: steg , differentiell eller komplett. Vi konfigurerar också ett automatiskt aviseringssystem som informerar oss om de processer som utförs eller om de element som vi vill utesluta här.
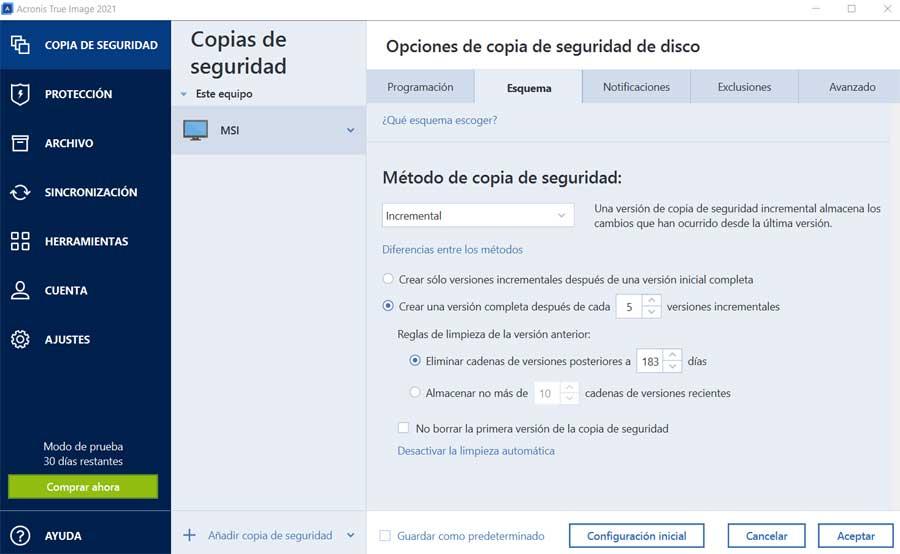
Å andra sidan har vi en serie avancerade alternativ som är giltiga för de mest krävande eller kunniga användarna av dessa processer. Från dem har vi möjligheten att skydda de kopior vi gör, konfigurera målenheterna på djupet, dela kopiorna osv. Allt detta för att få största möjliga kontroll över säkerhetskopieringsprocessen. Det är också värt att nämna att bredvid målenheten, i den ursprungliga rutan, hittar vi en länk som gör att vi automatiskt kan kryptera de kopior vi gör från och med nu.
Skydd
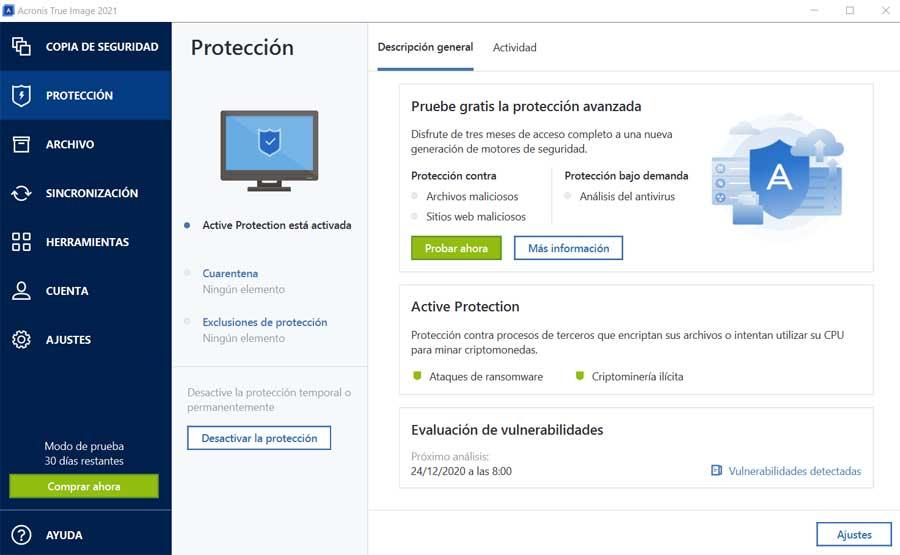
För att vara mer försiktig och ta hand om vad vi har lagrat på våra hårddiskar erbjuder Acronis oss dess säkerhetslösning . Egentligen är det ett antivirusprogram som vi hittar i avsnittet Skydd med ett lättförståeligt och användargränssnitt. Allt detta ger oss skydd mot skadliga filer , farliga webbplatser, ransomware-attacker etc.
Naturligtvis bör det vid denna tidpunkt nämnas att om vi redan har en annan säkerhetslösning eller antivirus installerad kan vi inaktivera den här. Allt vi behöver göra är att klicka på knappen Inaktivera skydd, det är så enkelt. Det är dock sant att det uppskattas att själva programmet hjälper oss att skydda våra uppgifter. Allt detta innan vi tvingas använda säkerhetskopior eller skivavbildningar som skapats. Säg att vi på aktivitetsfliken kommer att se alla ändringar som har skett i samma avsnitt från första hand.
arkiv
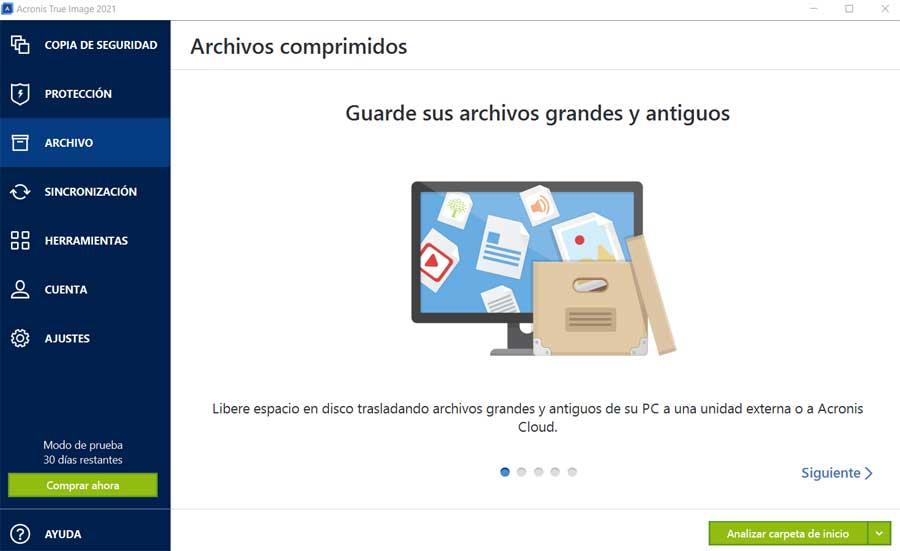
När det gäller att ta hand om de uppgifter vi har lagrat och dess motsvarande enheter kan rengöring av dem hjälpa oss. För allt detta kan Acronis True Image också hjälpa oss. Vi berättar detta eftersom det också har en integrerad funktion som gör att vi kan ta bort viss information från dessa enheter . I själva verket snarare än att eliminera, vad vi kommer att göra är att flytta allt som inte är viktigt eller inte använder vi, till andra enheter eller till molnet.
För allt detta, till exempel, föreslår programmet en serie sökfilter för att hitta det vi inte har använt på länge, till exempel. Med allt detta är det vi verkligen uppnår flera saker. Å ena sidan får vi diskutrymme för andra viktigare saker. Samtidigt lyckas vi påskynda de säkerhetskopior vi gör eftersom de inte innehåller oviktiga data. Säg det samtidigt, om vi väljer alternativet att lagra allt detta överskott i cloud den där Akronymen erbjuder oss kommer vi att kunna kryptera dessa filer. För detta använder programmet ett 256-bitars AES-krypteringssystem och säkerställer därmed integriteten för överföringen.
Synkronisering
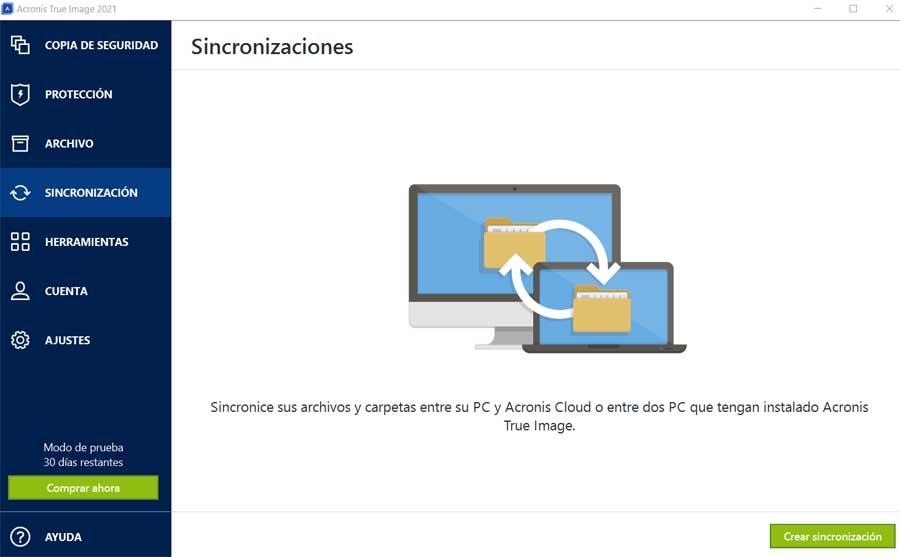
Det här är en annan funktion för underhåll av data som faktiskt låter oss skapa en anpassad datasynkronisering. Det här är något vi kan göra genom att ta vår dator som källa med Acronis-molnet som vi diskuterade tidigare. På samma sätt kan samma synkronisering utföras med en annan dator som också har denna signaturprogramvara installerad. Allt detta gör att vi kan distribuera på det mest lämpliga sättet, allt vi vill ha på en annan plats av säkerhetsskäl. För detta behöver vi bara klicka på knappen Skapa synkronisering.
verktyg
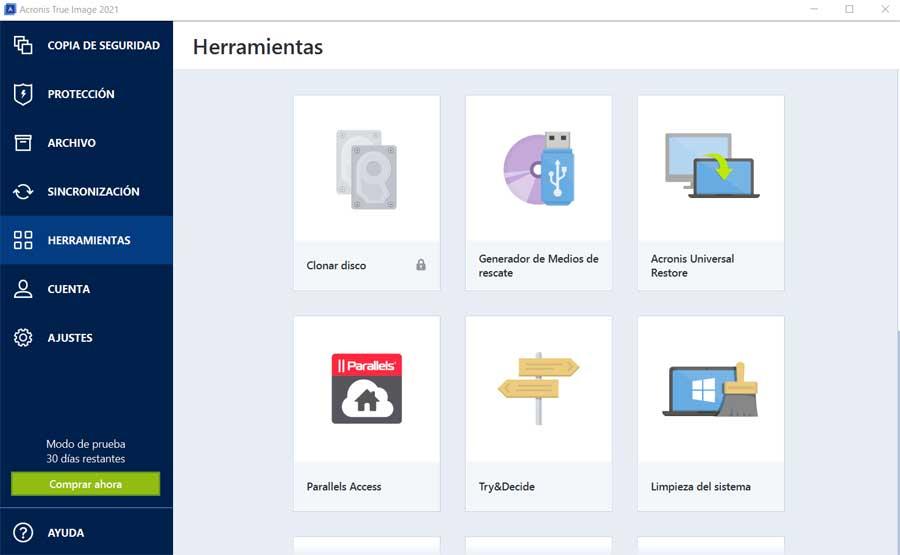
I det här andra avsnittet hittar vi en serie av genvägar till något mer specifika funktioner som detta program presenterar. Således kommer vi att härifrån kunna klona datorns huvudhårddisk i sin helhet. Vi kan också skapa en extern räddningsenhet, till exempel på en USB-minne . Detta gör att vi kan använda den för att återställa Windows dator av börjar med det om vi inte kan göra det med den traditionella metoden på grund av något problem.
Å andra sidan har vi möjligheten att använda företagets eget dataåterställningsverktyg eller använda Parallels för att fjärråtkomst till en mobil enhet. Vi har också en annan funktion som hjälper oss att rengöra skräpfil system som bara tar upp diskutrymme.
Inställningar
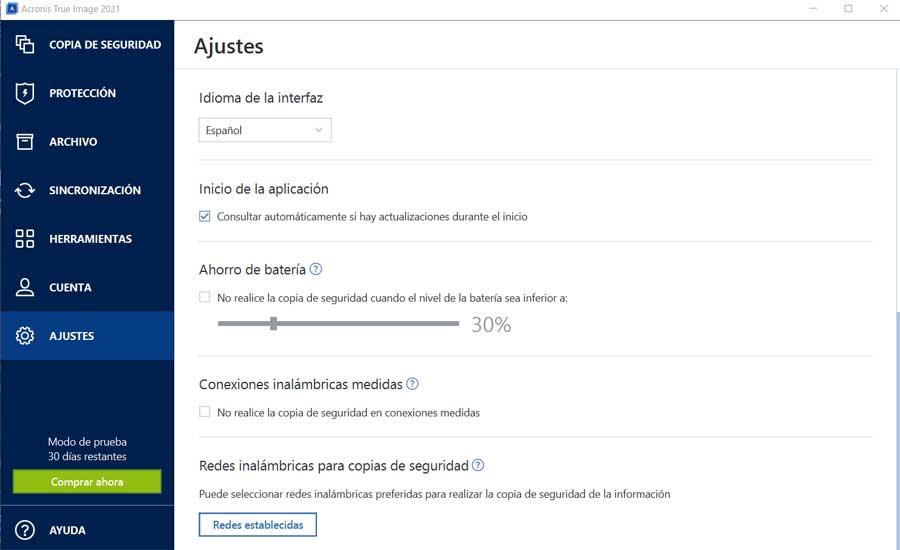
Som vi har sett hittills är varje avsnitt som vi har granskat tillräckligt åtskilt från resten för att underlätta dess användning. Detsamma händer med personalisering av var och en av dem oberoende. Men bortsett från allt detta, å andra sidan hittar vi en konfiguration avsnittet Inställningar. Detta hjälper oss att utföra en serie allmänna anpassningar som påverkar hela programmet som helhet.
Därför kan vi från detta avsnitt specificera aspekter som språket för hela Acronis True Image-gränssnittet. På samma sätt har vi möjlighet att ange att säkerhetskopior inte görs under a batteri procent på bärbara datorer. Med detta uppnås att processen halveras eller förblir ofullständig. Vi kan också skapa en serie föredragna nätverk för överföring av information eller ändra parametrarna för meddelanden som programmet kommer att skicka oss av sig själv.
Därför, som du kan föreställa dig, är detta ett komplett program som består av en mängd oberoende element, men med ett gemensamt mål. Detta för att förse oss med allt som behövs för att ta hand om våra personuppgifter, operativsystem och applikationer installerade på datorn. Således kan vi på ett eller annat sätt och från ett enda användargränssnitt kopiera, spara, synkronisera eller skydda allt utan att lämna Acronis True Image.