För att kunna surfa på Internet är det viktigt att DNS servrar fungerar korrekt. De tjänar till att översätta informationen vi lägger i webbläsaren, länka ett domännamn, såsom denna artikel, till dess motsvarande IP-adress och visa sidan. Men ibland uppstår problem och det kan göra att vi inte kan navigera eller så fungerar det långsamt. I den här artikeln kommer vi att förklara vad man ska göra om DNS-servern svarar inte in Windows 11.
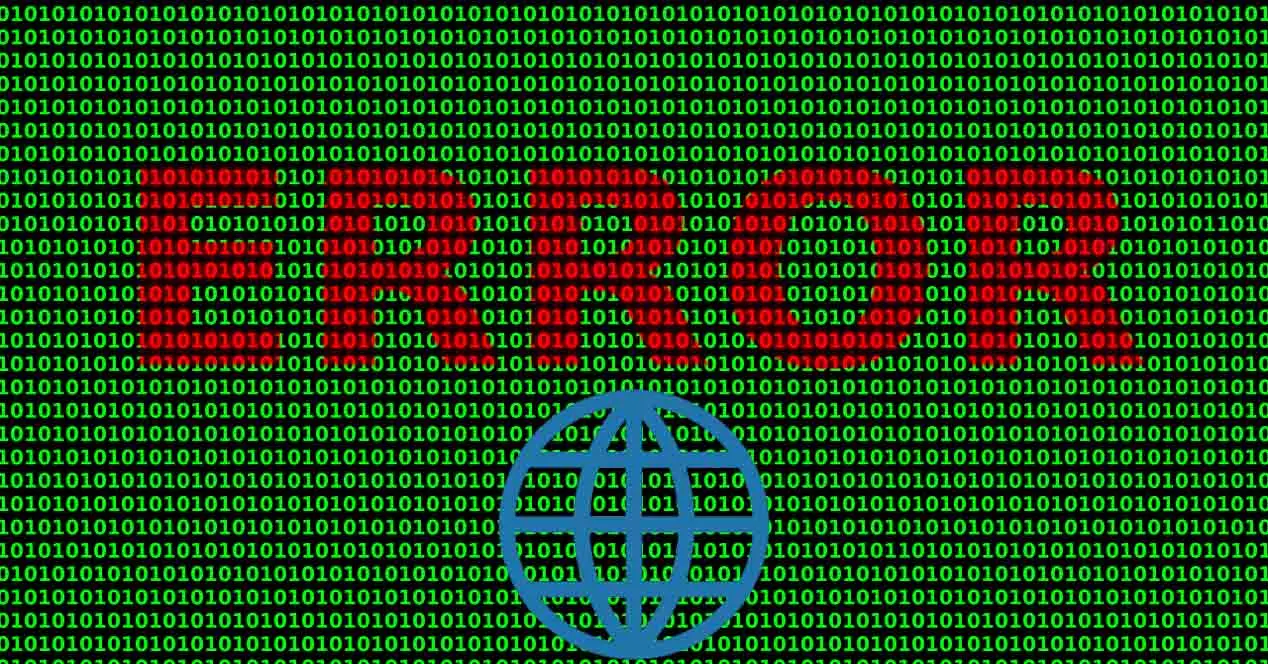
Varför svarar inte DNS-servern i Windows?
Om du stöter på meddelandet att DNS-servern svarar inte i Windows 11 kan orsakerna vara flera. Du behöver dock inte oroa dig då det går att lösa utan större problem. Men oavsett orsaken, vad du kommer att uppleva är att du inte kan navigera ordentligt.
En vanlig orsak är att det finns något program som stör. Det är oftast några antivirus eller brandvägg och det beror oftast på att du använder ett program som inte är tillförlitligt eller inte fungerar bra. Du kan till och med ha flera installerade och det orsakar störningar.
Det kan också hända att du använder DNS-servrar som inte fungerar ordentligt. Det finns olika alternativ, även om användare i allmänhet brukar använda de som erbjuds av operatören själv. Detta är ibland inte det bästa alternativet och vi kan uppleva fel av den här typen och vi kan inte navigera bra.
En annan mycket vanlig orsak är att det finns en mjukvaruproblem i systemet . Det är vanligtvis relaterat till en Windows-uppdatering som har fångats eller har föråldrade drivrutiner för nätverkskort. Detta kan också generera konflikter och orsaka att DNS-serverfelet visas i Windows 11.
Även om det inte är det vanligaste i dessa fall är det också nödvändigt att ta hänsyn till möjligheten att det finns ett virus i systemet . Detta kan påverka vilken komponent som helst av utrustningen, konfigurationen eller alla verktyg som vi använder. Det kan också störa och få DNS-servrar att misslyckas.
Vad du ska göra för att fixa det
Efter att ha förklarat varför DNS-serverfelet visas i Windows 11, kommer vi att prata om vilka steg vi måste vidta för att lösa det. Beroende på den specifika orsaken kommer en av dessa metoder som vi kommer att se att fungera. Du behöver dock inte installera någonting, eftersom de är det enkla steg som du kan göra i Windows.
Ändra DNS
Det första steget du kan ta är att ändra DNS-servrar du använder i Windows. Det är en av anledningarna till att det här felet kan visas och det har en enkel lösning. Vad du behöver göra är att ändra de som är förutbestämda av operatören och lägga några av alternativen som är tillgängliga gratis på nätet.
Några exempel på DNS-servrar som du kan konfigurera i Windows 11 är följande:
- Google : 8.8.8.8 och 8.8.4.4
- CloudFlare : 1.1.1.1 och 1.0.0.1
- Quad9 : 9.9.9.9 och 149.112.112.112
För att ändra det i Windows måste du gå till Start, ange Inställningar, nätverks och Internet, Avancerade nätverksinställningar, Fler nätverkskortsalternativ och välj motsvarande adapter där. Du måste klicka med höger musknapp, gå in i Egenskaper, välj Internet Protocol version 4 och igen Egenskaper. Där markerar Använd följande DNS-serveradresser och ställ in några av de tidigare alternativen.

Spola DNS
När problem relaterade till DNS uppstår är ett mycket vanligt steg att spola och förnya dem i Windows. Det är en enkel process och den kommer väl till pass när ett fel dyker upp eller det finns en felaktig konfiguration som gör att vi inte kan surfa på Internet normalt.
Det är väldigt enkelt. Du behöver bara gå till Start, ange Windows Terminal med administratörsbehörighet och där kör följande kommandon, ett efter ett:
- ipconfig / flushdns
- ipconfig / registerdns
- ipconfig / release
- ipconfig / renew
- netsh winsock reset
Alla dessa kommandon låter dig lösa vissa problem relaterade till DNS. När du har kört dem alla startar du bara om datorn och kontrollerar om du har normalt Internet igen eller att samma fel fortsätter att visas.
Skanna efter virus
Det är också möjligt att DNS-servern inte svarar i Windows på grund av något virus. Detta gör det nödvändigt för dig skanna systemet och se om det finns någon skadlig programvara som du har laddat ner av misstag. Det är viktigt att du gör detta med jämna mellanrum, men ännu mer om ett problem av denna typ dyker upp.
Vilket antivirus ska man använda? Sanningen är att det finns många alternativ. Vårt råd är att du använder ett garantiprogram som fungerar bra och kan skydda dig på rätt sätt. Till exempel är Windows Defender en bra lösning, men det är andra som Avast eller Bitdefender också. Det är bättre att undvika okända applikationer, de som inte har ett bra betyg, de som är tester osv.
När du har kollat efter virus och har systemet helt rent, försök att surfa för att se om DNS-felet inte längre visas. Det skulle bekräfta att det beror på någon skadlig fil på datorn.
Granska program som kan störa
Men det är möjligt att orsaken är just något säkerhetsprogram eller någon annan programvara som du har installerat och som stör. Speciellt detta kan hända om du har installerat ett antivirus, brandvägg eller liknande som kan vara blockerar anslutningen och orsakar problem.
För att fixa det kan du gå till Start, gå till Inställningar, Appar och gå till Appar och funktioner . Alla de du har installerat på din dator visas där. Om du ser någon konstig, en som du nyligen har installerat och som du tror kan vara orsaken till detta problem, måste du bara avinstallera den.
Det är också viktigt att du kontrollerar att du inte har mer än ett antivirus installerat. Om du upplever problem med dina DNS-servrar är en vanlig orsak att du har mer än ett säkerhetsprogram och de kan orsaka konflikter.
Uppdatera Windows och drivrutiner
Ytterligare ett steg du bör ta är att kontrollera att du har uppdaterat Windows korrekt till den senaste versionen. Detta är viktigt för att upprätthålla säkerheten, förbättra prestandan och även kunna lösa vissa fel som kan dyka upp, till exempel problem med DNS.
För att göra detta måste du gå till Start, gå in i Inställningar och gå till Windows Update . Där kommer du att se möjliga uppdateringar som väntar och installera dem. Detta kommer också att hjälpa till att felsöka om en uppdatering tidigare har lämnats hängande.

Dessutom är det bekvämt att du granskar drivrutinerna för nätverkskortet. Du måste alltid ha dem uppdaterade till den senaste versionen. För att göra detta, gå till Start, ange Enhetshanteraren och Nätverksadaptrar . Där väljer du motsvarande kort, klickar på höger musknapp och klickar på Uppdatera drivrutin. Sedan startar du om systemet.

Kort sagt, genom att följa dessa steg kan du lösa problemet med DNS i Windows 11. Det är ett fel som kan uppstå av olika anledningar och kan hindra dig från att surfa på nätverket normalt. Det är viktigt att du rättar till det så snart som möjligt och som du har sett finns det olika metoder för detta.