Användningen av Bluetooth är mycket utbredd idag. Vi har ett stort antal enheter som vi kan ansluta utan att använda en kabel. Vi kan till exempel nämna hörlurar. Men ibland kan det uppstå problem. Fel visas som hindrar oss från att använda denna utrustning på rätt sätt, det finns nedskärningar eller till och med datorn inte känner igen dem. I den här artikeln ska vi prata om Bluetooth -radiostatus inte fastställd fel. Det är ett problem som kan visas i Windows 10. Vi ska förklara vad vi kan göra för att lösa det.
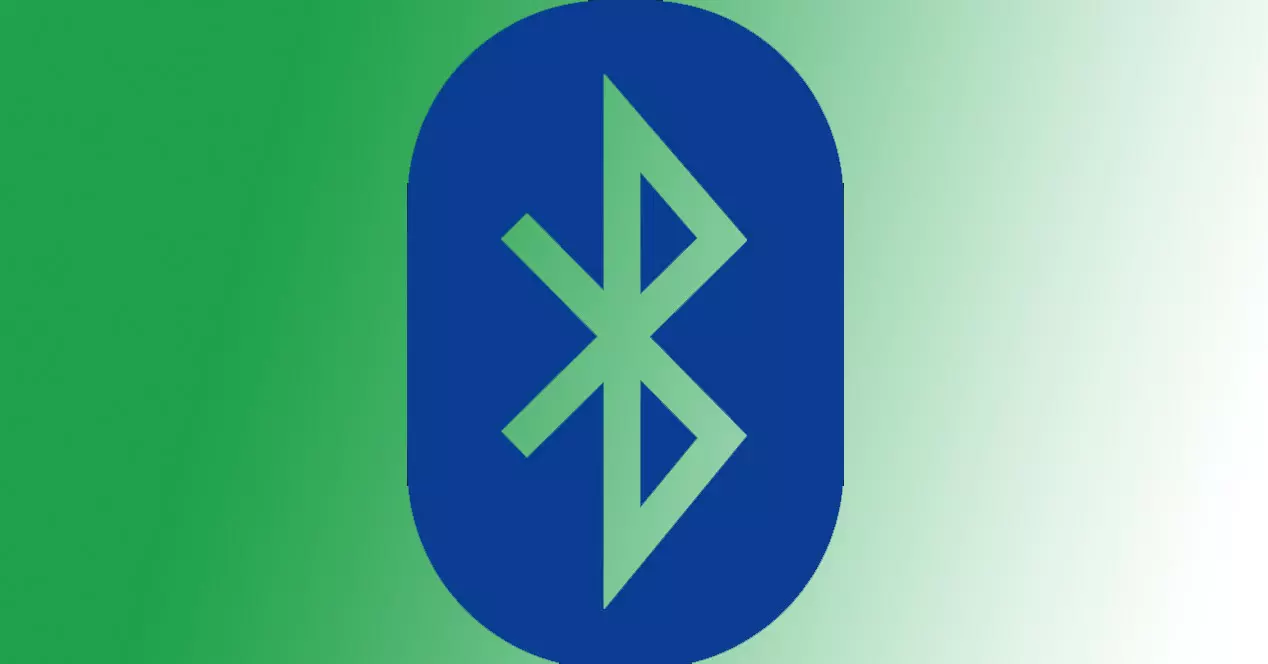
Bluetooth -fel Radiostatus har inte åtgärdats
Det kan vara så att vi vid något tillfälle kommer att stöta på det här felet när du använder Windows 10. Vi får ett meddelande om att verifiera statusen för Bluetooth -radion eller Bluetooth -radiostatus inte fixad. Vi kan se detta om vi har bluetooth i systemet och det fungerar inte korrekt. Vi gör ett test med felsökaren och vi får det meddelandet.
Lyckligtvis, när felmeddelanden av denna typ visas, kan vi ta hänsyn till vissa steg som hjälper oss att lösa det. Vissa är mycket enkla att utföra och kan vara till nytta för många problem som vi kan ha vid varje given tidpunkt.
Starta om systemet
Något grundläggande som vi kan ta hänsyn till är helt enkelt starta om datorn . När problem av denna typ visas relaterade till trådlösa anslutningar, antingen med Wi-Fi eller Bluetooth, är ett första steg vi måste ta att starta om datorn.
Ibland kan det uppstå komplikationer, små fel som kan orsaka fel i enheterna som vi har anslutit. Det kan finnas något fel på programvarunivå och det hindrar i slutändan att allt fungerar korrekt. Det betyder att vi måste starta om datorn och kunna lösa vissa fel.
Uppdatera firmware
Vi säger alltid att det är väldigt viktigt att behålla utrustning uppdaterad korrekt. Detta gäller också alla externa enheter som vi ansluter till datorn, samt alla program eller verktyg som vi använder.
Det är viktigt att uppnå bästa prestanda, men också för att undvika säkerhetsproblem. Ibland uppstår sårbarheter som kan utnyttjas och det är bekvämt att ha de senaste versionerna och korrigera dem. När det gäller Bluetooth -bugg som vi har att göra med kan det bero på föråldrad firmware.
För att uppdatera det måste vi gå till Start, öppna Enhetshanteraren, gå till Bluetooth, välj motsvarande enhet och klicka på höger musknapp för att klicka på Uppdatera drivrutin.

Installera om firmware
Dessutom är en annan möjlighet att installera om firmware . Ibland är uppdateringen inte löst och det kan till och med inte finnas någon uppdatering tillgänglig. Det kan dock vara ett problem som påverkar den version som vi har installerat och detta förhindrar att den fungerar korrekt.
Vi måste gå tillbaka till Start, vi går in i enhetshanteraren, Bluetooth och väljer den som motsvarar. Vid det här tillfället, genom att klicka på höger musknapp, kommer vi att klicka på Avinstallera. Senare lägger vi till det igen.
Starta om Windows Bluetooth -tjänsten
Ett annat alternativ som vi har till vårt förfogande är att starta om Windows Bluetooth -tjänst. Det kan också hjälpa oss att åtgärda buggar som den här som vi nämnde om felmeddelandet Bluetooth Radio Status Not Fixed.
För att göra detta måste vi gå till Start, skriva tjänster och öppna verktyget. Där kommer vi att se ett stort antal tjänster som körs på Windows. Den vi är intresserade av är Bluetooth Support Service.

På detta sätt kommer vi att starta om tjänsten. Om det finns ett problem kan jag lösa det. Det är en enkel och snabb process, men den kan vara mycket användbar i dessa fall.
Slå av och på Bluetooth
I likhet med vad vi nämnde om omstart av datorn kan vi också slå på Bluetooth av och på. I det här fallet menar vi både på systemnivå och även på fysisk nivå, när det gäller en enhet som vi har anslutit via Bluetooth.
På systemnivå kan vi gå till Start, gå till Inställningar och gå till Enheter. Där hittar vi alternativet Bluetooth och andra enheter . Där ser vi knappen för att aktivera eller inaktivera enheten. Vi måste helt enkelt ge det för att inaktivera och senare aktivera det igen.

Vi kan också ta hänsyn till möjligheten att koppla bort den från datorn. Vi kan göra detta om det är en enhet som vi ansluter via USB. Vi måste bara ta bort det och sätta tillbaka det. Vi kan till och med försöka ändra den till en annan port.
Reparera skadade filer
Windows har olika inbyggda verktyg för att fixa möjliga skadade filer . Vid många tillfällen kan denna typ av problem äventyra vissa enheter eller program som vi använder.
Ett alternativ vi har är att springa sfc /scannow . För att göra detta måste vi gå till Start, ange kommandotolken med administratörsbehörighet och utföra kommandot. Det kommer att ansvara för att reparera och ersätta eventuella skadade filer som också kan påverka Bluetooth.
Det finns också program som vi kan installera för att granska vårt operativsystem och installerade filer. På så sätt kommer vi att upptäcka eventuella fel och kunna lösa dem så att allt fungerar normalt igen.
Sök efter skadlig kod
När fel av denna typ uppstår kan en orsak vara skadliga program . Vi kan vara offer för ett av de många säkerhetshot som finns i nätverket. Hackare kan hitta ett sätt att attackera våra datorer och få Bluetooth eller någon annan enhet inte att fungera korrekt.
Därför är det vi ska göra att kontrollera att det inte finns någon skadlig kod. För detta kan vi använda ett bra antivirusprogram som skannar hela datorn och kan eliminera skadliga filer. Det finns också andra verktyg som a brandvägg som kan hjälpa oss att blockera osäkra anslutningar.
Kort sagt, genom att följa dessa steg kan vi lösa problemet med Bluetooth -radiostatus ej fixad. Det är ett fel som kan störa enhetens funktion och som påverkar oss i vår vardag. Du måste bara följa dessa tips som vi har nämnt och vi kan lösa denna komplikation i Windows 10.