Allt relaterat till fotografisk retuschering förvandlas till en mycket vanligare praxis än vi kanske tror för bara några år sedan. Detta påverkas av element som den kraftfulla utrustning som vi har idag, samt mjukvaran som underlättar den här typen av uppgifter. Utan tvekan är ett av programmen som sticker ut i detta avsnitt Adobe Photoshop.

De flesta användare har för närvarande hundratals eller tusentals fotografiska filer som lagras på deras datorer. Vare sig för professionell eller personlig använda, vid många tillfällen kräver dessa bilder någon typ av behandling. Det är för att inte tala om de yrkesverksamma som är dedikerade till den här typen av arbete och som behöver program som anpassar sig efter deras behov. På samma sätt vill vi fokusera på det tidigare nämnda mjukvaruförslaget, som säkert är mer än bekant för de flesta.
Detta är en applikation som anpassar sig till alla typer av användningsområden och människor. Tack vare dess otaliga funktioner kommer vi att ha möjlighet att både utföra en grundutgåva av våra bilder, hur man utför de mer avancerade uppgifterna. Allt kommer att bero på vad vi behöver i varje fall, samt kunskapen vi har om applikationen. Det är sant att det inte är lätt att få ut det mesta av Photoshop, men de flesta av oss kommer inte att behöva det heller.
Några grundläggande funktioner som Photoshop erbjuder oss
Det har vi redan sagt till er förut trots dettas avancerade natur Mjukvarulösning generellt sett erbjuder den också de mest grundläggande användarna några mycket intressanta funktioner. Dessa gör att de flesta kan anpassa sig och göra vissa ändringar i sina egna bilder innan de till exempel delar dem på Internet .
Det finns flera verktyg av denna typ på användarnivå med liten kunskap som programmet erbjuder oss. Dessutom kan vi dra nytta av alla dess fördelar ganska enkelt. På vänster sida av huvudgränssnittet som fungerar som ett skrivbord hittar vi en vertikal stapel med många av dem. Dessa gör att vi kan klippa en del av bilden med ett par klick, lägg till en personlig text , klona ett avsnitt osv.
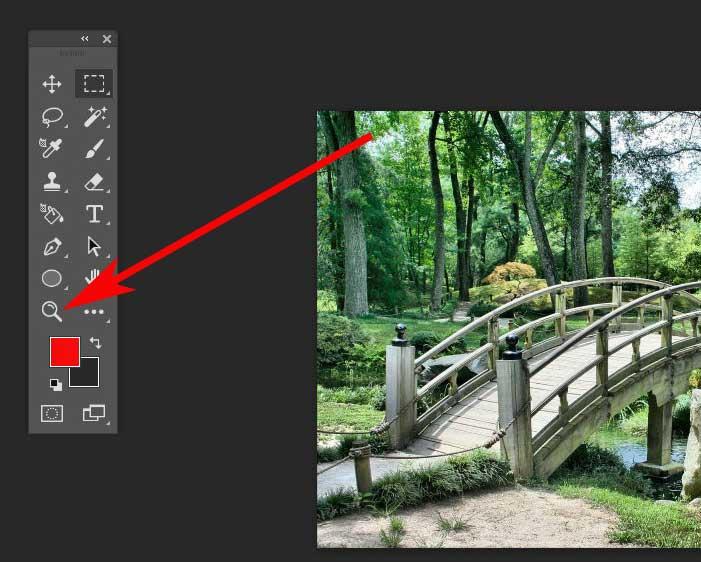
Till allt detta kan vi lägga till den enorma mängd filter som vi kan applicera på våra bilder och på så sätt ge dem ett helt förnyat och professionellt utseende. Dessutom är dessa filter helt anpassningsbara och kräver inga förkunskaper inom fotoredigeringssektorn. Ändringarna vi gör med dem utförs i realtid och vi kan ångra dem i händelse av fel . Detta öppnar upp för ett brett utbud av möjligheter när det kommer till att arbeta med våra egna bilder och uppnå spektakulära resultat. För att arbeta med dessa filter behöver vi bara gå till Filter-menyn och visa alla de avsnitt som vi hittar här för att komma åt dessa element.
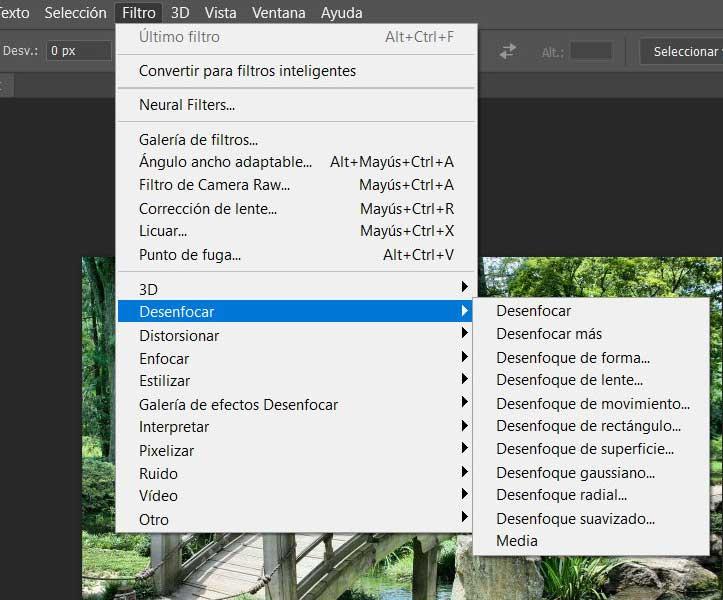
Men låt oss använda den funktionalitet vi använder, i de flesta fall kommer vi att behöva göra bilden större för att fungera bättre på dessa bilder.
Olika sätt att förstora foton
Därför, i händelse av att vi behöver zooma in eller ut på bilden i Photoshop för att få en bättre överblick har vi flera sätt att uppnå det. Faktum är att genom att föra avsnittet som intresserar oss närmare programmets skrivbord kommer vi att kunna utföra ett mycket mer detaljerat redigeringsarbete. Därför skulle man kunna säga att den här typen av åtgärder blir nästan väsentliga när man jobbar här.
Något som vi måste tänka på är att användningen av beskärningsverktyget inte är detsamma som att förstora bilden. Med den andra ändrar vi bara hur bilden ser ut på skärmen utan att påverka utseendet eller storleken på den slutliga bilden. För allt detta som vi kommenterar nedan kommer vi att prata om metoderna som du kan använda för att komma närmare till en bild i Photoshop.
Använd programmets inbyggda verktyg
Själva programmet ger oss ett specifikt verktyg för den här typen av uppgifter som vi kommer att diskutera. I det här fallet måste vi bara välja motsvarande Zoom verktyg i fältet som vi nämnde ovan, som ligger på vänster sida av skrivbordet. Det är värt att nämna att knappen finns med en ikon i form av ett förstoringsglas, även om vi också kan använda Z-tangenten på tangentbord för att aktivera den här funktionen.
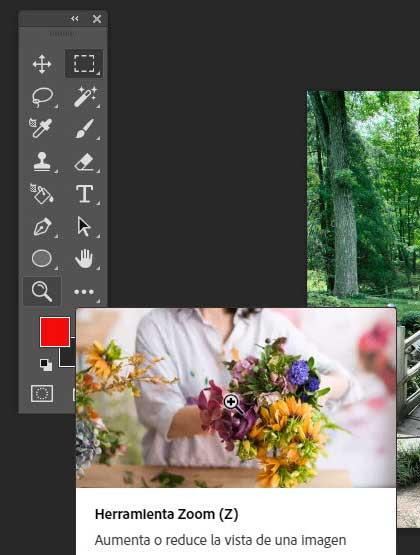
För att förstora bilden som sådan klickar vi på den del av den som vi behöver se mer detaljerat. Varje gång vi klickar kommer vi alltså att närma oss en nivå tills vi når den maximala nivån som Photoshop presenterar oss.
Något som vi också måste ta hänsyn till att för att zooma ut klickar vi på den förstorade delen med höger musknapp. Då verkligen i den sammanhangsberoende menyn som visas kommer vi att se ett alternativ som säger Minska .
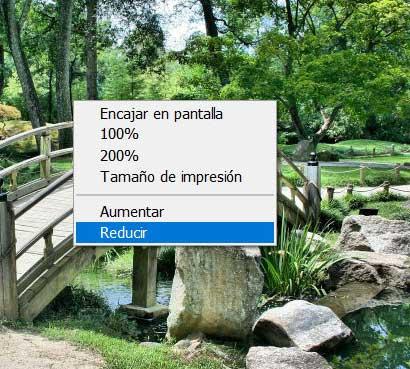
Dra nytta av mushjulet
Det centrala hjulet som vi hittar i de flesta av de nuvarande mössen kan vara till stor hjälp i tysta program. Faktum är att vi kan använda detta element för vissa funktioner, vilket är fallet och som vi inte kände till från början. Om vi behöver göra bilden större på en viss del av bilden på ett snabbt och enkelt sätt kan vi därför använda detta element som vi kommenterar.
Specifikt i det här fallet måste vi lokalisera oss på det specifika område där vi vill förstora bilden som laddas på skrivbordet. Därefter trycker vi och håller ned Alt-tangenten på vårt tangentbord medan vi använder mushjulet. Genom att flytta den framåt kommer vi att se hur bilden förstoras i det ögonblicket. Om vi utför samma operation, men flyttar hjulet bakåt, flyttar vi bort det.
Förstora bilden i Photoshop med procentvärdet
Denna metod är lite långsammare, men låter dig vara mer exakt när du förstorar en bild i Adobe-program . Om vi tar en titt längst ner till vänster på Photoshop arbetar skrivbordet, kommer vi att se en liten ruta med en procentandel. Detta avser den nuvarande nivån vi arbetar med.
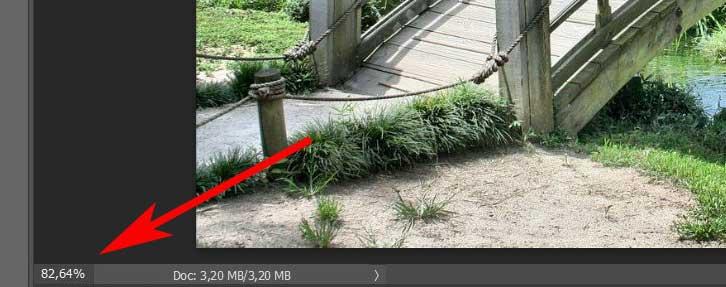
Därför är det lätt att föreställa sig att vi kan klicka på samma ruta för att redigera den procenten genom att skriva ett nytt förstoringsvärde. En av de främsta fördelarna som vi hittar här är att vi har möjlighet att använda decimaler .