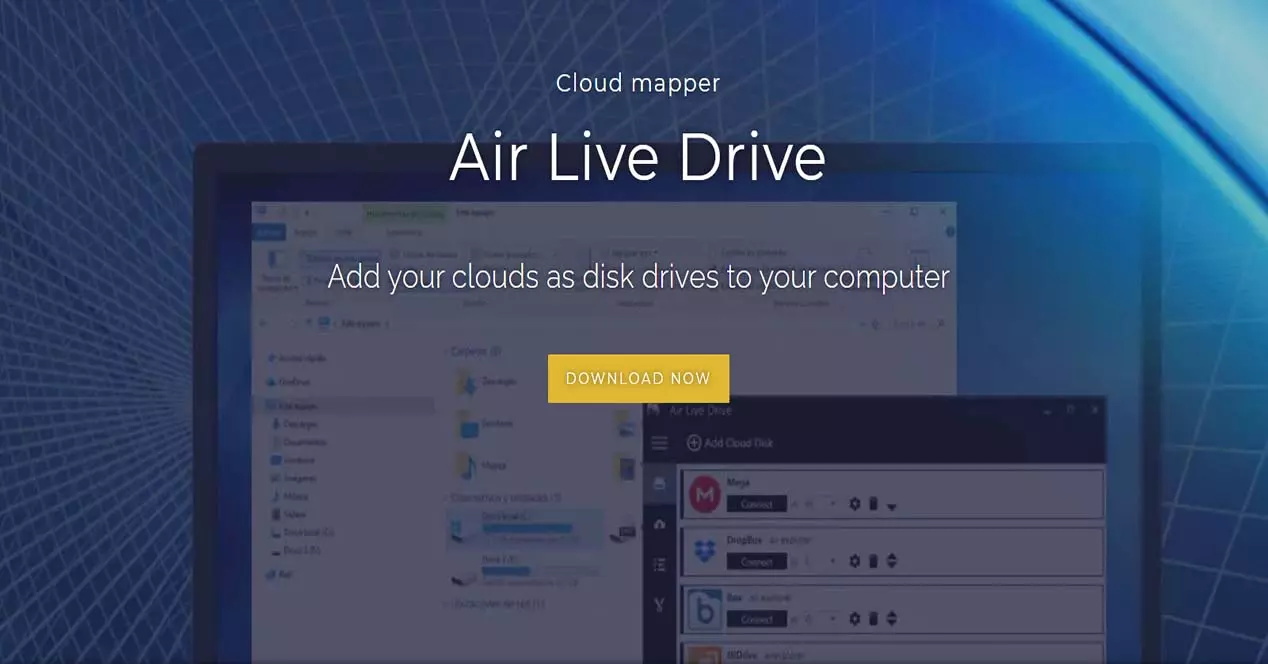
Vi lever för närvarande i en tid av övergång till den digitala världen. I denna nya verklighet tar det arbete som utförs över Internet stor vikt. Sättet vi arbetar på förändras inte bara, utan också arbetsplatsen. I den meningen är det en växande högkonjunktur i distansarbete, oavsett om det är hemifrån eller någon annanstans. Att arbeta i molnet förändrar också vårt sätt att arbeta. Vi har fler och fler filer i molnet och vi delar dem till och med för att kunna arbeta tillsammans. I denna handledning kommer vi att prata om Air Live Drive som gör att vi kan använda vår Google Drive eller Dropbox -moln som om de vore en lokal disk.
Låt oss börja med att veta vilka fördelar och funktioner som fungerar med Air Live Drive. Därefter kommer vi att se hur det är installerat och programmets huvuddelar. Sedan avslutar vi med några exempel på praktisk användning av denna programvara.
Vilka fördelar och alternativ erbjuder oss att arbeta med Air Live Drive?
Air Live Drive kan betraktas som skapare av molnkartor som gör att vi kan lägga till våra moln som om de vore hårddiskar på vår dator. Således är syftet att vi monterar våra moln så att vi kan arbeta som om de vore hårddiskar på vår egen dator. Det som är avsett att uppnå är att vi kan fungera på samma sätt som om de vore lokala diskar.

Det kommer också att göra det möjligt för oss arbeta online med våra vanliga program eller verktyg direkt på filerna i molnet. Dessutom är det stöder de allra flesta moln används som OneDrive, OneDrive for Business, Google Drive, Box, Dropbox, Mega och Yandex. Om du vill se alla dem som den stöder klickar du på här. .
En annan fördel som det kommer att erbjuda oss är att genom att arbeta online, kommer det att tillåta oss att inte behöva kopiera våra moln på vår PC, så vi kommer att spara hårddiskutrymme . Nära relaterat till detta har vi att genom att arbeta direkt med filerna i molnet vi kommer att undvika synkroniseringsprocessen . Dessutom har den en avancerad konfiguration som möjliggör snabb åtkomst till våra filer tack vare dess:
- Valfritt cachesystem som påskyndar åtkomsten till filer i våra moln.
- Valfritt bakgrundsuppladdningssystem så du behöver inte vänta på att en fil ska laddas upp och kunna fungera.
- Windows-integration att lägga till en snabbmeny för att skapa en delad länk och mer.
Det bör också noteras att det finns en gratisversion med begränsade alternativ och andra betalda med större funktioner.

Till exempel kommer den kostnadsfria att begränsa oss till 1 disk per moln och vi kommer att kunna arbeta med högst tre registrerade diskar. I det här fallet är den vi ska testa gratisversionen. Om du vill kontrollera de senaste priserna, klicka på detta länk .
Krav och programinstallation
Air Live Drive är gratis och annonsfritt. Men i den här versionen som vi ska testa några avancerade funktioner kommer de att vara begränsade till Pro -versionen.
När det gäller kraven för att installera denna programvara kan den installeras på alla datorer som har en Windows 7, Windows 8 eller Windows 10 operativsystem. Om vi vill ladda ner Air Live Drive måste vi gå till dess nedladdningsavsnitt genom att klicka på följande länk . Vad vi då måste göra är att klicka på LADDA NER knappen för att ladda ner den senaste versionen av denna programvara.

I det här fallet kommer vi att använda version 1.9.2, vanligtvis i varje version läggs små förbättringar till, buggfixar och ibland stöd för nya moln. Av denna anledning är det alltid lämpligt att använda den nyaste och den kommer att vara mycket lik den vi kommer att se här.
Därefter går vi till mappen där Air Live Drive-installationsprogrammet finns och dubbelklickar för att köra det. Det första den frågar oss är att vi väljer det språk som installationsprogrammet ska köras på och vi kommer att lämna det på spanska.

Sedan kommer vi fram till en välkomstskärm för guiden och klickar på Nästa .

Det vi ska göra är att acceptera licensavtalet för att kunna använda programmet och vi klickar på Nästa igen.

Därefter måste vi välja den väg där vi vill att Air Live Drive ska installeras. Om du inte har någon anledning, till exempel brist på plats eller att du vanligtvis lägger dem i en annan mapp, rekommenderar jag att du lämnar den som den kommer som standard för vilken vi kommer att beröra installera .

Resten av installationsprocessen kommer att göra det automatiskt och när den är klar får du en sådan här skärm.

Om du sedan lämnar Kör Air Live Drive rutan aktiverad och klicka på Finish , programmet startar.
De första stegen och huvuddelarna i programmet
Första gången vi startar Air Live Drive kommer vi att se en skärm som denna som vi kommer att vara redo att börja arbeta med.

Utan tvekan, Lägg till moln är en av programmets viktigaste avsnitt. Här kan vi till exempel lägga vårt Google Drive -moln, senare kommer vi att ägna ett komplett avsnitt åt det. Å andra sidan, om vi klickar på ikonen till vänster om programmet, kommer vi att se dess olika avsnitt.

Det här är delarna av Air Live Drive:
- diskar : här kommer vi att se våra moln, som vi kan använda som lokala enheter när vi har lagt till dem. Det tjänar också till att exportera eller importera skivor att arbeta med. I det här fallet är detta alternativ endast tillgängligt för den betalda Pro -versionen.
- Uppladdningar : det indikerar de uppladdningar som vi har gjort genom att erbjuda data som molnet som vi har gjort det från, namnet på filen, målmappen och mer.
- Register : de åtgärder som vi har utfört kommer att visas här. Den har en Radera poster knappen för att tömma listan när vi vill.
- Pro Version : om vi köper en av de betalda versionerna kan vi få alla funktioner genom att ange en aktiveringskod.
- Skapa synkronisering : om vi vill hålla våra filer synkroniserade. Om vi vill använda det måste vi installera AirExplorer , det är också ett gratis program, men för vissa åtgärder kommer det att kräva en betald Pro -version.
- Om oss : där kan vi kontrollera om vi har den senaste versionen av programmet och hjälpavsnittet.
Vi har också Tillbehör avsnitt, som jag inte har lagt tidigare eftersom vi ska behandla det lite mer på djupet:

Här i Air Live Drive -alternativen har vi möjlighet att välja språk, att programmet laddas vid inloggning och be om ett lösenord när det startar, men för det måste du ha Pro -versionen. Sedan är ett intressant alternativ att aktivera att lägga till molnåtgärder till snabbmenyn i Windows Explorer.
Hur man skapar ett moln på Air Live Drive
Nu är det dags att skapa ett moln som vi kommer att klicka på Lägg till moln .

Då kommer de tillgängliga molnen som vi ska välja att komma ut, i det här fallet blir det Google Drive.

Sedan öppnar den vår webbläsare där den kommer att be oss att ange vår Google e-mail konto och klicka Nästa .

Sedan anger vi vårt lösenord och klickar på Nästa .

Sedan klickar vi på Skicka för att skicka ett meddelande till mobilen för att kunna verifiera kontot.

Efter att vi har angett verifieringskoden klickar vi på Tillåt -knappen så att Air Live Drive kan komma åt vårt Google -konto.

Då kommer det att ge oss den här sista skärmen som indikerar att allt har gått bra.

Sedan återvänder vi till programmet och ser hur vårt Google Drive -konto har lagts till.

Här har vi följande alternativ:
- Knapp för anslutning / koppling : för att starta eller stänga av det nya molnet som kommer att fungera som en lokal enhet.
- Drive bokstav: det är bokstaven som vi kommer att se i filutforskaren för att komma åt våra data som sparats i Google Drive.
- Mappikon : för att öppna Windows Explorer och ta oss till det nya molnet som kommer att fungera som en lokal disk.
- Växelknapp: att välja om vi vill att den ska ansluta vid start, montera som skrivskyddad, konfigurera cachen och mer.
- Papperskorgen: för att ta bort det kontot.
Om vi klickar på mappikonen öppnas Utforskaren och vi ser vår nya enhet.

Om vi klickar på höger musknapp och klickar ser vi hur vi har ytterligare 15 GB nytt utrymme som vi kan arbeta med.

Nu går vi till Start -menyn, vi öppnar WordPad, skapar ett dokument och sparar det i vårt moln.

Detta innebär att vi kan arbeta med våra vanliga verktyg och spara filerna i molnet direkt som kan ses här:

Air Live Drive är ett användbart verktyg som gör att vi kan arbeta med våra moln på ett sådant sätt som om de vore lokala diskar.