Ett av de mest använda programmen på vår Windows datorn är Adobe Acrobat, en oerhört populär programvara för att visa, skapa och redigera filer i PDF -format. Installationen av denna applikation för med sig en komponent som heter AcroTray som hjälper en snabbare start av Adobe -program och som laddas automatiskt när den startas utan att vi behöver använda den. Detta är något som kan påverka datorns prestanda negativt.
Denna process som är associerad med Adobe Acrobat körs permanent i bakgrunden så att den kan bromsa Windows och sakta ner datorn. Det är därför vi kommer att se exakt vad det består av och hur vi kan inaktivera det om vi vill.

Vad är Adobe AcroTray.exe
AcroTray (akronym för Adobe Acrobat Tray Icon) är en tillägg som är kopplat till den populära Adobe Acrobat , som startar automatiskt när operativsystemet startar och fortsätter att köras i bakgrunden. Detta kommando har olika funktioner som att visa meddelanden varje gång vi försöker konvertera en fil till PDF, eftersom den huvudsakligen används för att konvertera PDF -filer till andra format. Det låter dig också hålla reda på uppdateringar från Acrobat.
Det här verktyget kan ibland vara ganska irriterande sedan när springer konstant kl Windows start och förblir aktiv kan det orsaka vissa avmattningar på vissa datorer, förbrukar systemresurser och fungerar utan anledning, även om vi inte använder Adobe Acrobat. Det är inte en funktion som vi använder ofta och den kan bara öppnas när programmet behöver det och inte alltid ha det öppet utan anledning. En del skadlig kod som sprids på delade nätverk och arbetsstationer kan dölja sig med samma namn som AcroTray om mappen finns i Windows.
Även om Adobe kör denna uppstartstjänst av ett antal skäl, inklusive möjligheten att köra sina olika program snabbare, är det lika sant att den inte behöver köras hela tiden, eftersom vi i det ögonblick som krävs kommer att fortsätt att aktivera det, även om vi har inaktiverat det.
Inaktivera denna process från Windows
Om vi inte vill använda det är det möjligt att stoppa AcroTray -processen så att den inte körs permanent, eftersom Acrobat kör den automatiskt när vi ska utföra konverteringsarbete. För detta kommer vi att ha flera sätt, eftersom vi kan använda Aktivitetshanteraren eller programmet Windows Services. Vi kan också använda Microsoft's Autoruns-program, eller en tredjepartsprogramvara som heter ShellExView.
Använd Aktivitetshanteraren
Ett av de enklaste sätten att inaktivera AcroTray -processen är att göra det från Aktivitetshanteraren i Windows. Det är en funktionalitet integrerad i Windows som används för att tillhandahålla information om processer och program som körs på vår dator. För att komma åt måste vi använda kortkommandot "Ctrl + Skift + Del" och vi startar Aktivitetshanteraren. Väl inne växlar vi till fliken "Start" och vi kommer att observera alla processer som vill köra samtidigt som Windows vid varje start av datorn. Här hittar vi AcroTray -process , högerklicka på den och välj "Inaktivera".
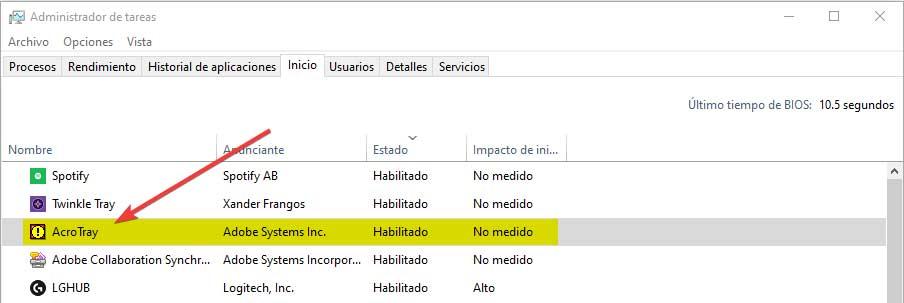
På detta sätt, nästa gång vi startar om datorn, kommer den här processen inte att laddas eller köras i bakgrunden om inte programmet behöver använda det någon gång.
Från Windows Services
Ett annat alternativ som vi måste kunna inaktivera AcroTray från att börja med Windows är från Tjänster Ansökan. Denna metod kan ändra några av de Adobe -tjänster som är konfigurerade för att köras automatiskt. Att ändra denna tjänst till manuell kan hjälpa oss att stoppa ActroTray från att köra vid systemstart. För att göra detta måste vi använda tangentbordsgenvägen Windows + R och trycka på Enter.
Därefter måste vi leta efter tjänsterna "Adobe Acrobat Update" och "Adobe äkta programvaruintegritet" i listan. Senare högerklickar vi på var och en av dem individuellt och väljer "Egenskaper". Ett nytt fönster visas och i avsnittet Starttyp, vi ändrar den till manuell . Slutligen, klicka på knappen Acceptera för att spara och tillämpa ändringarna. På detta sätt bör AcroTray -processen inte starta när datorn har startats om.
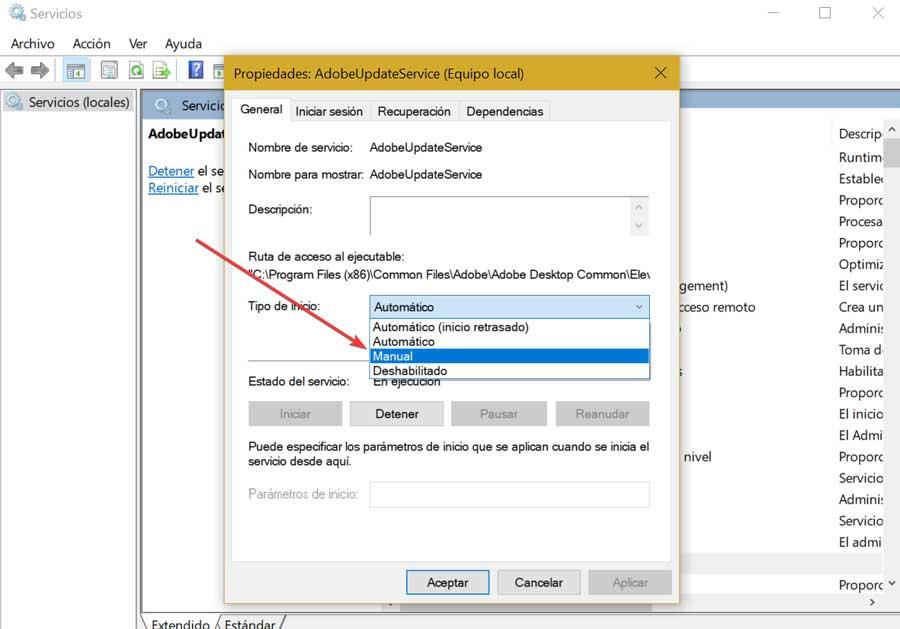
Vi kan också använda fliken Tjänster som vi hittar i Aktivitetshanteraren. Här hittar vi också tjänsterna "Adobe Acrobat Update" och "Adobe Genuine Software Integrity". Högerklicka på var och en och välj "Stopp".
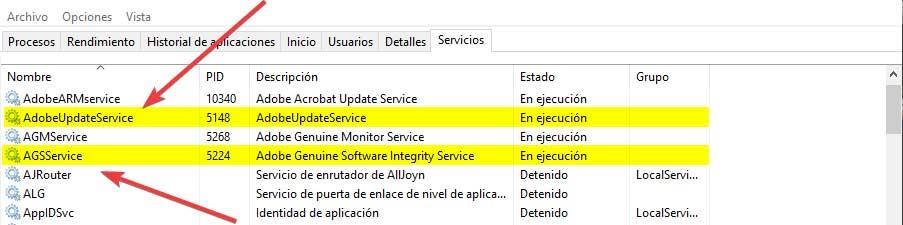
Genom verktyget Autoruns
Vi kan också inaktivera AcroTray -processen med hjälp av Autoruns -verktyget som utvecklats av Microsoft. Med det kan vi spåra och styra alla program som startar automatiskt när Windows startar. För att göra detta är det första du behöver göra att ladda ner den senaste tillgängliga versionen från den här länken .
När filen är nedladdad måste vi dekomprimera den med vår vanliga dekompressor som WinRAR, WinZIP eller liknande. Vi öppnar mappen och kör Autoruns64.exe (eller Autoruns om vårt system är 32 bitar) och väljer Kör som administratör.
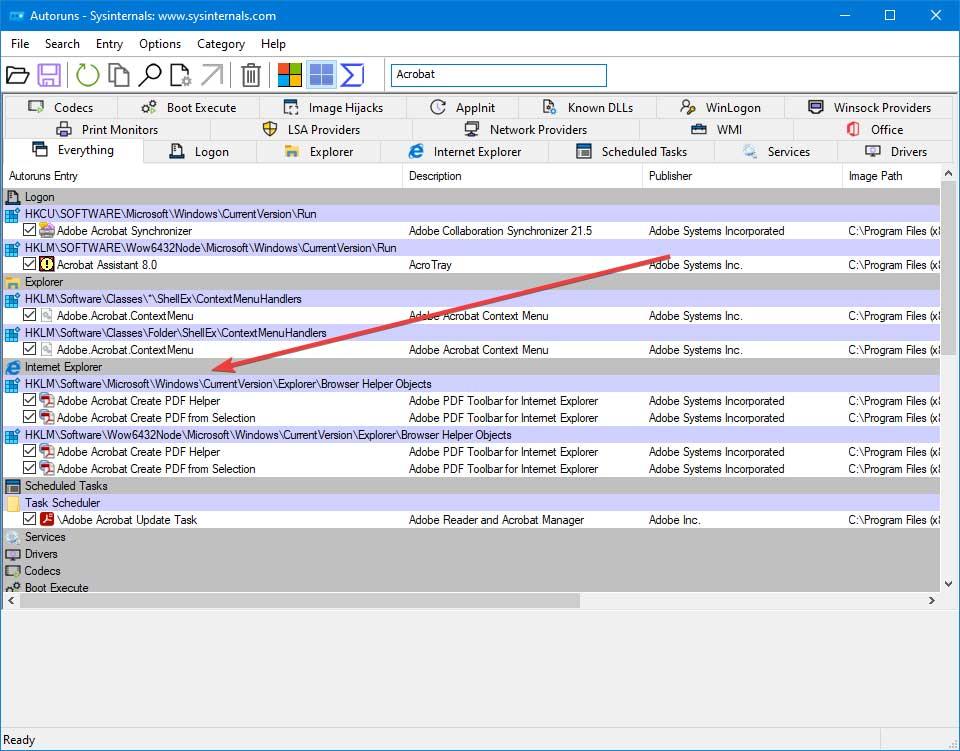
När vi har körts måste vi söka efter ” Acrobat Acrobat Skapa PDF -hjälpare ” och "Adobe Acrobat PDF från urval" i fönstret för automatiska körningar och avmarkera rutan. Nu måste vi bara stänga AutoRuns och starta om datorn för att verifiera att AcroTray -processen inte längre startar automatiskt.
Genom att använda ShellExView
Ett nytt alternativ som vi kan använda för att inaktivera det irriterande AcroTroy är att använda ett gratis program som ShellExView, en starthanterare utvecklad av NirSoft som gör att vi kan ta bort objekt från snabbmenyn. Därför är det första vi måste göra att ladda ner den senaste versionen som är tillgänglig från utvecklarens webbplats. Vi laddar ner en ZIP -fil som vi måste packa upp. När detta är gjort kör vi filen shexview.exe med administratörsbehörighet.

Nu ska applikationsfönstret visas, klicka på fliken "Alternativ" och välj "Visa 32-bitars Shell Ex-tillägg (Visa 32-bitars skaltillägg)" och inaktivera ”Adobe Acrobat Create PDF from Selection”, ”Adobe Acrobat Create PDF Helper” och ”Adobe Acrobat Create PDF Toolbar” . Efter att ha utfört denna åtgärd startar vi om Windows för att verifiera att AcroTray -processen inte längre körs automatiskt.