Som med element av musens betydelse eller tangentbord på vår dator är skärmen något grundläggande och som vi måste vara särskilt försiktiga med. Faktum är att vi kan säga att det är en av de komponenterna i teamet där det är värt att göra en något högre investering, med tiden kommer vi att uppskatta det. Vi rekommenderar också att du styr skärmens ljusstyrka Windows av flera skäl.
Man måste komma ihåg att detta är elementet som handlingar som bildutmatningsgränssnittet för våra ögon, så det kan påverka vår visuell hälsa . Just för allt detta är det värt att vidta vissa försiktighetsåtgärder när du använder skärmen, särskilt om vi tillbringar många timmar framför den. Även om vi till en början inte inser det, kan våra ögon påverkas om vi inte tar en paus då och då i framtiden. Detsamma kan hända om vi arbetar med ett överskott av ljusstyrka på datorn.

Det är att föredra att sänka denna parameter lite, även om det tar lite tid att vänja oss vid det, men med tiden kommer vi säkert att uppskatta det. Faktum är att själva operativsystemet erbjuder oss flera sätt att anpassa skärmens ljusstyrka, som vi kommer att se nedan. Och det är att spendera många timmar om dagen med att titta på datorskärmen inte är bra på lång sikt. Som vi nämnde rekommenderar experterna att ta regelbundna pauser från skärmen. Men samtidigt genomföra en korrekt reglering av dess ljusstyrka kan också vara till stor hjälp.
Redmond -operativsystemet gör att vi kan göra det enkelt justering på olika sätt, något som vi ska visa dig i samma rader.
Hur man justerar skärmens ljusstyrka från Windows
Ett av stegen vi kan vidta i detta avseende är att reglera ljusstyrkan för den här komponenten beroende på vilken tid på dygnet vi befinner oss. Likaså är detta en förändring som vi kan göra baserat på var vi är och tillgängligt ljus från miljön . Allt för att våra ögon ska bli så bra som möjligt och vi slipper anstränga ögonen.
För att uppnå allt detta som vi berättar föreslår Windows själv flera sätt att göra det så att vi kan välja det mest tillgängliga eller bekvämaste i varje fall.
Justera ljusstyrkan med PC -tangentbordet
Det första du ska veta är att de allra flesta datorer, både bärbara och stationära datorer, har tangentbord med ytterligare funktioner . På samma sätt har vi direkt från dem i de flesta fall möjlighet att justera skärmens ljusstyrka. För att hitta detta som vi letar efter på det numeriska tangentbordet eller på funktionstangenterna kan vi hitta någon typ av ikon som representeras av två solar, till exempel.
Som du kan föreställa dig kommer detta att tillåta oss att justera parametern som intresserar oss i det här fallet, allt utan att behöva gå igenom menyer eller systeminställningar. Dessutom, som vi nämnde, tillåter de mest aktuella tangentborden oss också att justera andra viktiga element. Windows aspekter som volym, flygplansläge, ekoläge, pekplatta aktivering etc. spelar in här.
Ändra ljusstyrkan från Action Center
Men om vi fokuserar på Redmond-operativsystemet är detta en förändring som vanligtvis utförs från det så kallade actioncentret. Han själv kan hittas till höger i systemaktivitetsfältet, tillsammans med andra data som datum och tid, anslutningsikonen, etc.
Därför behöver vi bara klicka på den rektangulära ikonen i åtgärdscentret för att få fram en ny fönster . I detta kan vi se flera genvägar utöver de senaste mottagna aviseringarna. På samma sätt ser vi i den nedre delen en horisontell happy ante bar som är den som intresserar oss i dessa rader. Vi måste bara flytta den till höger för att öka skärmens ljusstyrka eller till vänster för att minska den.
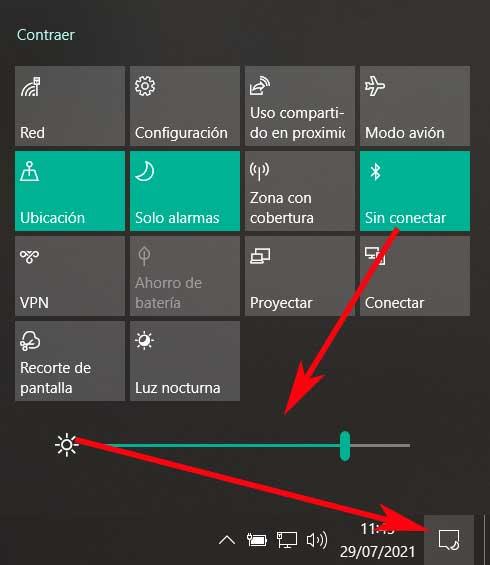
Använd appen Inställningar
Smakämnen Microsoft operativsystemet har ett kraftfullt integrerat verktyg som gör att vi kan anpassa en mängd parametrar. Sanningen är att med tiden och versionerna av Windows, Inställningsprogram blir allt viktigare när alla ändringar görs i systemet. Samtidigt hjälper detta oss för det mål som vi har satt upp i dessa rader, det vill säga att ändra datorskärmens ljusstyrka.
Vi kan komma åt det här avsnittet som vi kommer att kommentera genom tangentkombinationen Win + I. Därefter måste vi gå till avsnittet som heter System i fönstret som visas, så vi kommer att se flera alternativ i den vänstra panelen i det. Som du kan tänka dig i det här fallet är den som intresserar oss den så kallade skärmen, där vi är. I det ögonblicket i den högra panelen kommer en glidstång att visas som den vi såg tidigare.
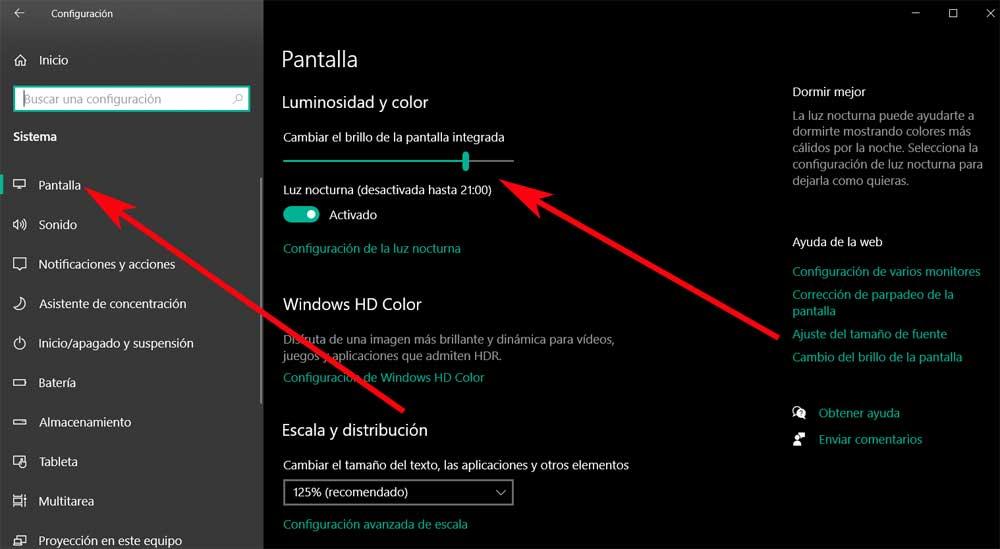
Därför kan vi flytta den åt vänster eller höger beroende på vilken ljusstyrka vi vill fastställa just nu. På samma sätt har vi härifrån möjlighet att aktivera nattlampa fungerar så att screen gör inte mindre skada när natten kommer automatiskt.
Program för att kontrollera skärmens ljusstyrka
Vi har just gjort en granskning för olika sektioner från vilka Microsoft låter oss justera skärmens ljusstyrka. Men om vi vill gå ett steg längre för denna förändring kan vi alltid använda tredjeparts mjukvarulösningar. Specifikt hänvisar vi till program som gör att vi kan justera denna ljusstyrka som vi pratar om på ett mer avancerat sätt.
För att ge dig en grov uppfattning om vad vi menar med detta, nedan, kommer vi att visa dig några tydliga exempel på program för att styra ljusstyrkan.
- Gammy: detta är ett program utanför Windows som, som vi nämnde, låter oss justera skärmens ljusstyrka. Men det är inte allt, men det kan också fastställa högsta och lägsta ljusstyrka . Å andra sidan, säg att den har en automatisk ljusstyrka funktion för att justera både denna parameter och temperaturen. Vi pratar om en gratis applikation som vi kan ladda ner härifrån .
- iBrightness Tray: men om det du verkligen letar efter är hastighet och smidighet när du hanterar den här parametern på skärmen, är denna lösning perfekt. Egentligen är det ett enkelt program som hjälper oss att snabbt justera skärmens ljusstyrka. Programmet placerar en ikon i systemfältet så att vi kan styra ljusstyrkan med ett enda musklick. För att testa applikationen först måste vi bara ladda ner det här härifrån .
- Reglage för ljusstyrka: detta är en kraftfull UWP-applikation som vi kan ladda ner från den officiella Windows 10 -butiken. Det gör att vi enkelt kan hantera ljusstyrkan på en eller flera bildskärmar. Med det här är det vi vill berätta för dig att förutom att vi kan styra ljusstyrkan på huvudskärmen kommer vi också att göra det med externa bildskärmar. Allt tack vare kompatibiliteten som Twinkle Tray presenterar för oss. Programmet skapar en ikon i systemfältet för att få omedelbar åtkomst till alla bildskärmars ljusstyrka.