Microsoft's är ett av de program som inte saknas i nästan vilken dator som helst, särskilt i affärsmiljön. Och om det inte är Excel, stöter vi på någon annan liknande kalkylcentrerad lösning. Nu ska vi se hur vi kan förbättra informationens synlighet som finns i cellerna i ovannämnda Excel.
Som säkert de flesta av er redan kommer att känna till från första hand, här kommer vi att hitta en enorm mängd numeriska data. De program erbjuder oss faktiskt allt vi behöver så att vi kan fungera med dem på bästa möjliga sätt. Men det är inte allt som är viktigt i denna show. Eftersom vi också måste göra vår del. Med detta är vad vi vill berätta för dig att vi kan försöka utforma och strukturera på bästa sätt den data som vi hanterar här.

Detta är något som blir särskilt viktigt om vi normalt arbetar med stora kalkylark. Om vi inte utformar dem på ett bekvämt sätt kan din konsultation, förändring eller behandling bli en mardröm . Och det är just i detta som vi kommer att hjälpa dig i samma riktning. Fungera som ett exempel på design i Excel och lägga till lite extra utrymme för cellgränserna.
Som du kan föreställa dig kan detta i en så enkel princip i hög grad underlätta läsning av data i ett kalkylark. Därför, om du vill lägga till ett extra tomt utrymme mellan texten och cellernas gränser, här ska vi prata om hur man gör det.
Lägg till utrymme mellan sidorna av cellerna
Om vad vi behöver för att förbättra läsbarheten av en kalkylark är att lägga till ett extra utrymme, låt oss se vilka möjligheter vi har i detta avseende. I händelse av att du letar efter ett sätt att lägga till ett tomt utrymme mellan cellens kanter och de data som den innehåller, måste vi justera texten eller siffrorna med hjälp av en fördjupning.
Välj Excel-celler att formatera
Så om du formaterar dina celler för att göra detta kommer du att ha en extra utrymme mellan cellens gräns och början på dina data. Du kan redan föreställa dig att detta är mycket användbart för att förbättra visualiseringen av data.
Till att börja med det vi säger är det första att öppna Excel-kalkylbladet. Sedan måste vi välja de celler som vi vill ändra med musen så att deras innehåll kan ses bättre. När vi väl är markerade klickar vi med höger musknapp på de celler som vi har valt och vi valde alternativet Formatera celler.
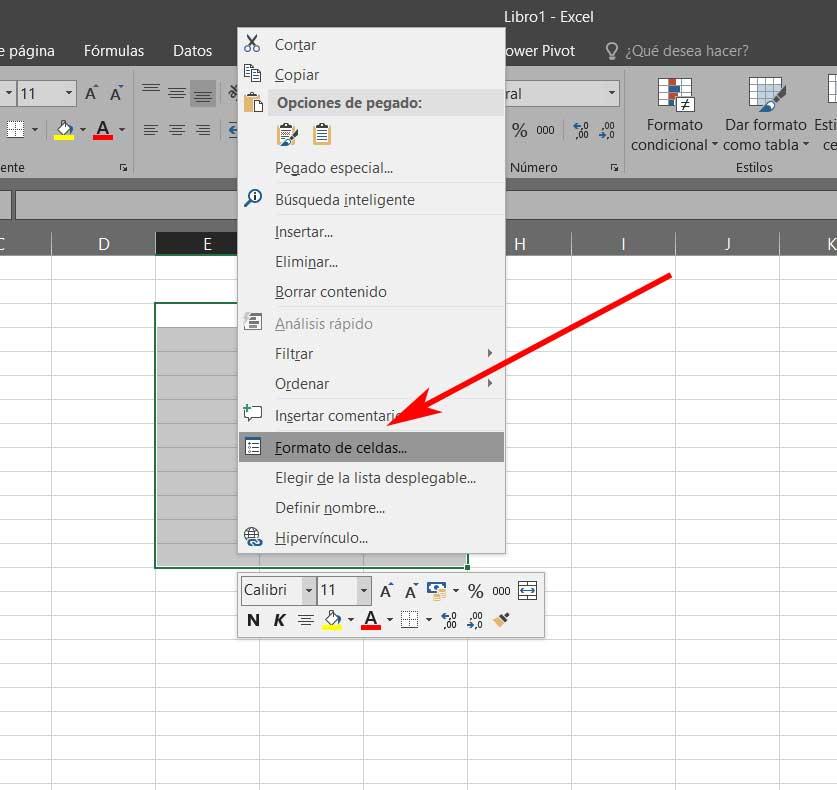
Denna rörelse kommer att ge plats åt en ny alternativrutan kallas Formatceller från vilka vi har möjlighet att redigera en mängd element på arket. Vi kan ändra parametrar såsom cellens nummer, upp till typsnittet för teckensnittet. Men i det fall som berör oss i det här fallet valde vi fliken Justering.
Lägg till indrag på sidorna av celler i Excel
Här hittar vi några rullgardinslistor, så vi öppnar den som heter Horisontell i avsnittet Textjustering. För att få ett extra utrymme mellan celltexten och den vänstra eller högra kanten av den klickar vi på vänster (indrag) eller höger (indrag). I själva verket kan vi välja att det distribuerade alternativet (indrag) ska ha samma utrymme mellan texten och cellen gränsar på båda sidor.
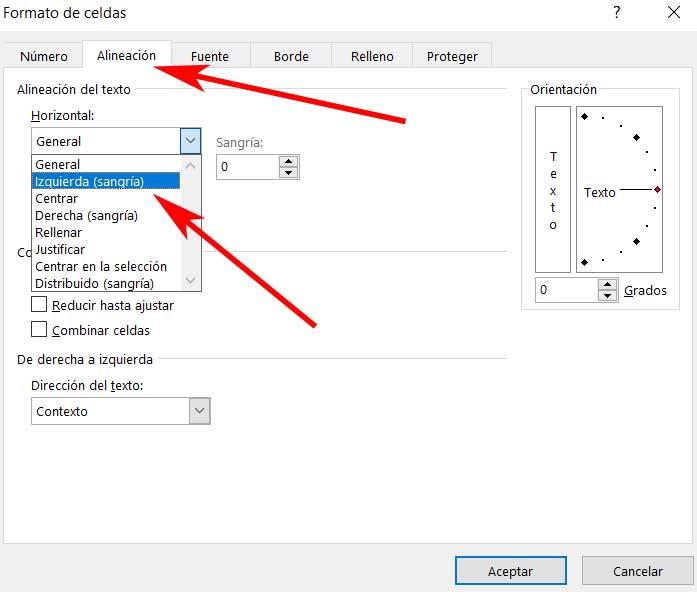
Nu har vi bara, i avsnittet Indrag, ange storleken på det extra avståndet. Vi måste bara klicka på upp- och nedpilarna eller skriva det numeriska värdet i rutan. När ändringen är klar klickar vi på OK-knappen för att spara ändringarna. Säg att detta extra utrymme mellan texten och gränserna för Excel-celler kommer att tillämpas på det valda cellområdet.
Naturligtvis måste vi komma ihåg att detta inte bara kommer att vara användbart för sidorna av cellerna, utan att vi också kan använda det med de övre och nedre kanterna. Därför, om det vi behöver är att lägga till ett extra utrymme mellan text och cellernas övre och nedre kant, låt oss se hur man gör det.
Mer utrymme mellan kanterna på de övre och nedre cellerna
Egentligen är processen mycket lik den vi sett tidigare. Därför är det första vi gör att välja ditt cellintervall i kalkylbladet. När vi väl har markerat dem alla klickar vi med höger musknapp på markeringen och vi väljer Format celler.
Återigen går vi till fliken som heter Alignment, men i det specifika fallet fokuserar vi på rullgardinsmenyn "kallad Vertikal. Bland de alternativ som den presenterar kan vi välja Superior. Detta hjälper oss att anpassa data i cellen till den övre delen av den. Om vi väljer Center ser vi till att lägga till lika utrymme mellan toppen och botten, så det kan vara det mest intressanta.
Beroende på vilket alternativ vi har valt kommer data i cellen att justeras i förhållande till det valda alternativet. Om vi har valt Centrum alternativet kommer texten att justeras i mitten av cellen.
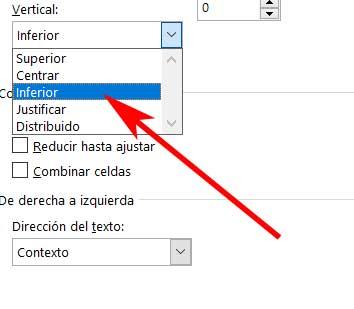
Hur som helst, om du föredrar kan du alltid kombinera horisontell och vertikal inriktning av texten för Excel-cellerna och därmed få ännu bättre resultat. Allt beror på mängden och storleken på deras innehåll. Dessutom tillåter detta oss att använda ett extra utrymme mellan data i sin cell och var och en av dess kanter, både laterala, övre och nedre. Det är sant att det kan ta oss ett tag att anpassa allt detta som vi har sagt, särskilt om det är ett stort blad. Men med tiden kommer vi att uppskatta det när datafrågor anländer, eller när vi återvänder till arbetet i framtiden.